Indholdsfortegnelse:
- Forbrugsvarer
- Trin 1: Konfigurer SD-kortet
- Trin 2: Opsætning
- Trin 3: Rengøring af Pi
- Trin 4: Installer Magic Mirror
- Trin 5: Final Tweak
- Trin 6: Lav dit spejl
- Trin 7: Afslut

Video: Simple Smart Mirror: 7 trin (med billeder)

2024 Forfatter: John Day | [email protected]. Sidst ændret: 2024-01-30 08:26



Wow! det har været længe jeg har uploadet noget, haft travlt med at arbejde med så mange ting og indset, at jeg skal droppe noget til mine følgere, som man siger, 'har altid et projekt at arbejde med' haha måske er det bare mig, alligevel tilbage til forretningen !!
Har du nogensinde været overrasket over at se 'magiske spejle' eller smarte spejle og ønske, at du kunne bygge dine? eller har du prøvet trinene af andre og stadig støder på nye problemer og sidder fast og giver op? du ikke alene, det har jeg også og har været i stand til at finde enkle måder at gøre det meget enklere på at undgå unødvendig download af ting, du ikke virkelig har brug for! sammen efter at vi har bygget vores første, kom med mig, lad os tage på en rejse for at bygge et touchscreen smart spejl på størrelse med 15,6 bærbar skærm eller 32 tommer tv med ikoner og håber, at denne rejse vil være det værd for nybegyndere og dem, der leder efter spænding !!!!
Jeg vil lægge trinene så detaljeret ud, som jeg kan, og i 'lægmand' udtryk overveje en, der ikke har kendskab til kodning eller elektronik.
Jeg forlader spejldelen sidst, for hvis du kan få skærmen til at fungere perfekt, er opbygning af spejlrammen den letteste del (du kan bare købe en spejlramme) og bruge den til at montere skærmen.
Forbrugsvarer
1. Raspberry pi 3 up (Brug ikke noget lavere end pi 3. NB: du vil gøre meget mere kodning for at forberede det for at få det til at køre magisk spejl)
2. USB WiFi Adapter dongle (Hvis du pi er uden WiFi) kan du også bruge Ethernet
3. Tastatur
4. Mus
5. LCD/LED -skærm (stationær computerskærm MED HDMI -port, defekt bærbar computer med fungerende skærm efter eget valg, eller du kan starte med en pi 7 tommer LCD -skærm), alt efter hvad du kan få fingrene i, fungerer fint.
6. Computer NB: ikke nødvendigt (det hjælper bare at bruge VNC viewer -link til pi og styre det på din computer, men ikke nødvendigt, du kan ignorere det)
7. Glasramme
Trin 1: Konfigurer SD-kortet



Dette er et meget vigtigt trin for at undgå 'bugs' alene, sådan at bare sletning af filer fra kortet ikke hjælper 100%, så det bedste er at downloade et SD -kortformateringslink herunder;
1. https://www.sdcard.org/downloads/formatter_4/ gå til siden og download til Windows/Mac
Du skal også bruge billedskriver til at skrive det pi -billede, du vil downloade til det SD -kort, du vil bruge og formere, brug linket herunder;
2.
lav nu den næste download ved at gå til hindbær pi -webstedet
3.
En meget vigtig ting at tage ikke her, når du laver installationer, spring ikke så hurtigt for at installere MagicMirror² som root -bruger! gør det venligst som den almindelige, ikke -priviligerede pi -bruger og brug sudo -kommandoen i stedet.”Spørg mig ikke hvorfor? årsagen er, at vi ikke kontrollerer alle mulige moduler, som andre bidrager med, og nogen eller noget, kan udsætte din Raspberry Pi eller hele dit netværk for omverdenen. UNDGÅ for enhver pris.
Trin 1. Formater SD -kortet
Efter at have hentet de downloadede filer, start appen og formater dit SD -kort!
Trin 2. Skriv det downloadede billede til dig pi
Brug Win32diskimager eller Etcher til at skrive billedet til SD -kortet. Nu er det tid til at skrive operativsystemets billede på kortet. NB: efter udtrækning skal du have en.img -fil.
For udgivelsen den 27. maj er filnavnet 2016-05-27-raspbian-jessie.img. Til dette trin skal du bruge Win32 Disk Imager -softwaren. Det skal køres som administratorbruger, ellers mislykkes det.
Klik på Start, find programmet i din menu, højreklik på navnet på det og vælg Kør som administrator. På Windows 10.
Skub kortet ud. ikke bare trække det ud !! hvorfor? fordi dette hjælper med at signalere latent proces for at afslutte at skrive til kortet eller drevet. Du er nu klar til at indsætte kortet i din Raspberry Pi og starte det op for første gang.
Trin 3. Indsæt SD-kort i pi (opstart)
Nu er du klar til at starte Raspberry pi. Sæt SD -kortet i stikket i bunden af pi'en, tilslut dit skærmkabel, tastatur, mus og wifi -adapteren i pi'en, tænd for skærmen (Brug pi -oplader, cos pi er et meget sultent juice -ædende monster).
Opstart kan tage lidt længere tid første gang på grund af, at den genkonfigurerer sig selv og indstiller alle standardindstillingerne. Hvis alt gik godt, skulle det starte direkte ind i den grafiske grænseflade.
Der er en smule mere konfiguration, der skal gøres, men hvis jeg ikke bruger Storbritannien som mine standardvalg, kan du vælge dit land og dem, der er relateret til dig eller dit valg, når vi fortsætter.
Vi skal nu gennemgå den grundlæggende konfiguration af selve pi'et.
Trin 2: Opsætning

Efter isætning af SD -kortet i pi;
Jeg vil gøre det kort og præcist, herunder er de koder, du har brug for for at få adgang til indstillingskonsolvinduet på din pi;
1. sudo raspi-config (åbner et konsolvindue) brug piletasten på tastaturet til at rulle igennem, tryk på tasten springer til bunden, mellemrumstasten for at vælge og indtaste for at acceptere.
2. Konfigurer Internationaliseringsindstillinger korrekt sprog, tidszone og andre. Vælg den mulighed
(5) og tryk enter/return. Vælg den første mulighed, Skift lokalitet (I1) nu
3. Rul til dit foretrukne sprog ved hjælp af piletasterne op/ned. I mit tilfælde brugte jeg GB engelsk. gå og vælg din tastaturtype, vælg UTF -versionen, fordi den understøtter ethvert Unicode -tegn. ISO-8859-1 understøtter kun de første 256 tegn.
4. Vælg Internationaliseringsmuligheder igen, og gå til den anden mulighed, Skift tidszone (I2) (Vælg din region og tidszone dit land
5. Gå tilbage til internationaliseringsindstillingerne, og vælg den tredje mulighed, Skift tastaturlayout (I3). Standard er et standard britisk tastatur i fuld størrelse. Hvis det er det, du bruger, behøver du ikke at gøre dette. Det er dog stadig værd at se på, hvis du tilfældigvis har et andet tastatur.
6. Gå tilbage til internationaliseringsindstillinger, og vælg det sidste element, Skift WiFi -land (I4). Dette indstiller de korrekte tilgængelige kanalfrekvenser.
7. Tilslut din WiFi -adapter, klik på den i højre hjørne, find din wifi, indtast adgangskode, og du kommer ind. Efter tilslutning skal du gå til tilbehør> terminal og skrive sudo reboot. dette genstarter pi'en og ser, om det formår at oprette forbindelse til WiFi. NB: Hvis du pi allerede har WiFi integreret, skal du blot logge ind, hvis ikke bruge Ethernet -kabel eller oprette forbindelse med WiFi -adapter
Trin 3: Rengøring af Pi
Lad os rydde op i rpi OS og fjerne nogle af de store pakker og et par ting, som vi ikke får brug for. Dette er kun en lille liste over apps, men de er langt de største bortset fra selve X-serveren. Der er to kommandoer, du kan bruge 'df -k' eller 'df -h' type i terminalvinduet. brug bare 'df -h', hvor -h betyder menneskelig læsbar, og du vil se, hvor meget hukommelse du har og brugt.
1. Fjern unødvendige softwarepakker. Jeg startede med de ting, jeg ved, jeg ikke vil bruge, og de store ting! du kommer til at fjerne alle disse filer;
(idle3, java-common, libreoffice, minecraft-pi scratch, nuscratch, penguinspuzzle, python-minecraftpi, python3-minecraftpi, smartsi, sonic-pi, wolfram-engine)
Indtast koden herunder i terminalvinduet; (sudo apt-get remove-purge idle3 java-common libreoffice* minecraft-pi scratch nuscratch penguinspuzzle python-minecraftpi python3-minecraftpi smartsim sonic-pi wolfram-engine)
Når du kører det, indsamler det alt, hvad der skal fjernes, og giver dig et [J/n] spørgsmål. Bemærk mængden af plads, der er ved at blive genvundet
2. Når det er afsluttet, fjerner vi også dem, der ikke længere er nødvendige, skriv: (sudo apt-get autoremove) i terminalvinduet, Det vil vise dig en liste over pakker, der ikke bruges længere (da du lige har fjernet alle de andre ovenfor). Sig igen Y (es) til spørgsmålet:
3. Gå videre. Det er tid til at køre en opdatering/opgradering på systempakkerne. Det gør du ved at indtaste følgende kommandoer: (sudo apt-get update) og (sudo apt-get upgrade) Eller hvis du vil gøre dem begge sammen: sudo apt-get update; sudo apt-get opgradering, sørg bare for at starte med opdatering først.
4. Det sidste er at sikre, at firmwaren på pi'en er aktuel. Udførelse af en sudo apt-get-opgradering udløser ikke altid dette, så vi gør det manuelt. Kommandoen til det er: sudo rpi-update
5. Bemærk, at det kræver en genstart, når det er gennemført. En sudo genstart får det gjort for dig. Lad os nu se på lagerforbruget endnu engang:
Trin 4: Installer Magic Mirror



Når du har konfigureret og opdateret din Raspberry Pi og genstartet, 1. starter du et terminalvindue igen og skriver bash -c $ (curl -sL https://raw.githubusercontent.com/MichMich/MagicM… Dette starter installationsproces for dig:
2. hvis du vil rotere skærmen: Indtast sudo nano /boot/config.txt, og tilføj følgende til filen. Hvor du tilføjer det er ikke ligegyldigt:
# Drej skærmen lodret
display_rotate = 1
Tryk på CTRL-X, når du er færdig, og sig Y (r) for at gemme ændringerne.
3. Lad os også deaktivere pauseskærmen og skærmblanket. Dette skal gøres to steder. Først i autostart-konfigurationen: sudo nano/etc/xdg/lxsession/LXDE-pi/autostart Og tilføj følgende til bunden af filen:
@xset s noblank
@xset er slukket
@xset -dpms
4. Næste i X-windows-managerkonfigurationen: sudo nano /etc/lightdm/lightdm.con f. Rul ned til sektionen [SeatDefaults], og se efter kommandolinjen xserver under det. Skift linjen for at se sådan ud: xserver -command = X -s 0 -dpms (så du fjerner # på forsiden og tilføjer de manglende bits i slutningen.) Igen skal du trykke på CTRL -X og sige Y (es) til at gemme filen.
5. En Raspberry Pi er konfigureret til automatisk at lukke dele af hardwaren, der ikke bruges aktivt. Dette inkluderer også WiFi -driveren. Dette får MagicMiror² til lejlighedsvis ikke at hente opdateringer til ting som nyhedsfeed, vejr og andre. Du kan deaktivere strømbesparende funktion til WiFi fra grænsefladernes konfigurationsfil: sudo nano/etc/network/interfaces. Find wlan0-sektionen, og tilføj trådløs slukning under den.
6. Når du er færdig med det, skal du genstarte rpi en gang til med sudo genstart, og når det kommer igen, skal du åbne et Terminal -vindue og skrive iwconfig, og du skal se, at strømstyringen nu er slukket.
7. Du kan nu prøve at starte MagicMirror². pi@magicpi: ~/MagicMirror/config $ cd
$ HOME/MagicMirror
pi@magicpi: ~/MagicMirror $ npm start
Hvis alt gik godt, skulle din skærm indlæse MagicMirror² -grænsefladen. Hurra !!!!! er du færdig!!!
Trin 5: Final Tweak
For at få opdateringer om live vejr skal du bruge en API -nøgle og et placerings -id. Gå online til https://home.openweathermap.org/api_keys registrer dig, og få dig API -nøgle og søg i id'et efter din placering.
med det i hånden;
1. Åbn filer> MagicMirror> config> config.js
opdater koden med den nye API -nøgle og placerings -id, og tryk på ctrl+X og Y enter for at gemme
2. Skift amerikanske helligdage til dit land mine mine helligdage og foretag alle de ændringer, du har brug for!
Trin 6: Lav dit spejl




Få dig enten et flot færdigt tovejsspejl eller et brugt indrammet spejl som mit, som jeg fik online for kun £ 5,00. Jeg kan enten fjerne belægningen af spejlet og bruge tovejsfilmen til at dække det, eller jeg kan bare købe et klart glas og købe den tovejs spejlfilm og pakke den ind. (Det var det, jeg gjorde til sidst)
hvilket vil jeg gå efter hmm, beslutninger! beslutninger!! OK, jeg besluttede at købe tovejsfilmen online fra eBay: https://www.ebay.co.uk/itm/Mirror-Window-Film-Two-…, det var fordi skrabning af bagsiden af det gamle spejl kunne forlade buler, der kunne være synlige efter, derfor undgik jeg det, men det kan lade sig gøre, og det kan se godt ud, hvis du er tålmodig nok til at gøre det.
Trin til at lave spejlet af glas
1. Skær din film i glasstørrelse
2. Rengør glasoverfladen
3. sprøjt vand på den glasoverflade, du ønsker at påføre filmen
4. fastgør to sellotape på filmen (dette hjælper med at fjerne filmens dæksel, så den ikke klistrer, og træk de to haner fra hinanden for at frigive filmen fra gummidækslet)
5. Anbring det på glasset, og brug en nal til at glatte det ud og skære eventuel restfilm ud.
6. giv lidt tid til at slå sig ned
Når du har gjort spejlet klar, skal du bare sætte skærmen på bagsiden for at se, om det er synligt, og resten er op til dig at beslutte, hvor du skal lægge det bag på spejlet, og brug sort vinyl til at dække den udsatte del af spejlet omkring spejlet display for at forhindre lys i at komme igennem.
Hvordan du vil have det er op til din smag, du kan have displayet vandret eller lodret, jeg vil ikke fokusere måske på den del, da alle har forskellig smag. Derfor vil vi her afslutte lektionerne, den næste lektion efter at du har forsøgt og lykkes med det, vi går videre til at bruge et større display og også hvordan man gør det til et berøringsskærms spejl !!! håber at se dig snart på denne sjove og spændende rejse og ikke falde ud på vejen, da vi alle går side om side.
Tak fordi du læste !!!!!!
Trin 7: Afslut



Tilføj lysdioder og gør det fantastisk, hvis du har tid og har noget kodningskendskab, kan du bruge mere tid på at ændre alle grænseflader og moduler for kun at vise, hvad du har brug for.
Det bliver til vores næste lektion.
Vi arbejder på et touch screen spejl næste !!! er så begejstret for dette, da jeg har testet en første model af den, der måler 24 "x 18" ved hjælp af en 15,6 bærbar skærm.
Anbefalede:
Smart vækkeur: et smart vækkeur lavet med hindbær Pi: 10 trin (med billeder)

Smart vækkeur: et smart vækkeur lavet med Raspberry Pi: Har du nogensinde ønsket et smart ur? I så fald er dette løsningen for dig! Jeg lavede Smart Alarm Clock, dette er et ur, hvor du kan ændre alarmtiden i henhold til webstedet. Når alarmen går, kommer der en lyd (summer) og 2 lyser
Sådan laver du Infinity Mirror Heart med Arduino og RGB Leds: 8 trin (med billeder)

Sådan laver du et uendeligt spejlhjerte med Arduino og RGB -lysdioder: En gang i en fest så jeg og konen et uendeligt spejl, og hun var fascineret af udseendet og blev ved med at sige, at jeg vil have et! En god mand lytter og husker altid, så jeg besluttede at bygge en til hende som en valentinsdag
Hexagon Infinity Mirror med LED -lamper og lasertråd: 5 trin (med billeder)

Hexagon Infinity Mirror With LED Lights and Laser Wire: Hvis du ønsker at skabe et unikt belysningsstykke, er dette et virkelig sjovt projekt. På grund af kompleksiteten kræver nogle af trinene virkelig en vis præcision, men der er et par forskellige retninger, du kan gå med det, afhængigt af det overordnede udseende
Smart Mirror fra Raspberry Pi: 5 trin (med billeder)
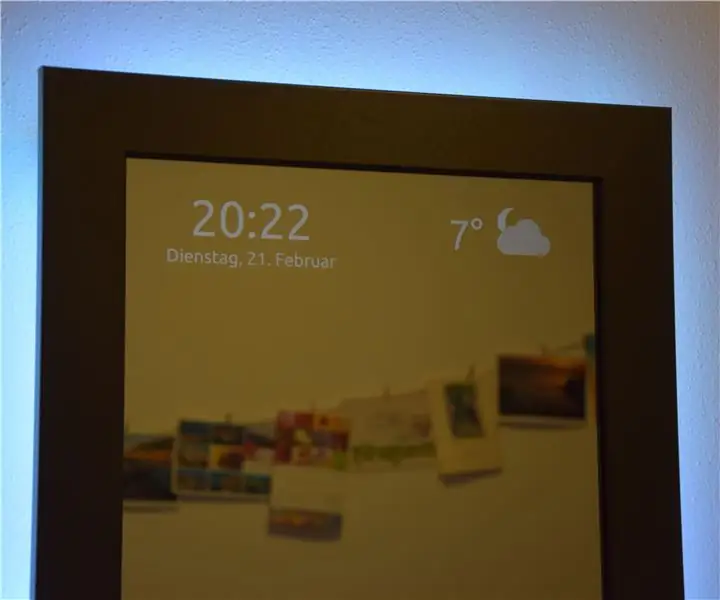
Smart Mirror fra Raspberry Pi: Så der var en ubrugt hindbær pi 1B i skuffen og en ubrugt skærm. Det er grund nok til at oprette et Smart Mirror. Spejlet skal vise tid, dato og vejrinformation samt statusoplysninger om smart home switches og hvad musi
$ 100 Smart Mirror Pi: 6 trin (med billeder)

$ 100 Smart Mirror Pi: Jeg så et af disse spejle online og gik straks ud for at lave et på den billigste, sparsommeligste og nemmeste måde, jeg kunne finde, og nu kan du også! Dette spejl er min anden iteration, jeg brugte først en bærbar til at skrive koden og lettede mig til at bruge
