Indholdsfortegnelse:
- Trin 1: Hvad er der brug for?
- Trin 2: Tilslut controlleren
- Trin 3: Simulatorsoftware
- Trin 4: Kalibrer controlleren
- Trin 5: Nyd at flyve

Video: FlySky FS-i6X opsætning med en RC-simulator: 5 trin

2024 Forfatter: John Day | [email protected]. Sidst ændret: 2024-01-30 08:26


Hej allesammen, I denne Instructable viser jeg dig, hvordan du tilslutter FlySky FS-i6-controlleren til en RC-simulator.
Trin 1: Hvad er der brug for?


For at du kan flyve med et modelfly, skal du først lære hvordan. Til det er brugen af en simulatorsoftware virkelig uundværlig, da den giver dig plads til fejl uden dyre reparationer af din model. Og tro mig, du vil gå ned.
Den controller, jeg har, er FlySky FS-i6X, og den er fantastisk til prisen. Nedenfor er links til alt det, du skal bruge for at begynde at øve. Ud over controlleren har jeg købt dette simulatorkabel, der har tre dele, USB-controlleren, s-video til 3,5 mm lyd og yderligere større MIDI-stik til andre FlySky-sendere.
Simulatorsoftware - ClearViewhttps://rcflightsim.com/
FlySky FS-i6X:
Simulator kabel Flysky FS-SM100:
Trin 2: Tilslut controlleren



Forbindelsesprocessen er ganske enkel, hvor du skal tilslutte s-videokablet til træningsporten på din controller. Denne port er normalt på bagsiden, og den bruges til at forbinde med andre controllere, så du kan have en egentlig lærer ved siden af dig.
Når det er gjort, skal vi tilslutte USB -controlleren. Slut først 3,5 mm -stikket til kontakten på controllerkablet, og sæt derefter USB'en i din computer.
Trin 3: Simulatorsoftware
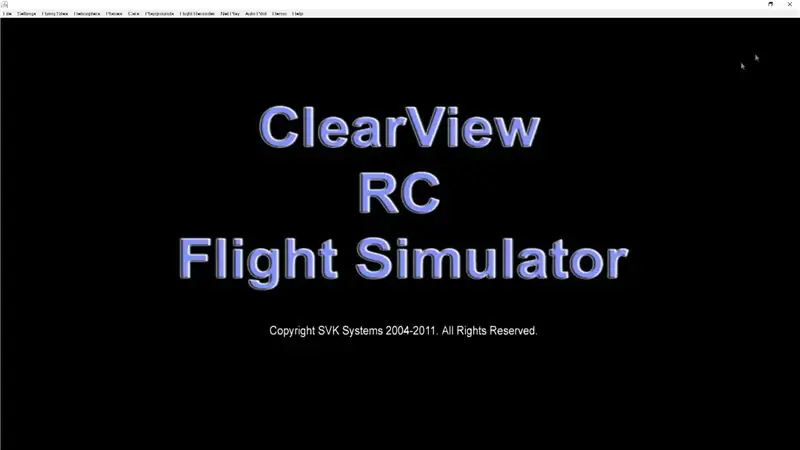
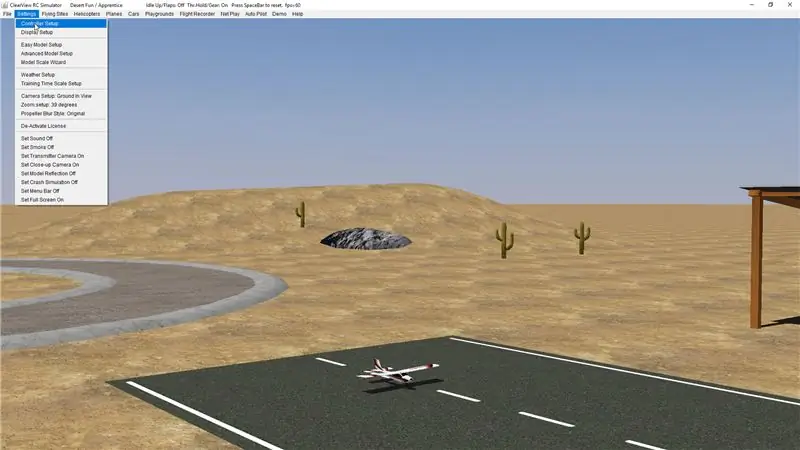
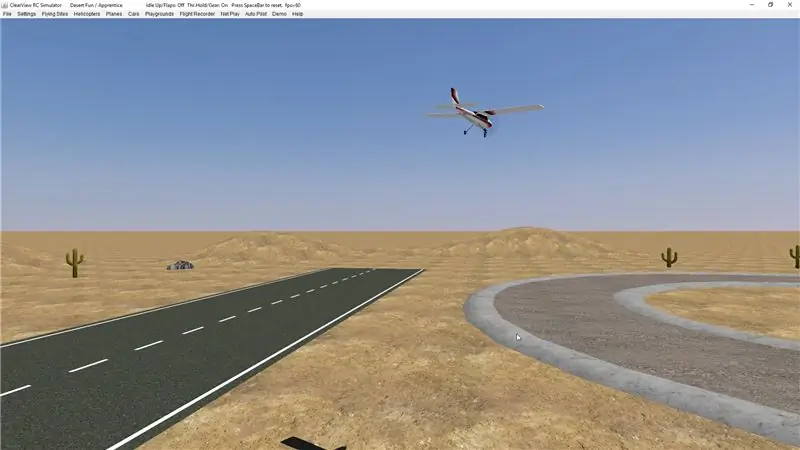
Den simulator, jeg bruger, hedder ClearView, og du kan få den herfra.
Inden du starter simulatoren, er det nødvendigt, at vi har controlleren tilsluttet via USB, og vi har den tændt. Når vi har startet simulatoren, kan vi gå til Indstillinger> Controlleropsætning for at vælge og konfigurere vores controller.
Trin 4: Kalibrer controlleren
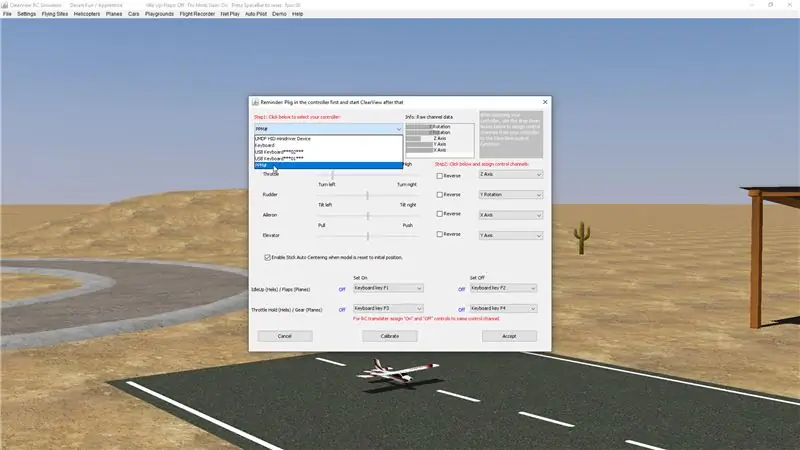
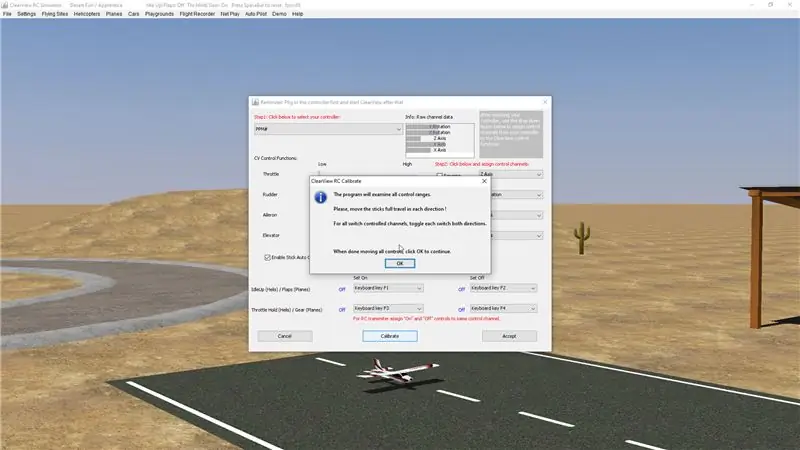
Trin 1 er at vælge din controller. Hvis du har oprettet forbindelsen korrekt, skal controlleren være angivet i rullemenuen som PPM. Vælg det, og du skal se kontrolelementerne bevæge sig, når du flytter pindene. Det er dog ikke altid, at controlleren har hele bevægelsesområdet. Derfor anbefales det, at du kalibrerer controlleren ved at trykke på kalibreringsknappen.
Først bliver du bedt om at centrere alle pindene, og derefter på det næste trin er at flytte alle pindene i cirkler til deres slutpositioner. Når det er gjort, skal du klikke på OK, og du skal nu se din controller flytte kontrollerne til slutpositionerne.
Trin 5: Nyd at flyve


Det næste er, at du vælger din model og dit websted og nyder at flyve. Ligesom hvordan rigtige piloter lærer at flyve, skal du bruge meget tid på simulatoren for at klare at flyve ordentligt og gemme din model.
Hvis du har nogle tips eller anbefalinger til flyvning, kan du lade dem stå i kommentarerne, glem ikke at abonnere på min YouTube -kanal og glæde dig til at flyve indtil den næste.
Anbefalede:
Opsætning af ST Visual Develop med Cosmic STM8 Compiler: 11 trin

Opsætning ST Visual Develop med Cosmic STM8 Compiler: Sådan opsætter jeg det integrerede udviklingsmiljø (IDE) til at programmere STM8 mikrokontrollere fra ST Microelectronics (ST) med Windows 10. Jeg påstår ikke, at det er den rigtige måde, men det fungerer godt for mig. I denne instruktionsbog vil det ligne en
NodeMcu ESP8266 Første gangs opsætning med Arduino IDE: 10 trin

NodeMcu ESP8266 Første gangs opsætning med Arduino IDE: Jeg laver Twitch -kontrollerede enheder; brugerdefinerede konsoller, controllere og andre noyceventions! Live streams er hver onsdag og lørdag kl. 21:00 på https://www.twitch.tv/noycebru, højdepunkter på TikTok @noycebru, og du kan se tutorials på YouT
DIY Smart Doorbell: Kode, opsætning og HA -integration: 7 trin (med billeder)

DIY Smart Doorbell: Code, Setup og HA Integration: I dette projekt vil jeg vise dig, hvordan du kan omdanne din normale dørklokke til en smart uden at ændre nogen af de nuværende funktioner eller klippe ledninger. Jeg vil bruge et ESP8266 -kort kaldet Wemos D1 mini. Nyt til ESP8266? Se min introduktion
Opsætning af Raspberry Pi med Azure IoT Hub: 5 trin

Opsætning af Raspberry Pi med Azure IoT Hub: Formålet med denne instruerbare er at få praktisk praktisk eksponering for mulighederne i Azure IoT Hub. Artiklen omhandler tilmelding til Azure IoT Hub, oprettelse af en Raspberry Pi og forbindelse af Pi med Azure IoT Hub for at sende telemetri
Opsætning af NodeMCU -programmering med Arduino IDE: 3 trin

Opsætning af NodeMCU -programmering med Arduino IDE: I denne instruktive vil jeg vise dig, hvordan du programmerer NodeMCU -kort ved hjælp af Arduino IDE. For at gøre dette skal du installere drivere og tilføje NodeMCU -kort til Arduino -kortlisten. Lad os gøre trin for trin
