Indholdsfortegnelse:
- Trin 1: Saml dine værktøjer og materialer
- Trin 2: Konfigurer dit job
- Trin 3: Importer din fil
- Trin 4: Start fræsning
- Trin 5: Lodd komponenterne
- Trin 6: Programmer dine Arduino -chips
- Trin 7: Test dit Arduino -bord

Video: ATtiny Arduino programmeringsskjold: 7 trin

2024 Forfatter: John Day | [email protected]. Sidst ændret: 2024-01-30 08:27


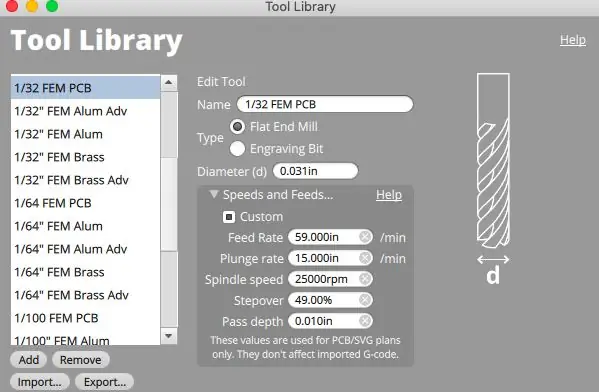
I denne projektopbygning viser vi dig, hvordan du laver din egen ATtiny Arduino -programmeringsskjold ved hjælp af en Bantam Tools Desktop PCB Fræsemaskine. Denne væsentlige komponent giver dig mulighed for at tilslutte og programmere ATtiny -chips gennem Arduino IDE. Dette projekt kræver meget lidt opsætning og fræsningstid for at opnå et færdigt produkt. Lad os komme igang!
Trin 1: Saml dine værktøjer og materialer
VÆRKTØJ
Bantam Tools Desktop PCB Fræsemaskine
Computer med Bantam Tools Desktop Fræsemaskine Software installeret
Arduino IDE -program installeret
Flad endefræser, 1/32"
PCB gravering bit, 0,005"
Justeringsbeslag
Loddekolbe
Diagonal trådklipper
USB -kabel
MATERIALER
PCB blank, FR-1, enkeltsidet
Tape, højstyrke, dobbeltsidet
Skæreborde, 2,54 mm (32)
Modstande (3)
Lysdioder (1 rød, 1 grøn, 1 gul)
Dipstik, 2x4
Dipstik, 2x7
Kondensator, 10uF
FILER
Download filen ATtiny-Jig-Final-Bantam-Tools.brd.
Trin 2: Konfigurer dit job
Først skal vi installere og lokalisere justeringsbeslaget. Når du har vedhæftet justeringsbeslaget, skal du vælge Find under Fixturing og følge instruktionerne på skærmen. Brug af justeringsbeslaget vil sikre, at dit bræt er perfekt firkantet i det forreste venstre hjørne.
Bemærk: Hvis du ikke har installeret justeringsbeslaget før, skal du følge trinene i denne supportguide.
Med justeringsbeslaget installeret, er det tid til at konfigurere dit job. Vi kommer til at løbe hurtigt igennem dette setup. Hvis du har brug for mere vejledning om, hvordan du indlæser dit værktøj og indtaster oplysninger i Bantam Tools Desktop Fræsemaskinens software, kan du se Light-Up PCB Badge-projektet.
- Tilslut den stationære PCB -fræsemaskine, og åbn Bantam Tools desktop -fræsemaskinens software.
- Hjem møllen.
- Dobbelttjek for at sikre, at der står Bracket under Fixturing.
- Vælg 1/32 "flad endefræser, ilæg den med bitblæseren påsat, og find værktøjet.
- Vælg Enkeltsidet FR-1 i rullemenuen Materiale.
- Mål og indtast dimensioner i X-, Y- og Z -værdierne under Materiale. Påfør derefter højstyrket, dobbeltsidet tape på den ene side af printkortet, og læg det på spoilboardet, så det flugter med hjørnet af justeringsbeslaget.
Trin 3: Importer din fil
Klik på Åbn filer i Bantam Tools-softwaren under Planer, og vælg ATtiny-Jig-Final-Bantam-Tools.brd. Vælg derefter 1/32 "Flat End Mill og 0,005" PCB graveringsbit. Din mølle tid vil variere afhængigt af de hastigheder og opskrifter, du bruger. Til denne operation brugte vi følgende opskrifter.
Til 1/32 flad endefræser:
- Foderhastighed: 59 in/min
- Dykningshastighed: 15 in
- Spindelhastighed: 25.000 o / min
- Stepover: 49%
- Passdybde: 0,010 in
Til 0,005 PCB -graveringsbit:
- Foderhastighed: 4,00 in/min
- Dykningshastighed: 5,00 in
- Spindelhastighed: 25.000 o / min
- Stepover: 50%
- Passdybde: 0,006 in
Hvis du gerne vil justere dine hastigheder og feeds, så de matcher vores, skal du klikke på Filer> Værktøjsbibliotek> Tilføj værktøj. Navngiv dine nye værktøjer, og indtast derefter opskrifterne til hastigheder og feeds. Du kan lære mere om at tilpasse dit værktøjsbibliotek her.
Trin 4: Start fræsning
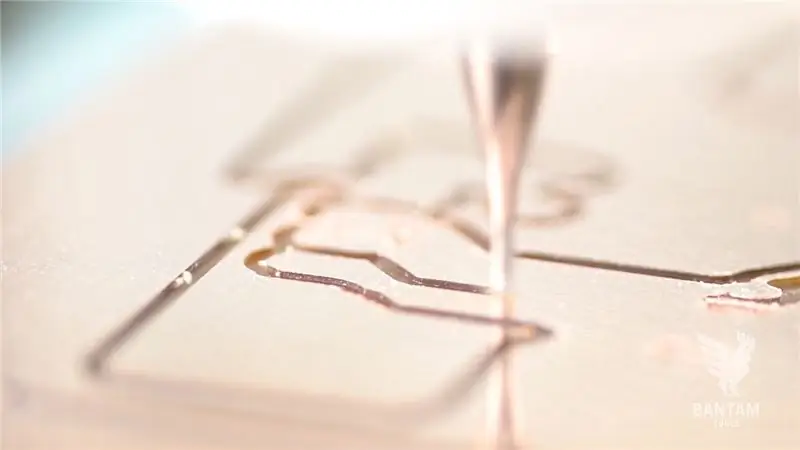
Parat? Klik på Start fræsning.
Husk, at dette job kræver et værktøjsskift. Når du bliver bedt om det, skal du installere 0,005 PCB -graveringsbiten med bitblæseren monteret, finde værktøjet og vælge Start fræsning for at afslutte brættet.
Trin 5: Lodd komponenterne


Okay, det er tid til at lodde! Tag fat i dine komponenter og dit loddejern. Det er nemmest at lodde komponenterne i følgende rækkefølge:
- Modstande
- 2x4 eller 2x7 dipstik
- 2,54 mm pitchhoveder
- Gule, grønne og røde lysdioder
- 10uF kondensator
Når du er færdig med lodning, vil tavlen ligne den, der er vist her. Bemærk hvordan komponenterne går gennem bagsiden af FR-1.
Tillykke! Du har lavet dit helt eget ATtiny Arduino programmeringsværn ved hjælp af Bantam Tools Desktop PCB Fræsemaskine.
Trin 6: Programmer dine Arduino -chips
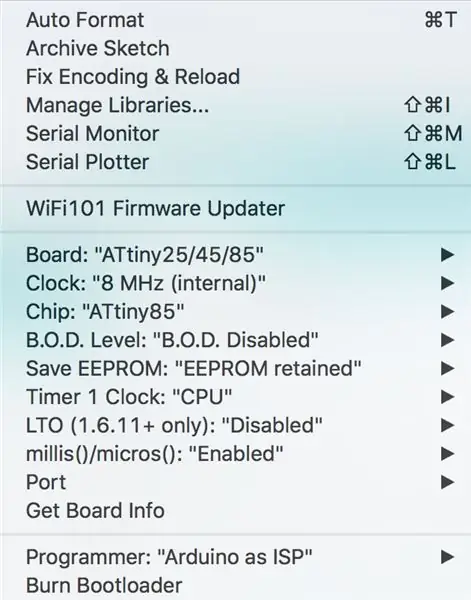
Sæt den ATtiny programmeringsjig, du lige har fræset, på det Arduino -kort, du vil programmere. Åbn Arduino IDE. (Hvis du ikke allerede har gjort det, kan du downloade det her.)
- Upload ArduinoISP Sketch til Arduino Uno.
- Installer ATTinyCore af Spence Konde via Arduino Board Manager.
- Klik på Værktøjer> Board> ATTiny 25/45/85 (eller 24/44/84).
- Klik på Værktøjer> Ur - 8 MHz (intern).
- Klik på Værktøjer> Chip> ATTiny85 (eller ATTiny84).
- Klik på Værktøjer> LTO - "Deaktiveret".
Sæt ATtiny i stikkontakten. Med Arduinos USB -port pegende ned, skal pin 1 være nederst til højre. Sæt derefter programmeringsjiggen, du fræste, i Arduino og tænd den. Den gule LED skal begynde at trække vejret efter en startsekvens.
Klik derefter på Værktøjer> Programmerer> Arduino som internetudbyder, og vælg derefter Værktøjer> Brænd bootloader. Dette trin skal kun udføres én gang pr. Chip. Efter at du har brændt Arduino Bootloader på ATTiny, kan du uploade et antal skitser fra eksempelmapperne i Arduino IDE, eller du kan kode dine egne. Sørg for, at du vælger "Upload ved hjælp af programmerer" i menuen Skitse. Bemærk: For yderligere information om programmering af din Arduino -chip, se Arduinos guide til programmering af en Arduino Uno.
Mens du programmerer dine chips, er der nogle designnoter, du skal huske på
Lysdioder: Lysdioderne er fastgjort til Arduino ben 7, 8 og 9 for at vise programmering, fejl og hjerteslag. Disse er status -LED'er under programmering og indbygget i ArduinoISP -skitsen. Den gule LED "ånder", når du er tilsluttet; den grønne LED blinker, når programmeringen er i gang; og den røde LED lyser, når der er en fejl, og når skitsen er uploadet.
- Pin 7 - Programmering
- Pin 8 - Fejl
- Pin 9 - Hjerteslag
Serial Peripheral Interface (SPI): SPI bruges af mikrokontrollere til hurtig kommunikation med en eller flere perifere enheder, eller i dette tilfælde kredsløb. Der er altid en master -enhed, der styrer de andre enheder.
- Pin 10 - Salve Select (SS)
- Pin 11 - Master Out Slave In (MOSI)
- Pin 12 - Master In Slave Out (MISO)
- Pin 13 - Serielt ur (SCK)
Global programmering
- 5V - Strøm
- GND - Jord
- Nulstil
Trin 7: Test dit Arduino -bord

I dette sidste trin er det tid til at teste dit bræt. For at sikre, at dit bord fungerer, skal du udføre følgende trin:
- Klik på Filer> Eksempler> 01. Grundlæggende> Blink. Skift LED -pin til 3. Dette er pin 2 på 85 og pin 10 på 84.
- Klik på Værktøjer> Programmerer. Vælg Arduino som internetudbyder.
- Klik på Skitse> Upload> Programmerer.
Er der et emne, du gerne vil have, at vi behandler i vores næste vejledningsvideo? Send en e -mail til [email protected] eller kontakt os på vores sociale mediekanaler. Sørg for at følge os på Instagram, Facebook og Twitter for de seneste vejledninger, CNC-projekter og opdateringer!
Anbefalede:
Sådan laver du et billigt Attiny Arduino -bord: 4 trin (med billeder)

Sådan laver du et billigt Attiny Arduino Board: Det meste af tiden bliver jeg bekymret, når jeg har brug for Arduino i nogle projekter, hvor jeg har brug for få I/O-pins Godt takket være Arduino-Tiny platform Arduino-program kan brændes ind i Avr-lille serie som Attiny 85/45Arduino-Tiny er et open source-sæt af ATtiny
En lille programmerer til ATTINY mikrokontrollere med Arduino UNO: 7 trin

En lille programmerer til ATTINY mikrokontrollere Med Arduino UNO: Det er i øjeblikket interessant at bruge mikrokontroller i ATTINY -serien på grund af deres alsidighed, lave pris, men også det faktum, at de let kan programmeres i miljøer som Arduino IDE. Programmer designet til Arduino -moduler kan let overføre
Programmer en ATtiny med Arduino: 7 trin (med billeder)

Programmer en ATtiny med Arduino: Følgende er retninger til programmering af ATtiny -mikrokontrollerne ved hjælp af Arduino IDE. På almindeligt engelsk er det sådan, man programmerer 8-benede Atmel-chips, som man normalt ville gøre med en Arduino. Dette er fedt, fordi ATtiny er lille, og - godt - dette tillader
8-benet programmeringsskjold: 14 trin (med billeder)

8-bens programmeringsskærm: 8-bens programmeringsskærm giver dig mulighed for at programmere chips i ATtiny-serien ved hjælp af selve Arduino som programmør. Med andre ord tilslutter du dette til din Arduino, og så kan du nemt programmere 8-benede chips. Disse små mikrokontrollere kan derefter
ATTiny-RAT, ATTINY Powered Mini Lightfollower: 3 trin

ATTiny-RAT, ATTINY Powered Mini Lightfollower: Hej folkens, det er et stykke tid siden, jeg sendte min sidste instruerbare. Godt, der er mange ting, der går rundt i mit hoved lige nu, men det lykkedes mig at dokumentere mine " første trin " med ATTiny-serien af chips i denne korte instruerbare til dig. Jeg bestiller
