Indholdsfortegnelse:
- Forbrugsvarer
- Trin 1: Lad os finde pingen
- Trin 2: Sådan finder du den nøjagtige Wi-Fi-hastighed
- Trin 3: Fortsæt processen
- Trin 4: Vælg din mængde
- Trin 5: Resultater
- Trin 6: Tab af pakker
- Trin 7: Afslutning

Video: Kommandoprompt: 7 trin

2024 Forfatter: John Day | [email protected]. Sidst ændret: 2024-01-30 08:27

Klik først på Windows -knappen i nederste venstre hjørne af din skærm. Skriv "kommandoprompt" i Windows -søgeknappen. For enheder med Windows 10 kan du bare skrive "cmd". Klik derefter på det første resultat med den sorte boks som ikonet.
Forbrugsvarer
For at få denne instruktion skal du bruge en enhed (computer, tablet, telefon osv.) Med Windows installeret på den.
Trin 1: Lad os finde pingen

For at finde pingen skal du skrive "ping" på markøren. Vælg derefter en server, du vil oprette forbindelse til. Jeg anbefaler serveren "www.google.com", fordi den giver en måling for din wifi internationalt. Så lige ved siden af "pingen", du skrev, skal du sætte et mellemrum og derefter skrive "www.google.com". Tryk ikke på "enter" -tasten endnu.
Trin 2: Sådan finder du den nøjagtige Wi-Fi-hastighed

"Åh godhed, elskværdig! Kom nu! Hvorfor er internettet så langsomt i dag! Jeg kan ikke spille Fortnite med dette ping!" Dette er min vens dagligdag som professionel spiller. Som en god ven vil jeg løse nogle af hans problemer. Det første problem, min ven har, er, at han kun er afhængig af Wi-Fi-hastigheden, som Fortnite viser. For at løse dette kan du ikke bare altid bruge og stole på mobilapps eller båndbreddetestere online. Du kan gøre nogle enkle trin til, hvordan du finder den nøjagtige Wi-Fi-hastighed på kort tid. Du skal bruge denne instruerbare til at finde båndbredden hvor som helst, og det vil være praktisk i tider, hvor du vil sammenligne båndbredden mellem at bruge en nøjagtig enhed og en anden enhed på kort tid.
Trin 3: Fortsæt processen

Når du har skrevet serveren, skal du sætte et mellemrum og derefter skrive "-n", så det repræsenterer "nummer" til det næste trin.
Trin 4: Vælg din mængde

Ud for "-n" skal du skrive et andet mellemrum, og derefter vælge, hvor mange gange du vil teste din Wi-Fi-hastighed. For eksempel, hvis du vil se resultaterne 4 gange, skal du skrive "4" efter mellemrumstasten. Jo mere du tester pinget, jo flere resultater får du. Jeg anbefaler omkring 10 til 15 tests. Dette er vigtigt, fordi hver gang du sender, kan du få et andet resultat. Jo mere du sender Wi-Fi til serveren, jo mere præcis kan du beregne din Wi-Fi-hastighed.
Trin 5: Resultater

Når du trykker på "enter" -tasten, kører testen i henhold til den mængde, du har valgt (f.eks. 4 gange). Du vil se en IP -adresse, den lange kombination af tal, bytes og hastigheden. Hastigheden vil være ved siden af "tiden =". Jo mindre tallet er, jo hurtigere er din Wi-Fi-hastighed. Nederst i resultaterne vil du se tabet af pakker, minimum, maksimum og gennemsnitlig ping af resultaterne.
Trin 6: Tab af pakker

Din Wi-Fi-hastighed betyder ikke alt. Der er noget, der kaldes et "pakketab", som fortæller dig, hvor mange procent serveren reagerede i henhold til mængden. For eksempel satte jeg et "4" efter "-n", hvilket betød, at jeg ville teste pinget 4 gange. Hvis jeg sendte 4 og modtog 4, har jeg 0% pakketab, hvilket betyder, at Wi-Fi er fint og stabilt. Hvis jeg sendte 4, og kun modtog 3 resultater, betyder det, at jeg har 25% pakketab, hvilket er en dårlig ping.
Trin 7: Afslutning

Nu fandt du ud af din Wi-Fi-hastighed. Et råd er bare at teste pinget igen og igen, og det er også godt at teste dit ping mange gange på én gang ved at øge mængden af tests. Jo lavere din ping er, jo bedre er din Wi-Fi. En gennemsnitlig ping ville være 100 ms, hvor du stort set kan se videoer fra YouTube problemfrit i 480p. Hvis du har virkelig god ping (0-40ms), kan du stort set gøre alt på internettet (spil, se videoer, se film) uden afbrydelse i WiFi. Men hvis du har mere end 150 ping, skal du muligvis kæmpe med at se videoer eller spille spil på internettet. Jeg håber virkelig, at du bruger denne proces ofte, fordi den giver en virkelig nøjagtig båndbredde og er tilgængelig overalt på kort tid.
Anbefalede:
Ser Star Wars i kommandoprompt: 14 trin

Ser Star Wars i kommandoprompt: Pænt trick, som hver Windows -computer kan gøre med et par enkle kommandoer
Kode et CustomCmd -script til Windows -kommandoprompt: 6 trin
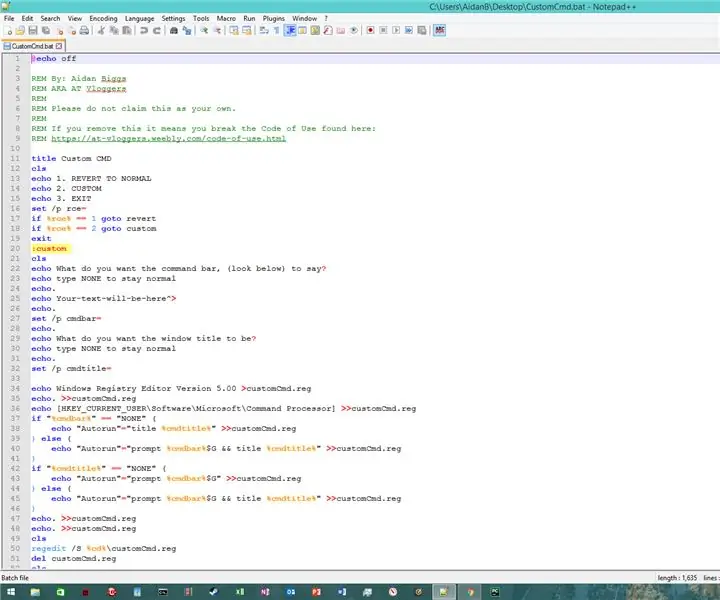
Kode et CustomCmd -script til Windows -kommandoprompt: Bruger du CMD meget? Jeg gør! Men masser af mennesker - inklusive mig - synes, det er alt for kedeligt. I dag vil jeg kode et script, der giver os mulighed for at tilpasse CMD lige nok til at holde det sjovt. Lad os komme i gang! KODE DOWNLOAD NEDERST I ARTICLEYOU WIL
Sådan slås Wifi til/fra ved hjælp af kommandoprompt !!: 4 trin

Sådan slås Wifi til/fra ved hjælp af kommandoprompt !!: Denne instruktion viser dig, hvordan du tænder eller slukker wifi på din computer ved hjælp af kommandoprompt. Abonner på min kanalTak
Opret et virtuelt Wifi -netværk ved hjælp af kommandoprompt i Windows 10: 10 trin

Opret et virtuelt Wifi -netværk ved hjælp af kommandoprompt på Windows 10: Jeg vil demonstrere, hvordan oprettelse af et virtuelt wifi -netværk fungerer på Windows 10 -computere. Jeg vil vise flere trin om, hvordan du gør, samt forklare, om din computer understøtter funktionen eller ej
Velkommen til Matrix i kommandoprompt: 5 trin (med billeder)

Velkommen til Matrix i kommandoprompt: Her er et lille "trick" for at imponere dine venner i kommandoprompt. Det får bare din kommandoprompt til at dukke op, som om det er Matrix -temaet, og ved konstant at trykke på enter hjælper det med at gøre det endnu sejere! Jeg lærte dette for et par år siden, og jeg besluttede mig for at
