Indholdsfortegnelse:
- Trin 1: Passo 1
- Trin 2: Passo 2
- Trin 3: Passo 3
- Trin 4: Passo 4
- Trin 5: Passo 5
- Trin 6: Passo 6
- Trin 7: Passo 7
- Trin 8: Passo 8
- Trin 9: Passo 9
- Trin 10: Passo 10
- Trin 11: Passo 11
- Trin 12: Passo 12
- Trin 13: Passo 13
- Trin 14: Passo 14

Video: Windows Mail Windows 7: 14 trin

2024 Forfatter: John Day | [email protected]. Sidst ændret: 2024-01-30 08:27
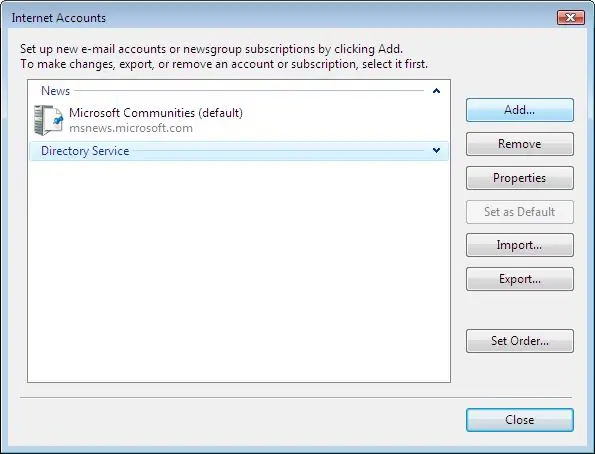
Konfigurer e-mail fra Windows Mail Windows 7 (bruges alene til Windows 7 e 8)
Vejledning til vejledning til konfiguration af e-mail til e-mail pr. Post til elektronisk post i Windows Mail (i Windows 7 og 8)
Mail er en e -klient, der kan sendes elektronisk til Microsoft og inkluderet i Windows Vista og successive versioner. La funzione principale di Mail è l'invio e la ricezione di e-mail. Success en efterfølger af Outlook Express, inklusive versioner til successive versioner af Windows 3.0.
Trin 1: Passo 1
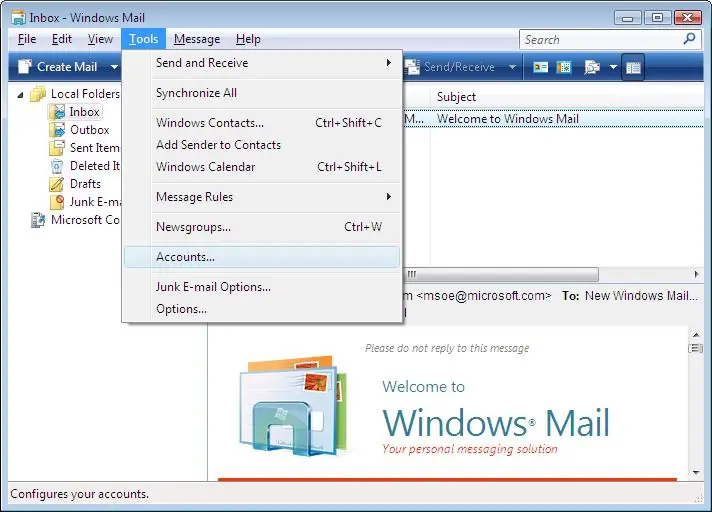
I Windows Mail kan du vælge menuen Konto….
Trin 2: Passo 2
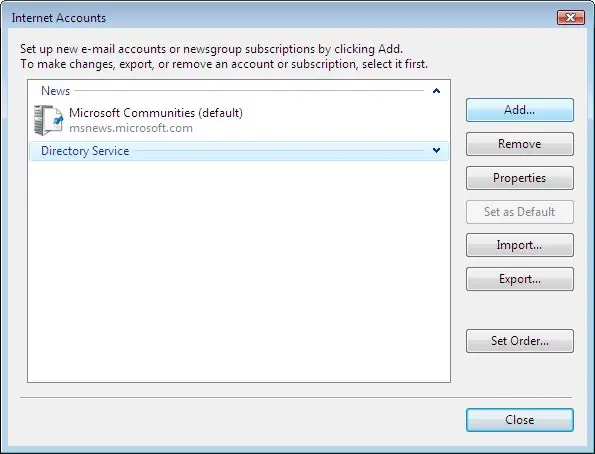
Fai clic sul pulsante Aggiungi in alto a destra.
Trin 3: Passo 3
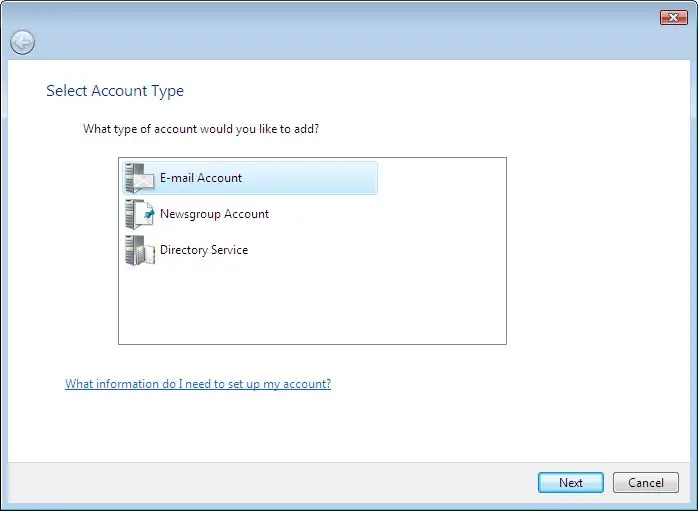
Nella finestra Seleziona tipo di account, fai doppio clic su Account di posta elettronica.
Trin 4: Passo 4
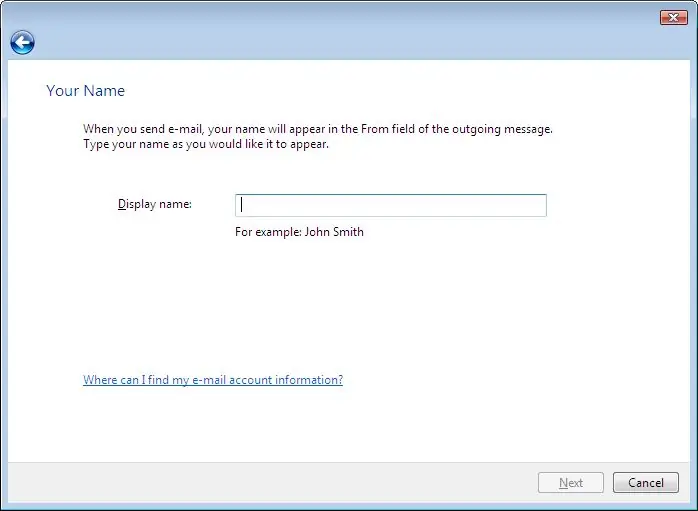
Nella finestra Nome, digita il nome che desideri che i destinatari vedano quando ricevono la tua e-mail, quindi fai clic su Avanti.
Trin 5: Passo 5
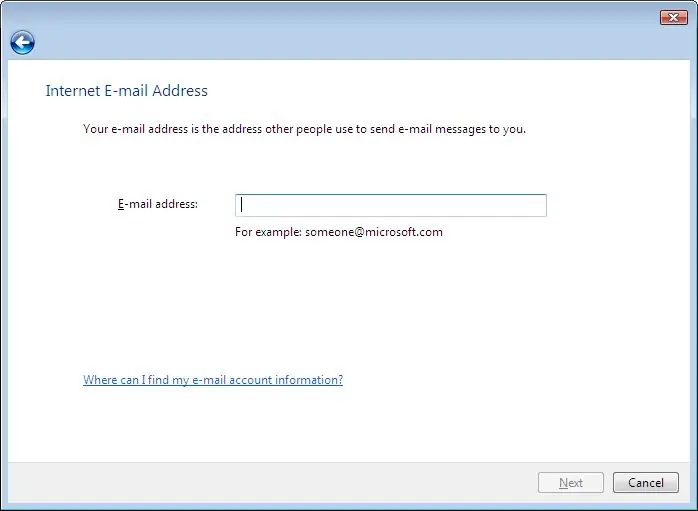
Nella finestra Indirizzo e-mail Internet, digitare il proprio indirizzo e-mail, quindi fare clic su Avanti.
Trin 6: Passo 6

Nella finestra Configura server e-mail, inserisci le informazioni on server e-mail comes mostrato di seguito, sostituendo "user1234" con il tuo nome utente.
Trin 7: Passo 7
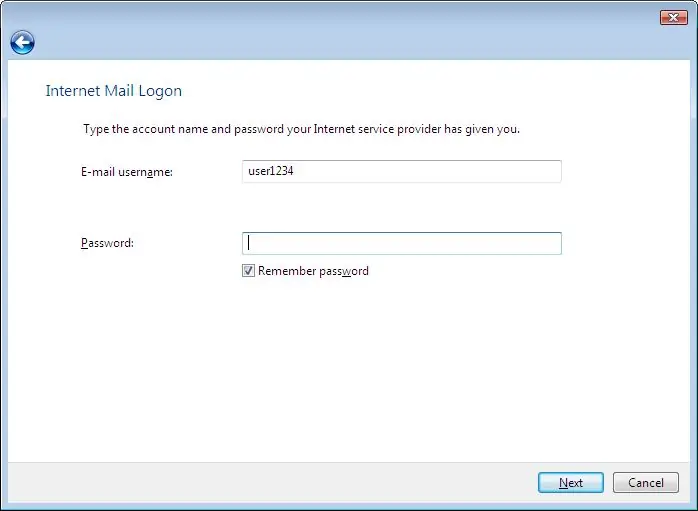
Nella finestra Accesso alla posta Internet, immettere l'ID Internet e la password per l'account e-mail (non è needs need inserire the password, ma in tal caso, si accederà automaticamente al server e-mail andni volta che as apre Windows Posta finché il segno di spunta è nella casella accanto a Ricorda password).
Trin 8: Passo 8
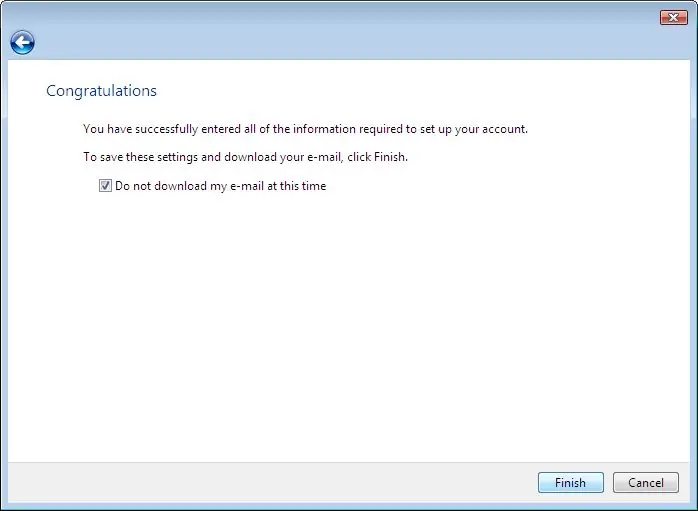
Dovresti vedere la seguente schermata; seleziona la casella Non scaricare posta elettronica e cartelle in questo momento, quindi fai clic su Fine.
Trin 9: Passo 9
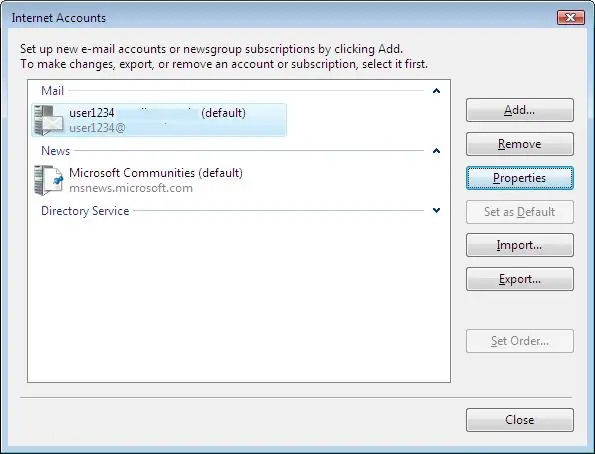
Ora dovresti finire nella schermata Konto Internet; fai doppio klik på din e-mail konto.
Trin 10: Passo 10
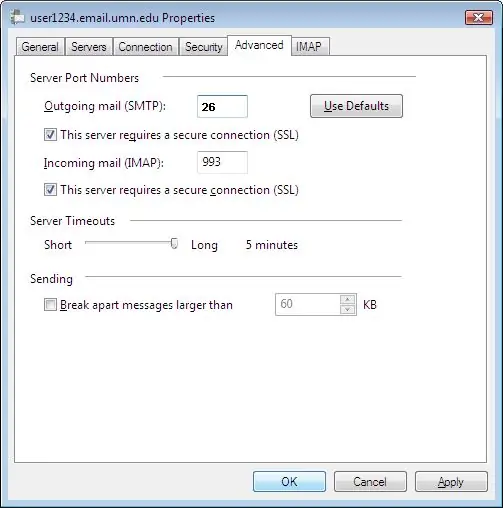
Nella parte superiore della finestra Proprietà visualizzata, fai clic sulla scheda Avanzate e verifica che le impostazioni siano le stesse dell'immagine di seguito.
Trin 11: Passo 11
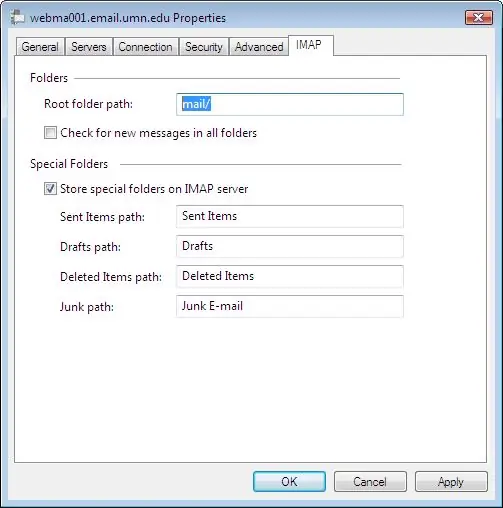
Ora fai clic sulla scheda IMAP e, nel percorso della cartella principale: vuoto, inserisci mail /. Deseleziona anche la casella Controlla nuovi messaggi in tutte le cartelle.
Trin 12: Passo 12
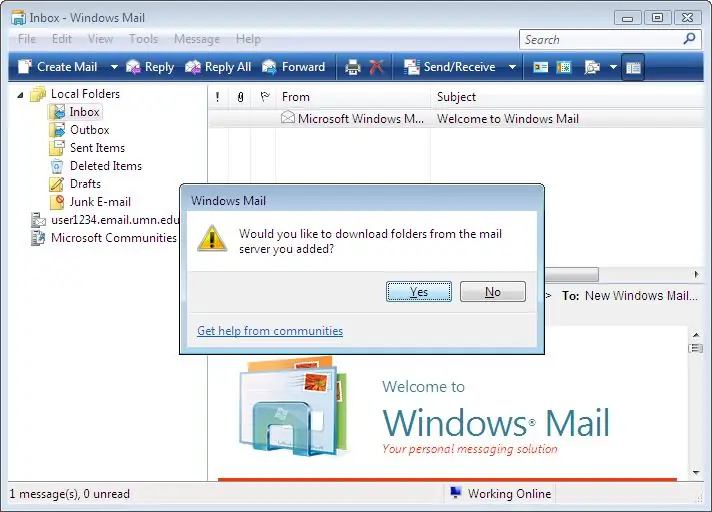
Klik her for at se, om det er muligt for os, at vi kan bruge vores konto til internettet. Windows Mail kan bruges til at genoprette posten.
Trin 13: Passo 13
Tillykke, jeg har konfigureret korrektion af Windows Mail pr. E-mail!
Trin 14: Passo 14
Spørgsmål erano og passaggi til konfiguration af windows mail windows 7
abbiamo anche una guida su alice mail accesso.
Anbefalede:
Modtag en notifikations -e -mail, når en kanal på ThingSpeak ikke blev opdateret et stykke tid: 16 trin

Modtag en meddelelses -e -mail, når en kanal på ThingSpeak ikke blev opdateret et stykke tid: Baggrundshistorie Jeg har seks automatiserede drivhuse, der er spredt ud over Dublin, Irland. Ved at bruge en specialfremstillet mobiltelefon -app kan jeg eksternt overvåge og interagere med de automatiserede funktioner i hvert drivhus. Jeg kan manuelt åbne / lukke gevinsten
Krypter din Gmail -e -mail !: 6 trin (med billeder)

Krypter din Gmail -e -mail !: Hvis du vil være sikker på, at din e -mail ikke kan læses af andre end dig, skal den krypteres. Du vil blive overrasket over at finde ud af, hvem der måske vil læse din e -mail. Jeg var. Et af de bedste krypteringssystemer kaldes GPG -kryptering, som er en åben
Mail Bot UX Design: 6 trin
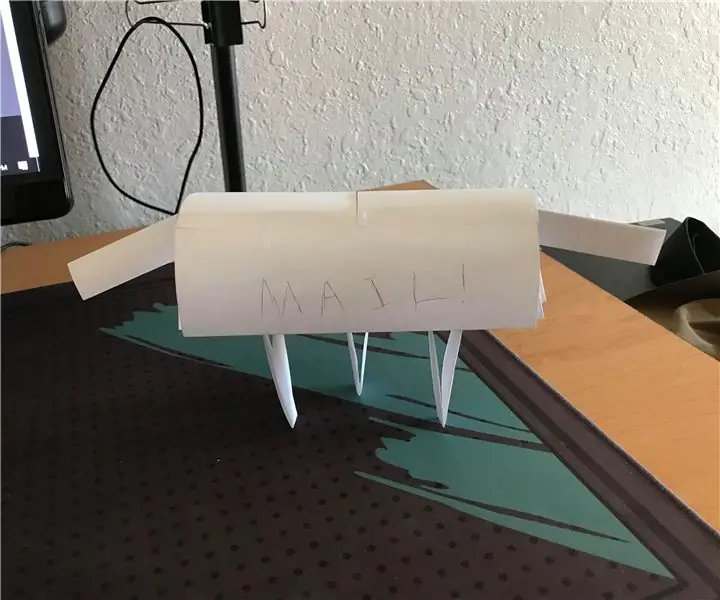
Mail Bot UX Design: Dette er en robot, der skriger på dig, når du har mail. Du har brug for lim og tape
Sådan opsættes Defense Enterprise -e -mail på Windows 10: 10 trin

Sådan opsættes Defense Enterprise-e-mail på Windows 10: ANSVARSFRASKRIVELSE: Der er ingen potentielle farer eller farer ved at udføre disse trin! Denne vejledning kan bruges på en forsvarsministeriums computer til alt personale, der bruger Defense Enterprise-e-mail. At følge disse instruktioner resulterer typisk i, at
Sådan videresendes din TIGERweb-mail til din e-mail-konto: 5 trin

Sådan videresender du din TIGERweb-mail til din e-mail-konto: Lad os se det i øjnene, TIGERweb-mail er en smerte at kontrollere. Microsoft Outlook Web Access er langsom, glitchy og generelt ubehagelig at bruge. Det er her denne tutorial kommer ind. Når du er færdig her, vil du forhåbentlig kunne kontrollere alle dine TIGERweb e-ma
