Indholdsfortegnelse:
- Trin 1: Evaluer MacBook
- Trin 2: Vælg din bygning, og få de dele og værktøjer, du har brug for
- Trin 3: Fix det, der har brug for Fixin
- Trin 4: Installer et operativsystem
- Trin 5: Montering af Macbook på skærmen
- Trin 6: Konklusion

Video: Broken MacBook to Desktop !: 6 trin
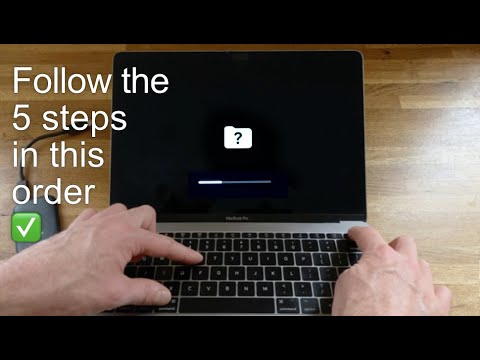
2024 Forfatter: John Day | [email protected]. Sidst ændret: 2024-01-30 08:27

Hej! I denne guide vil jeg vise dig alt, hvordan du gør en ødelagt MacBook fra 2010 til et "iMac" -ligt skrivebord! Hvorfor vil du gerne gøre dette? Godt du måske har en gammel beskadiget MacBook liggende og samler støv.. måske sidder lige ved siden af en gammel skærm. Hvorfor ikke kombinere dem og få en funktionel computer ud af det !? Husk, at 2010 MacBook er ret gammel på dette tidspunkt, så det vil ikke være den hurtigste computer, men med det rigtige valg af komponenter skal det i det mindste være brugbart til dagligdagse ting.
I denne guide vil jeg gennemgå, hvad jeg gjorde for at få min specifikke MacBook (midten af 2010 White Unibody) til at blive en fungerende stationær computer. Din ødelagte MacBook kan være brudt på forskellige måder, eller du kan få brug for forskellige dele for at rette den, så denne vejledning har muligvis ikke de nøjagtige oplysninger, du har brug for for at gøre din til et skrivebord. Det er kritisk at undersøge, hvad du skal bruge for at få din særlige opbygning i gang, før du forpligter dig til det (ellers kan du spilde penge på en MacBook, der aldrig kommer til at fungere).
I hvert trin vil jeg tale generelt om processen (i kursiv) og derefter gå i detaljer om, hvad jeg gjorde for at få min særlige build til at køre.
Ansvarsfraskrivelse: Denne vejledning indeholder trin (hovedsageligt lodning af en ny afbryder), som kan beskadige din MacBooks bundkort! Sikkerhedskopier alle vigtige data, inden du fortsætter! Denne vejledning er hovedsageligt til MacBook’er, der ellers ville blive genbrugt/aldrig brugt igen alligevel. Med andre ord: udfør kun følgende trin på en computer, som du er ok med at miste, hvis noget går galt (lodningstrinnet er ret vanskeligt).
Trin 1: Evaluer MacBook



Hvad er der galt med det? Er det egnet til dette projekt? De vigtigste ting, der skal kontrolleres, er, om det stadig starter op, og om USB -porte og videooutputporte stadig fungerer. Du skal bruge nogle dele og værktøjer til at se, om MacBook starter. På et minimum skal du sandsynligvis have en strømforsyning og noget RAM (jeg havde også brug for en skærm og et videokabel, da min skærm er ødelagt).
Jeg fik denne MacBook brugt til meget billig. Det blev angivet som "for dele, der ikke fungerer". Beskrivelsen sagde også, at den ikke ville starte og havde en ødelagt skærm. Lad os tage et kig på det.
Jeg åbnede MacBook, og jeg kan allerede se, at skærmen virkelig er brudt. Derefter sluttede jeg MacBook til og forsøgte at tænde den med tænd / sluk -knappen … intet skete. Men den grønne LED på strømadapteren er tændt, så det er et godt tegn!
Jeg tog derefter bunden af. Det ser ud til, at bundkortet, RAM og DVD -drev er der. Ingen tydelig væskeskade på bundkortet. Batteriet og harddisken mangler dog. Der er også nogle brudte stik, der ligner de er til lydmaterialer (som en højttaler eller mikrofon). Harddiskens kabel ser intakt ud, hvilket er godt.
Så hvorfor starter den ikke? Min teori er, at på et tidspunkt hældte nogen væske i tastaturet og kortsluttede tastaturet. Strømknappen er en del af tastaturet på denne MacBook, så nogle gange når tastaturet går, går tænd / sluk -knappen med det. Heldigvis har denne MacBook nogle testpads på bundkortet (se fotos), der kan kortsluttes til at starte MacBook, når tænd / sluk -knappen ikke fungerer.
For at starte MacBook'en ved hjælp af testpuderne tog jeg Mac'en ud af strømforsyningen (hvis den havde et batteri, havde jeg også taget den ud.).
Derefter koblede jeg tastaturets båndkabel fra bundkortet. Jeg gjorde dette, fordi kortslutning af testpads muligvis ikke fungerer, hvis tastaturet faktisk er den defekte del (da tænd / sluk -knappen er en del af tastaturet.).
Derefter tilsluttede jeg mac'en igen og forsøgte at kortslutte disse testpads med en lille skruetrækker … Succes! Den lever! Sørg for, at du ikke kortslutter andre komponenter, når du gør dette. Det kan tage et par forsøg at få skruetrækkeren til at få god kontakt med testpuderne, så vær tålmodig. Ventilatoren snurrede op, klokken lød og skærmens baglygte tændt, alle gode tegn!
Derefter testede jeg den yderligere ved at tilslutte en skærm, USB -tastatur og USB -mus og tænde den ved at afslutte testpuderne igen (Hvis MacBook ikke sender video til skærmen, skal du prøve at lukke den indbyggede skærm og genstarte den). På skærmen er filen med et spørgsmålstegn i (hvilket betyder, at den startede med succes, men ikke kunne finde en harddisk at starte fra). Jeg tog stikket ud og tændte det en gang til, denne gang holdt jeg tasterne "kommando", "option" og "r" nede. Det viste derefter ikonet "netværksgendannelse" med en dialog for at vælge et netværk. Jeg testede derefter et USB -tastatur og en USB -mus, og alt ser ud til at fungere!
Trin 2: Vælg din bygning, og få de dele og værktøjer, du har brug for



Så nu hvor du har fundet ud af, at din MacBook er egnet, skal du beslutte, hvor du vil placere MacBook'en i din build. Der er alle mulige mulige bygninger, du kan gøre. Du kan lægge det under skærmen, bygge det ind i et skrivebord, sætte det i et gammelt Apple TV -kabinet eller iMac -etui. Så mange sjove muligheder! Dette er også et godt punkt for at få alle de dele og værktøjer, du har brug for sammen.
Jeg besluttede at fastgøre MacBook på bagsiden af skærmen med lynlåse, så den er ude af syne, når du bruger computeren. Jeg tænkte, da det var ret sikkert i den originale sag, at bare at lade det være der ville være den nemmeste og mest omkostningseffektive tilgang.
Jeg besluttede også at tilføje en ny afbryder til sagen, da den indbyggede ikke længere fungerer.
Til min konstruktion brugte jeg følgende dele:
- En "hvid unibody" MacBook fra 2010 med en ødelagt skærm og tastatur.
- Strømadapter til MacBook (Apple A1184 60 watt mag safe 1).
- 4 GB DDR3 RAM til MacBook (jeg brugte 2 pinde 2 GB RAM, der allerede var i MacBook)
- en 120 GB 2,5 tommer SATA SSD til installation af macOS på (et Solid State -drev foretrækkes af præstationsmæssige årsager, men en gammel 2,5 tommer SATA bærbar harddisk fungerer også).
- Videoadapter -dongle (A1307) til MacBook (jeg havde allerede en mini DVI til VGA -adapter, så det er det, jeg bruger. Du skal muligvis have en anden adapter, afhængigt af hvad din skærm kan bruge som videoindgang.)
- 2009 Dell -skærm med bred skærm med indbygget USB -hub (de fleste gamle skærme fungerer, så længe de har et input, der matcher din MacBooks videoadapterdongles output).
- Strømkabel til skærmen.
- Videokabel til skærmen (jeg bruger et gammelt VGA -kabel).
- USB -kabel til den indbyggede USB -hub i denne skærm (type B til type A). Denne del er ikke rigtig påkrævet, da jeg altid bare kunne bruge portene på selve MacBook, men da denne skærm har en USB -hub, skønt jeg tænkte, at jeg lige så godt kunne bruge den.
- Eksternt USB -tastatur og mus (kan være trådløs eller Bluetooth).
- En ny tænd / sluk -knap, da tænd / sluk -knappen er brudt på denne MacBook (SPST -switch).
- Nogle ledninger til den nye tænd / sluk -knap.
- 3 store lynlåse til fastgørelse af MacBook til skærmen.
- USB -flashdrev til installation af operativsystem (ikke nødvendigt, hvis du allerede har en gammel harddisk med macOS på, eller hvis du har adgang til et WIFI -netværk for at installere macOS, eller hvis du har Snow Leopard -installations -dvd)
- Maskering/elektrisk tape.
- Dobbeltsidet monteringstape.
Og jeg havde brug for følgende værktøjer:
- Sikkerhedsbriller
- En separat fungerende computer (for at lave bootable flash -drev, gør research på ect). I dette tilfælde brugte jeg en Lenovo t400.
- Multi meter.
- Lille Philips hoved (også kendt som krydskærv) skruetrækker.
- Lille skruetrækker med fladt hoved.
- Loddejern og loddetin.
- forlygte.
- "Hjælpende hænder" værktøj til lodning.
- Wire cutter/stripper værktøj.
- Træklemme.
- Hammer.
- Lille søm.
- Varm limpistol og varm lim.
Trin 3: Fix det, der har brug for Fixin



Ret hvad der skal rettes for at gøre MacBook til et skrivebord. Og tilslut alt sammen.
I mit tilfælde var jeg nødt til at installere en ny tænd / sluk -knap, da den gamle var død. Jeg installerede kontakten direkte i etuiet til MacBook, så den er sikker og ikke bliver rykket ud.
Jeg kom til beslutningen om, hvor jeg skulle montere afbryderen baseret på et par ting. Først har jeg ikke et batteri og kommer ikke til at få et, så det sted, hvor det plejede at være, giver mening at montere kontakten. For det andet ville jeg have et sted, hvor det ville være let at nå, når det blev monteret på bagsiden af skærmen. Jeg ville også have, at MacBooks termiske ventilationsåbninger skulle vende opad, da jeg monterede det på skærmen for at hjælpe med køling. Med det i tankerne besluttede jeg at montere den nye afbryder på den "forreste" kant af MacBook, på denne måde kan jeg let nå under skærmen og trykke på tænd / sluk -knappen for at tænde den, når den først er tilsluttet skærmen.
Hvis din MacBook har et batteri, ville en anden mulig tænd / sluk -knap monteringsplads være, hvor dvd -drevet er placeret (du skal selvfølgelig fjerne dvd -drevet).
Så for faktisk at bore hullet spændte jeg sagen fast på mit skrivebord, så det ikke ville gå nogen steder. Jeg tog derefter mine pålidelige beskyttelsesbriller på. Derefter brugte jeg et lille søm og en hammer til at lave et lille indryk, hvor jeg vil bore igennem sagen. Jeg borede først hullet ved hjælp af et lille bor og arbejdede mig igennem fire bor små til store. Jeg havde oprindeligt planlagt at få hullet til kontakten til at gå gennem bunden af kabinettet, og kontakten holdes på plads ved at holde låsen. Efter at jeg havde boret hullet med mit største bor, indså jeg, at hullet stadig ikke var stort nok. Så jeg brugte nogle trådskærere til at skære den øverste del af skruehullet ud, hvilket gjorde det stort nok til kontakten.
Derefter installerede jeg kontakten i sagen og sørgede for, at ledningerne var lange nok til at nå testpuderne på bundkortet. Derefter maskerede jeg kontakterne på MacBooks bundkort, jeg vil lodde ledningerne fra kontakten til (jeg vil virkelig ikke have, at nogen lodning falder på tilfældige forbindelser på bundkortet!). Disse kontakter er de samme, som jeg plejede at teste, om MacBook ville starte tidligere. Jeg fjernede derefter de unødvendige ender fra mine ledninger (de blev genbrugt fra et andet projekt) og fjernede omkring 2 mm isolering af enderne af dem.
Derefter tændte jeg loddejernet og satte det til max temp. Jeg tindede enden af jernet, ledningerne og kontaktpunkterne med en smule lodde. Jeg brugte derefter de hjælpende hænder til at holde kablet på de kontaktpunkter, jeg ville lodde. Tilføjelse af en smule frisk loddemetal til jernet jeg derefter loddet ledningerne på deres kontakter. Efter lodning skal du ikke efterlade jernet i kontakt med bundkortet længere end nødvendigt. Sporene på bundkortet kan overføre varme og muligvis beskadige andre komponenter på tavlen. Dette er et svært sted at lodde til, så hvis du er ny i lodning, ville jeg øve mig på noget andet, før jeg prøver dette projekt.
Efter lodning af ledningerne til bundkortet lod jeg dem derefter til switchkontakterne. Jeg testede derefter kontakten og brugte varm lim til at holde den på plads i etuiet.
Jeg fjernede også gummibunden fra bunden af MacBooks etui. Det var allerede halvt væk og så bare dårligt ud. Dette var langt sværere end jeg havde forventet! Jeg var nødt til at bruge en skruetrækker og en hårtørrer i måske 40 minutter, mens jeg arbejdede langsomt. Hvis jeg skulle gøre det igen, ville jeg lade gummibundstykket ligge på det.
Jeg sluttede derefter Solid State -drevet til MacBooks harddiskkabel og brugte noget dobbeltsidet monteringstape til at holde SSD'en på plads. Da det ikke er en harddisk (som er mere skrøbelig), er jeg ikke bekymret for virkelig at sikre den. Hvis du bruger en harddisk, vil jeg anbefale at bruge nogle skruer og de indbyggede beslag for at sikre den. Disse beslag har nogle gummibit, der måske isolerer drevet lidt fra vibrationer.
Trin 4: Installer et operativsystem



Så når det kommer til hvilket operativsystem du vil installere, har du 3 hovedvalg: macOS, Windows og Linux.
Hvilken skal du installere? Det afhænger virkelig af, hvilke programmer du vil køre, og hvilket operativsystem de har brug for. Alle tre er rimeligt nemme at installere på denne maskine.
Jeg kørte nogle benchmarks på denne maskine med de forskellige operativsystemer bare for at se, om man var markant bedre præstationsmæssigt. Her er resultaterne:
- macOS: Single Core 1197, Multi Core: 1994
- Linux: Single Core: 1210, Multi Core: 2001.
- Windows 10: Single Core: 1105, Multi Core: 1531
- Geek Bench 4 -gennemsnit for midten af 2010 MacBook: Single Core 1548, Multi Core: 2544
Som du kan se fra benchmarks var Geek Bench -gennemsnittet betydeligt bedre end alle de benchmarks, jeg kørte. Dette kan skyldes, at min MacBook mangler batteri (jeg har hørt disse modeller trække strøm fra batteriet og strømadapteren til at levere bundkortet, selv når det er tilsluttet). Bortset fra det er Linux og macOS mere eller mindre bundet præstationsmæssigt. Windows 10 er betydeligt dårligere end begge dele på Multi Core -testen.
macOS:
Det er en MacBook og alt det … Jeg tror, vi skulle prøve macOS først!
Hovedproblemet med installation af macOS på denne MacBook er, at denne bærbare computer ikke kan køre den nyeste version af macOS (Catalina i øjeblikket). Det understøtter kun officielt High Sierra. Hvis du absolut har brug for Catalina, skal du muligvis bruge en nyere Apple -bærbar computer, der understøtter det. Denne bærbare computer tillader dog installation af opdaterede versioner af Linux og Windows 10.
Selvom den ikke kan køre den nyeste version af macOS, er ældre stadig nogle gange nyttige. Så lad os prøve at installere macOS over et WiFi -netværk.
Jeg holdt tasten "Kommando", "Option" og "R" nede, mens systemet startede. Jeg holdt dem, indtil den roterende globus dukkede op. Jeg sluttede derefter til mit WIFI -netværk. Derefter tog det en evig proceslinje at indlæse (jeg forestiller mig, at det downloadede noget). Efter lidt efterlader det dig med nogle muligheder som "Diskværktøj" og "geninstaller MacOSX" ect. Hvis du vælger at geninstallere macOS, downloades det derefter via dit WIFI -netværk og installeres. Den version, den installerer på denne MacBook, er Lion (10.7). Herefter kunne jeg bruge App Store til at downloade mere opdaterede versioner af macOS, op til High Sierra, teoretisk set.
Der er et par andre måder at installere macOS på. Du kan bruge en Snow Leopard installationsdisk, hvis du har en, eller du kan købe et USB -installationsprogram fra ebay. Der er sikkert også andre måder. Disse tre er bare dem, jeg har prøvet før og haft arbejde. Hvis du tilfældigvis har en ekstra harddisk med macOS allerede på, kan du prøve at sætte det i systemet og se, om det vil starte (sikkerhedskopier alle vigtige data fra harddisken først!). Jeg har tidligere byttet harddiske mellem mac'er uden problemer.
Jeg ville også installere El Capitan, så jeg kunne køre nogle bænkmærker. Jeg installerede El Capitan fra en USB -stick. Jeg fik fejlen “OS X kunne ikke installeres på din computer. Ingen pakker var berettiget til installation. Kontakt softwareproducenten for at få hjælp.” Dette er en fejl på grund af, at datoen er indstillet forkert (MacBooks har ikke CMOS -batterier, og da denne MacBook mangler, er det batteri, kan den ikke huske datoen). Jeg brugte terminalværktøjet fra installationsmiljøet til at ændre datoen med kommandoen "dato". For eksempel ville “dato 062810232019” indstille datoen til 28. juni 10:23 2019. Efter ændring af datoen fortsatte El Capitan -installationen uden problemer.
Windows 10:
Windows 10 er heller ikke for svært at installere. Google "Windows 10 værktøj til oprettelse af medier" og klik på det link, der er Microsofts officielle websted. Følg deres instruktioner, og du har snart et bootable Windows 10 USB -drev (Bemærk: for fuld brug af Windows 10 har du muligvis brug for en Windows -nøgle).
Så for at få Windows 10 -flashdrevet op at køre downloadede jeg først værktøjet til oprettelse af Windows -medier. Dernæst accepterede jeg licensaftalen. Derefter valgte jeg "Opret installationsmedier". Jeg valgte derefter USB. Jeg valgte derefter det flashdrev, jeg ønskede fra listen. Da jeg installerede Windows 10, blev den færdig med at installere og derefter skulle genstarte cirka 4 gange, før den startede. Men efter det var alt godt!
Ubuntu Studio: Ubuntu Studio er en god Linux -distribution, der indeholder en masse audio/grafik/kontorprogrammer, der allerede er installeret. Plus det bruger et let skrivebordsmiljø og er godt til ældre computere.
For at installere Ubuntu Studio gjorde jeg følgende:
Først downloadede jeg et Ubuntu Studio 19.04 diskbillede fra Ubuntu Studio -webstedet.
Dernæst formaterede jeg flashdrevet ved hjælp af Windows.
Derefter downloadede jeg programmet UNetbootin fra UNetbootin -webstedet.
Endelig kørte jeg programmet UNetbootin. Jeg klikkede på "diskimage", og valgte derefter Ubuntu Studio -diskbilledet, som jeg downloadede. De har instruktioner om, hvordan du gør dette på deres websted, hvis du har brug for yderligere hjælp.
Nu har vi vores bootable USB -flashdrev konfigureret! Lad os installere Ubuntu Studio!
Det er faktisk overraskende let at installere Ubuntu Studio, når du har opsat flashdrevet. Bare hold optionstasten nede, mens computeren starter, og vælg derefter flashdrevsmuligheden (i mit tilfælde hed den "EFI boot" og havde det gule flashdrevsymbol. Den havde en underlig skærm med et par pixels tændt for et par minutter, derefter fortsætter med at starte live -miljøet. Herfra kan du installere til solid state -drevet ved at klikke på installationsikonet på skrivebordet. Under installationen vælger jeg ikke at installere tredjepartssoftwaren, da live -miljøet syntes at gøre det fint uden det (grafik og wifi virkede allerede ok).
Det er pænt, at denne MacBook kan køre alle tre af de store operativsystemer!
Trin 5: Montering af Macbook på skærmen




Jeg besluttede at zippe MacBook'en bag på skærmen, så den er ude af vejen. Hvis jeg skal være ærlig, tror jeg, at bare at sætte det under skærmen som i trin 4 er lige så godt, hvis ikke bedre, men…. Jeg kan godt lide det ude af syne bag skærmen. Så med denne særlige skærm kan du glide en lynlås mellem, hvor den forbinder til skærmen og basen. Jeg fastgjorde derefter yderligere to lynlåse i en løs løkke. Jeg lagde derefter Macbook (med den termiske udluftning opad) og stramte lynlåsbåndene op. Derefter pakkede jeg ind og lagde kablerne, så de så godt ud (ish) og tilsluttede alt.
Trin 6: Konklusion


Jeg tror, at denne gamle MacBook stadig er brugbar i dag, i hvert fald til lette ting. Leger rundt i Garage Band, redigerer nogle dokumenter. Kører iTunes (RIP) for at gendanne en gammel iPod. Det er ikke en computer med høj ydeevne eller noget, men det er helt sikkert en billig macOS -computer. Og netop denne model kan opgraderes til 16 GB RAM, hvilket ikke er dårligt, især når man også bruger en SSD. Selvom jeg brugte VGA -videoudgang i denne særlige build, er videokvaliteten heller ikke dårlig.
Jeg kunne lide denne computer så meget, at jeg besluttede at holde den sat op permanent bag min hovedcomputers skærm. Når jeg har lyst til at lege rundt i macOS, tager jeg bare stikket fra mit desktops tastatur og trackball og sætter dem i den lille MacBook, der gemmer sig bag min skærm.
Anbefalede:
$ 10 Broken Phone Screen Fix: 5 trin (med billeder)

$ 10 Broken Phone Screen Fix: Nå, jeg har gjort det igen. Jeg har revnet min skærm. For dem af jer, der måske husker det, gjorde jeg dette for lidt over et år siden og havde brug for en midlertidig løsning for at få mig igennem, indtil jeg kunne skifte udbyder og få en ny telefon. Det var funktionelt, det varede i
Bluetooth48G - Upcycle Broken Hp48G -tastatur: 5 trin

Bluetooth48G - Upcycle Broken Hp48G Keyboard: Et guidet upcycle -projekt for en ødelagt hp48.Genbrug tastaturet og få det til at fungere som et bluetooth -tastatur til din telefon eller/og pc.Det fungerer godt med EMU48 på Android -telefoner og på Windows.Se det fungerer på en demovideo (youtube):
Desktop -enheden - en tilpasselig desktop -assistent: 7 trin (med billeder)

Desktop -enheden - en tilpasselig desktop -assistent: Desktop -enheden er en lille personlig desktop -assistent, der kan vise forskellige oplysninger, der er downloadet fra internettet. Denne enhed blev designet og bygget af mig til CRT 420 - Special Topics -klassen på Berry College, som ledes af Instructor
USB48G - Upcycle Broken Hp48 Keyboard: 7 trin
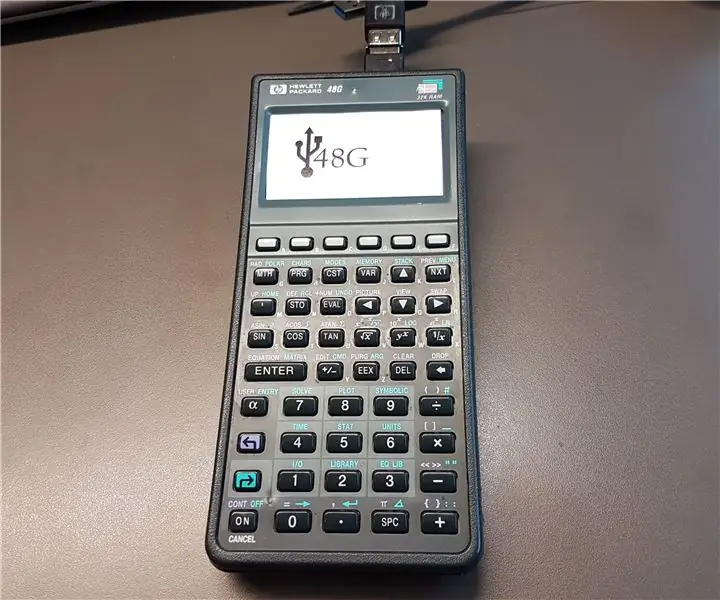
USB48G - Upcycle Broken Hp48 Keyboard: Et guidet upcycle -projekt for en ødelagt hp48.Genbrug tastaturet og få det til at fungere som et standard usb -tastatur.Testet: Tjek youtube: Videoen viser tastaturet tilsluttet under Windows 10, der kører EMU48+
Fix Broken Switch Board i Smart Touch Switch Med Temp Monitoring: 4 trin

Fix Broken Switch Board i Smart Touch Switch Med Temp Monitoring: Jeg ved, at I alle står over for dette problem, mindst et i dit liv, afbryderkortet blev brudt ved kontinuerlig brug. masser af tid enten bliver fjederen inde i kontakten forskudt eller m
