Indholdsfortegnelse:
- Trin 1: Find det rigtige billede
- Trin 2: Gem dit billede
- Trin 3: Import af dit billede til Photoshop
- Trin 4: Beskæring af billedet
- Trin 5: Ændring af størrelse på dit billede
- Trin 6: Afslutning og gemning af billedet

Video: Korrekt beskæring og størrelse i Photoshop: 6 trin

2024 Forfatter: John Day | [email protected]. Sidst ændret: 2024-01-30 08:27

Billeder er overalt. De dominerer sociale medier, websider, trykte værker, reklame osv. Osv. Så chancerne er store, at du på et tidspunkt har måttet arbejde med billeder. Måske skulle du lave en PowerPoint eller en flyer eller noget helt andet, og du ville pifte det op med nogle understøttende billeder. Du har sikkert indset, at billeder findes i alle former og størrelser, og at langt størstedelen af tiden er det billede, du ønsker, hverken den form eller størrelse, du vil have det i. Men med adgang til Adobe Photoshop får du et billede, du ønsker ønsker i den form og størrelse, du vil have det, er meget enkelt.
Trin 1: Find det rigtige billede




Hvis du nogensinde har søgt efter bestemte billeder på internettet før, har du sandsynligvis brugt Google Billeder. Den klodedominerende søgemaskine har også domineret image sourcing for de fleste mennesker på internettet i mange mange år. Da det er tilfældet, er det bedst at vide, hvordan man korrekt kilde billeder ved hjælp af det, hvilket vil undgå, at du kommer i problemer med ophavsretsloven.
1) Korrekt brug af Google Images
For at begynde skal du åbne en webbrowser efter eget valg og gå til images.google.com. Dette bringer dig til søgemaskinens hjemmeside og beder dig om at indtaste noget tekst. Indtast et eller flere nøgleord, der er relateret til den ting, du ønsker at finde et billede af, og tryk på enter.
** Vigtigt ** Som standard sorterer Google Billeder ikke efter licens. Det betyder, at det vil trække et gammelt billede op, der er relateret til dine søgeudtryk, uanset om billedet ejes af en anden. Bare fordi et billede vises i søgeresultaterne, giver det dig ikke retten til at bruge det
For at finde billeder, som du må bruge gratis, skal du klikke på fanen "Indstillinger" lige under søgelinjen og derefter klikke på "Avanceret søgning". Når du er på siden Avanceret billedsøgning, skal du rulle ned og nær bunden vil du se en rullemenu, der er mærket "brugsrettigheder". Klik på menuen, og vælg den indstilling, der passer bedst til dine formål. I de fleste tilfælde vil det være fint at vælge "gratis at bruge eller dele". Endelig skal du trykke på den blå "Avanceret søgning" -knap lige nedenunder og derefter vælge mellem resultaterne. Alle de viste billeder er dem, som forfatteren har mærket som "Gratis at bruge"
Det er vigtigt at bemærke, at dette ikke er en absolut garanteret beskyttelse mod forkert brug, men det er et stort skridt op over tilfældig søgning. Hvis du vil være helt sikker på, at du kan bruge det billede, du vil bruge, skal du kontakte indehaveren af den intellektuelle ejendomsret og rydde det med dem
2) Brug af betalte tjenester
Der er mange websteder, der gemmer enorme databaser fulde af billeder, som de vil sælge dig rettighederne til at bruge, afhængigt af hvad du bruger det til. Nogle af disse seværdigheder omfatter: gettyimages.com, pexels.com og Adobes egen database Adobe Stock (som kan tilgås indefra Photoshop). Disse tjenester leverer typisk meget høj kvalitet, royaltyfrit (hvilket betyder, at du ikke betaler et tilbagevendende gebyr for at fortsætte med at bruge medierne) fotos, videoer og lydbid. Uanset om du vælger at gå med et licensfirma som et af disse, vil stort set komme ned til prisen. I forbindelse med en PowerPoint eller en flyer er prisen sandsynligvis en uoverkommelig og unødvendig faktor. Men til professionelle eller kommercielle formål er det sandsynligvis en vej, der er værd at forfølge, hvis du slet ikke selv kan lave medierne fra bunden.
Trin 2: Gem dit billede



Dette er et enkelt, men ofte overset trin, der let kan forårsage hovedpine, hvis du skynder dig forbi det. Disse instruktioner er for Windows 10 -brugere, selvom processen er meget ens for Mac -brugere såvel som tidligere versioner af Windows. Når du har fundet det billede, du vil bruge i Google Billeder, skal du klikke på knappen "Besøg" med en globus på. Dette fører dig til den webside, der er vært for billedet. Når du er på den webside, skal du finde billedet og højreklikke på det. Vælg "Gem som …" i rullemenuen, klik på det, og det åbner Windows File Explorer. I vinduet File Explorer skal du navigere til den mappe, du vil gemme billedet i.
Bemærk, at det er vigtigt, at du gemmer det et mindeværdigt sted, så du ikke mister billedet, når du skal bruge det og bliver tvunget til at starte processen forfra.
Når du har navigeret til den mappe, du vil gemme billedet i (jeg anbefaler skrivebordet i de fleste tilfælde, da det vil være let at hente, selvom du glemmer, hvor du gemte det), skal du give filen et mindeværdigt navn, og klik på "Gem". Billedet gemmes nu lokalt på din computer, klar til at blive importeret til Photoshop.
1) Identificering af nøglebilledkarakteristika
Afhængigt af den endelige anvendelse af det billede, du har valgt, kan det være umagen værd at vide nogle vigtige ting om billedet, før du begynder at manipulere det. For at lære om billedets filformat, størrelse, opløsning og dimensioner. For at finde disse oplysninger til din fil skal du finde dem igen i Windows Stifinder og højreklikke på filen og vælge "Egenskaber" i bunden af rullemenuen. Vælg fanen "Detaljer" i vinduet Egenskaber i pop op-vinduet. Under denne fane er alle de oplysninger, der er anført ovenfor. Du finder det måske nyttigt at rette op på disse ting, eller du kan navigere til dette vindue igen, når oplysningerne bliver vigtige.
Trin 3: Import af dit billede til Photoshop


Her får vi kernen i selvstudiet: faktisk redigering af dit billede ved hjælp af Adobe Photoshop. Når du har gennemført de foregående trin, skal du finde og åbne Adobe Photoshop på din computer. Når Photoshop er åbent, skal du få en skærm, der ser sådan ud:
Nederst på skærmen er en "Åbn …" -knap. Klik på det, og det åbner et Windows File Explorer -vindue. I dette vindue skal du navigere til din gemte billedfil og åbne den. Photoshop åbner nu hovedvinduet med dit billede i midterruden.
Trin 4: Beskæring af billedet



Inden størrelsen på billedet ændres eller foretages andre justeringer, er det normalt bedst at få billedet i den form, du ønsker det og/eller fjerne uønskede områder af billedet. Langt størstedelen af tiden er den ønskede form et rektangel eller en firkant, så denne vejledning vil fokusere på beskæring til den formfaktor.
1) Find afgrødeværktøjet
For at begynde beskæring skal du finde beskæringsværktøjet på værktøjslinjen i venstre side af vinduet. Værktøjets ikon ligner en firkant med overlappende hjørner og ser sådan ud:
Klik på værktøjet, og en boks skal overlejre hele eller en del af dit billede. Denne boks er det aktive område i beskæringsværktøjet. Alt uden for de stiplede kanter skæres, når alt er sagt og gjort.
2) Beskæring af "fri hånd"
I de fleste tilfælde vil du sandsynligvis beskære for at fjerne noget irrelevant eller fremmedartet fra billedet. I så fald er det ofte bedst at manipulere beskæringsboksen manuelt-op/ned samt til venstre/højre. For at gøre dette skal du gå til beskæringsværktøjets værktøjslinje øverst i vinduet og finde knappen mærket "Ryd". Hvis du klikker på dette, fjernes eventuelle begrænsninger for størrelsen på beskæringsboksen.
Når det er færdigt, kan du blot klikke og trække på kanterne eller hjørnet af beskæringsboksen for at give det uanset rektangulære dimensioner, du har brug for.
3) Beskæring efter aspektration
Den anden hovedmetode til beskæring er at bruge beskæringsværktøjet til at forme billedet til et bestemt formatforhold. De tre mest almindelige billedformater er 16: 9, 4: 3 og 1: 1 (i tilfælde af en firkant). For dem, der ikke er klar over, hvad disse tal egentlig betyder, er det ret simpelt. Ved at bruge 16: 9 som et eksempel betyder det, at for hver 16 måleenheder (normalt pixels) på venstre/højre akse er der 9 måleenheder på op/ned-aksen-heraf udtrykket "ratio"
Hvis du vil beskære efter størrelsesforhold i Photoshop, skal du hente beskæringsværktøjet ved hjælp af instruktionerne ovenfor. Når beskæringsboksen er vist over billedet, skal du finde rullemenuen til venstre i beskæringsværktøjslinjen øverst på skærmen. I rullemenuen skal du vælge det billedformat, du vil beskære billedet til. Når markeringen er markeret, låses beskæringsboksen til dette formatforhold. Det betyder, at når du klikker og trækker i hjørnerne af boksen, forbliver boksen den samme "form" og bevarer forholdet
Når du har fået boksen til den størrelse, du vil have den ved hjælp af en afgrødemetoder, kan du klikke og trække inde i boksen for at flytte rundt på hele billedet nedenunder. Hvis du klikker uden for beskæringsboksen, kan du rotere hovedbilledet, hvis du vælger det. Når du har opstillet boksen, som du gerne vil have den, skal du klikke på afkrydsningsfeltet i beskæringsværktøjslinjen øverst i vinduet. Når der klikkes på den knap, fjernes enhver del af det originale billede uden for beskæringsboksen
Trin 5: Ændring af størrelse på dit billede



Nu hvor du har det nøjagtige billede, du ønsker, er det tid til at gøre det til den rigtige størrelse. Dette er ikke så simpelt som at zoome et billede og forsøge at gemme det på den måde. Dette handler specifikt om at ændre størrelsen på billedet på det grundlæggende filniveau. Heldigvis giver Adobe Photoshop en måde at gøre dette meget hurtigt og nemt. For at begynde skal du klikke på fanen "Billede" øverst i vinduet for at få vist en rullemenu. I menuen skal du vælge "Billedstørrelse", som åbner et vindue i midten af skærmen. I dette vindue er alle de oplysninger, vi skal bruge for at ændre størrelsen på billedet.
I de fleste tilfælde vil du simpelthen ændre størrelsen ved hjælp af standard pixelmålinger. Andre muligheder inkluderer tommer, centimeter, millimeter osv. Disse vil typisk kun blive brugt i trykte medier, da en tomme har ringe betydning i digitale formater, der zoomer og krymper billeder konstant. Som sådan vil vi fokusere på pixels, selvom processen er den samme for alle enheder.
Det er vigtigt først at gøre en ting: Klik på det lille kædeikon ved siden af menuerne "Bredde" og "Højde". Dette vil holde billedformatet låst, hvilket betyder, at det ikke vil have nogen strækning eller vridning, når du er færdig. Det er her, det kan være nyttigt at have nedskrevet billedets originale opløsning, så du kan få en fornemmelse af, hvor meget du vil ændre det med.
Når du har afgjort et godt tal, skal du blot fremhæve og overskrive det aktuelle pixeltælling i feltet "Bredde" til den nye bredde, du vil have, at billedet skal have. Hvis du har låst de to akser ved hjælp af det lille kædeikon, skal værdien "Højde" ændres automatisk for at opretholde billedets originale formatforhold.
Ændringen i størrelse skal nu afspejles i Photoshop -hovedvinduet.
Trin 6: Afslutning og gemning af billedet


Det er vigtigt at bemærke, at billedet kan blive ændret i Photoshop, men disse ændringer er endnu ikke afspejlet i den faktiske fil af billedet, der er gemt på din computer. For at afslutte proceduren skal du gemme ændringerne ved at klikke på fanen "Fil" øverst i vinduet og vælge "Gem". Da du har ændret billedets størrelse, skal computeren gøre nogle sidste ting for at give dig et færdigt billede. For de fleste filtyper, herunder det meget allestedsnærværende-j.webp
Du kan tænke på det på denne måde: Hvis du havde en række med 20 malingsspande, hver med forskellige farver, og du havde til opgave at reducere antallet af spande til kun 10, mens du stadig opretholder det samme spektrum, skulle du lave et par stykker antagelser. For eksempel, hvis du oprindeligt havde 3 nuancer af grønt, kan du sandsynligvis vælge en eller to af disse nuancer i de sidste 10 for at repræsentere grøn samlet.
En meget lignende proces foregår med billedkomprimering i de fleste filformater. Hver gang et billede ændres i størrelse, skal det igennem processen. Når du har klikket på "Gem", vil et vindue dukke op, der giver dig mulighed for at justere, hvordan den billedkomprimering fungerer. På dette stadium er den mest kritiske faktor, hvor stor du vil have filstørrelsen. Dette er meget forskelligt fra billedstørrelsen, som kun delvist er forbundet. Filstørrelsen bestemmes af, hvor mange oplysninger filen skal bruge for at vise billedet-i tilfælde af vores tidligere eksempel, hvor mange forskellige spande maling, det er besluttet at bruge til spektret af farver.
Det vindue, der dukker op, giver dig mulighed for at træffe det valg. I den øverste boks kan du vælge et tal mellem 1 og 12, idet 1 er meget aggressiv komprimering, der giver dig en meget lille filstørrelse og vil miste mange detaljer i billedet. 12 er den mildeste komprimering (beholder det højeste antal "spande"), der giver dig det mest detaljerede billede, men også vil optage den største filstørrelse.
Dette er et valg, der er helt op til dine individuelle præferencer og begrænsninger, så vælg, hvad der vil fungere bedst for din situation. Når du har besluttet dig for en filstørrelse og tilhørende detaljeringsniveau, skal du klikke på "OK", og alle dine ændringer af billedet gemmes, uanset hvor du oprindeligt gemte filen.
Anbefalede:
Backup strømforsyning til korrekt nedlukning: 5 trin

Backup strømforsyning til korrekt nedlukning: En backup strømforsyning er et kredsløb, der leverer strøm til enheder, hvis deres hovedstrømforsyning går ned. I dette tilfælde er denne backup strømforsyning kun beregnet til at levere strøm i et par sekunder, så enheden kan udføre sin nedlukningsprocedure
Hvordan måles strømforbruget til trådløse kommunikationsmoduler korrekt i en æra med lavt strømforbrug ?: 6 trin

Hvordan måles strømforbruget til trådløse kommunikationsmoduler korrekt i en æra med lavt strømforbrug ?: Lavt strømforbrug er et ekstremt vigtigt begreb på tingenes internet. De fleste IoT -noder skal drives af batterier. Kun ved korrekt måling af strømforbruget til det trådløse modul kan vi præcist estimere, hvor meget batteri jeg
Lednings -LED'er i korrekt serie mod parallelforbindelse: 6 trin

Ledningsføring af lysdioder i korrekt serie mod parallelforbindelse: I denne instruktive tale taler vi om LED - lysemitterende dioder, og hvordan vi kan forbinde dem, hvis vi har flere enheder. Dette er en lektion, jeg ville ønske, jeg vidste fra starten, for da jeg begyndte at pille ved elektroniske kredsløb, byggede jeg et par stykker
Sådan færdiggøres pc -kabler korrekt: 7 trin
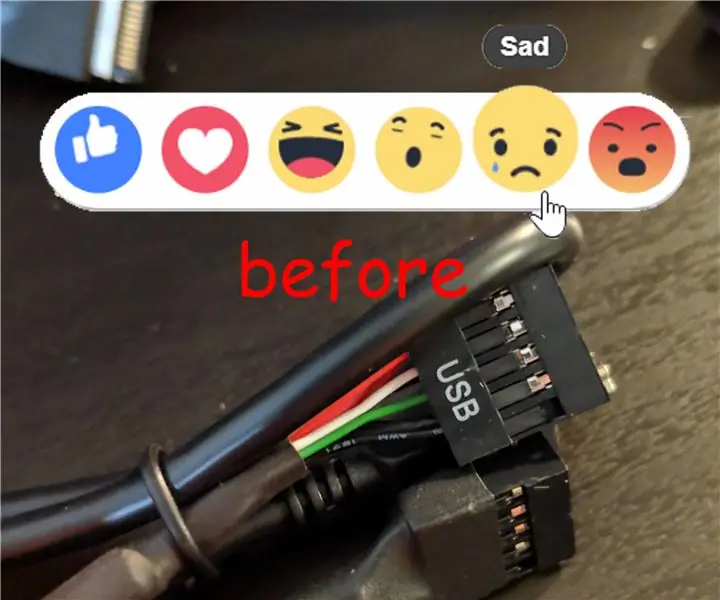
Sådan afsluttes pc -kabler korrekt: Jeg har lige fundet ud af en INSANE -metode til korrekt rengøring af de grimme kabler, vi alle skal bruge. Du har sikkert set disse på dine forreste I/O -stik eller interne USB -headere. Til sidst ødelægger du ikke flere irriterende små ketchup- og sennepsstykker
Beskæring og fading med LP Ripper (i stedet for Audacity, etc.): 6 trin

Beskæring og fading med LP Ripper (i stedet for Audacity, etc.): Denne instruktion er til hjemmeoptagelse af musikere, komponister, sangskrivere osv., Der har brug for en måde at rense hovedet og halen på deres optagelser og konvertere WAV -filer til MP3'er. Nogle forbrugere-omkodningssystemer efterlader uønskede klik på indregning/metronom eller
