Indholdsfortegnelse:
- Forbrugsvarer
- Trin 1: Montering af bundkort
- Trin 2: Strømforsyning
- Trin 3: SSD, tænd / sluk -knap og første opstart

Video: Værktøjskasse -pc: 3 trin (med billeder)

2024 Forfatter: John Day | [email protected]. Sidst ændret: 2024-01-30 08:27
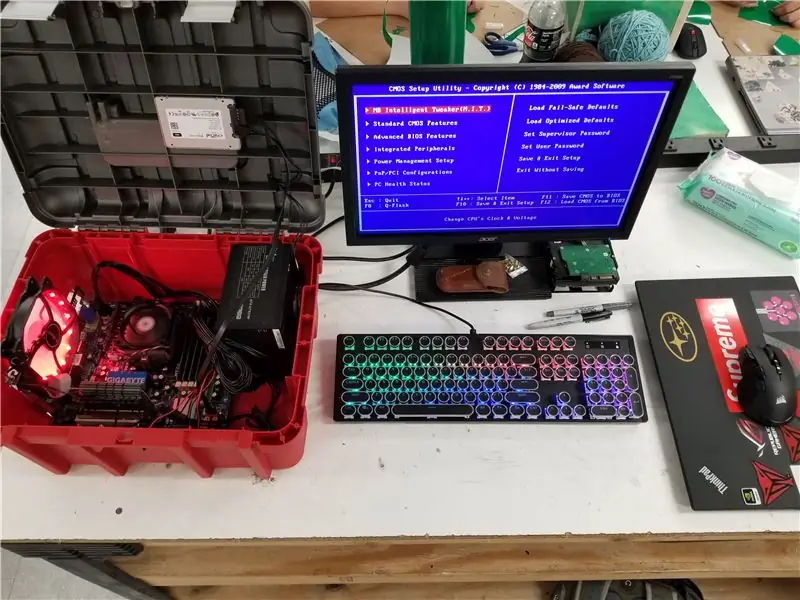
Dette projekt blev lavet for at lave et bærbart low -end gaming -skrivebord, som jeg kunne have med mig til LAN -fester. Alle delene blev købt brugt fra genbrugsbutikker eller venner. Denne løsning var perfekt, fordi den kun kostede mig omkring $ 30 at oprette, hvilket er langt billigere end at prøve at købe en high -end bærbar computer og meget lettere end at slæbe rundt på mit tunge, dyre skrivebord.
Forbrugsvarer
-
Materialer
- en billig værktøjskasse i plast
-
stationær computer hardware
- Vædder
- Bundkort med IO -skjold
- Processor
- harddisk
- en unik 140 mm blæser
- Strømforsyning
- tænd / sluk -knap
- bundkort modstandere
- lynlås
-
Værktøjer
- Bore
- Dremel (hvis du har det)
- Snips
- Sav eller kniv
Trin 1: Montering af bundkort



Det første, jeg skulle gøre, var at tage nogle målinger og teste alt brugt hardware for at sikre, at det fungerede. Bundkortet startede op, men jeg blev ved med at få den samme fejlmeddelelse (verificering af DMI -pooldata). Jeg prøvede alle fejlfindingstrin og kunne ikke få det til at starte op på noget operativsystem. Da jeg har et andet ATX bundkort, der har de samme dimensioner, vil jeg erstatte det med det, når jeg får chancen.
Det første jeg besluttede at putte i værktøjskassen var bundkortet. Jeg målte IO og skar et hul ved at bore flere huller og bruge snips og brute kraft til at slå den ønskede sektion ud. Jeg skar hullet lidt i orden og brugte en fil til at få det til den nøjagtige dimension. Dette trin med at skære værktøjskassen kunne forbedres ved at bruge en Dremel, som ville være meget hurtigere. Derefter borede jeg hele i bunden af værktøjskassen for at montere afstandsmodellerne til bundkortet i bunden. Efter at bundkortet var i, testede jeg, om delene var indvendigt for at få en bedre idé om, hvor alt skulle monteres. Jeg besluttede at sætte en indsugningsventilator lige om bundkortet, da det passede perfekt i rummet mellem toppen af værktøjskassen, da bundkortet blev monteret. Jeg gentog de samme trin som før for at skære et hul for at montere blæseren. Også da jeg gjorde dette, sørgede jeg for, at der var plads til, at grafikkortet kunne passe ind i systemet, med det porte stadig tilgængelige. En bedre måde at montere grafikkortet på ville være at få en PCI-E-riser og montere grafikkortet fladt. Hvis du gør det på denne måde, kan du også passe alt hardware i en mindre æske, hvilket gør det mere bærbart. IO-skjoldet, jeg brugte, var et universelt, som jeg 3D-printede og klippede til i størrelse med et par snips. Jeg limede det derefter til siden af sagen ved hjælp af varm lim.
Trin 2: Strømforsyning
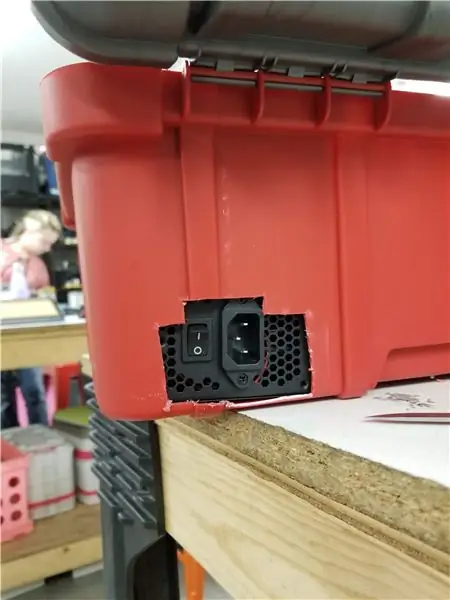

Den næste ting at tackle var at montere strømforsyningen. Da indsugningsventilatoren var modsat strømforsyningen, monterer jeg strømforsyningen, så dens ventilator fungerer som en udstødning. Jeg ved, at dette ikke er den bedste metode, men jeg ønskede ikke at montere en anden blæser i sagen, da der ikke rigtig var et bekvemt sted at lægge en bortset fra måske oven på sagen, som jeg ville undgå. Jeg testede gran og markerede et sted for strømforsyningen til at gå og skære hullet som nævnt i det foregående trin. Jeg sørgede for at efterlade masser af plads til strømforsyningskontakten og til et kabel, der også kunne komme ud bagpå. Hullet, der blev skåret, er højere end på billedet for at tillade luft at forlade værktøjskassen. Jeg var nødt til at montere strømforsyningen på siden for at få den til at passe. I stedet for at prøve at gætte, hvor skruerne skulle gå, besluttede jeg at lime strømforsyningen ind i bunden af værktøjskassen. Jeg efter montering gjorde jeg noget kabelhåndtering med lynlåse og sørgede for, at computeren var tændt.
Trin 3: SSD, tænd / sluk -knap og første opstart



Det næste trin var at finde ud af, hvilken slags opbevaring der skal bruges, og hvor den skal monteres. Jeg havde mulighed for enten en 500 GB SSD eller en 2 TB HDD. Dette var dele, som jeg ikke længere havde brug for, efter at jeg havde opgraderet mit nuværende skrivebord. Jeg besluttede at gå med SSD'en, da den var lettere, mindre, og der var ingen chance for, at den blev beskadiget af at blive flyttet så meget rundt. Jeg monterede den ved at bruge et dobbeltsidet tape på undersiden af låget. Jeg kørte derefter SATA og strøm til den fra strømforsyningen og lagde kablerne på den anden side af strømforsyningen. Jeg tilsluttede derefter en tænd / sluk -knap og borede et hul foran i kassen, så knappen kunne passe ind. Jeg brugte varm lim til at fastgøre den på plads.
Den første power up med den i sagen var en succes! Computeren fungerer meget godt, og da det ser ud til, at den billige strømforsyningsventilator er i fuld gang hele tiden, fungerer den godt som en udstødningsventilator (forhåbentlig dræber den ikke hardwaren). Værktøjskassen lukker og låser pænt for kun $ 9. For de interesserede her er computerens specifikationer: gigabyte ma785gm-us2h bundkort, 4 GB DDR2 RAM (måske 1500 mhz), GT 720 2 GB grafikkort, 1 140 mm rød blæser, en 500 watt strømforsyning og en 500 GB SSD. Systemet skulle køre sidste gen -titler og mindre grafisk krævende spil til spilbare billedfrekvenser, men som tiden går, håber jeg at kunne tilføre bedre brugte dele.
Anbefalede:
Sådan gør du: Installation af Raspberry PI 4 Headless (VNC) med Rpi-imager og billeder: 7 trin (med billeder)

Sådan gør du: Installation af Raspberry PI 4 Headless (VNC) med Rpi-imager og billeder: Jeg planlægger at bruge denne Rapsberry PI i en masse sjove projekter tilbage i min blog. Tjek det gerne ud. Jeg ville tilbage til at bruge min Raspberry PI, men jeg havde ikke et tastatur eller en mus på min nye placering. Det var et stykke tid siden jeg konfigurerede en hindbær
Arduino Halloween Edition - Pop -out -skærm med zombier (trin med billeder): 6 trin

Arduino Halloween Edition - Zombies Pop -out -skærm (trin med billeder): Vil du skræmme dine venner og lave skrigende støj i Halloween? Eller vil du bare lave en god sjov? Denne pop-out-skærm fra Zombies kan gøre det! I denne Instructable vil jeg lære dig, hvordan du nemt laver jump-out zombier ved hjælp af Arduino. HC-SR0
Sådan adskilles en computer med nemme trin og billeder: 13 trin (med billeder)

Sådan adskilles en computer med nemme trin og billeder: Dette er en instruktion om, hvordan du adskiller en pc. De fleste af de grundlæggende komponenter er modulopbyggede og nemme at fjerne. Det er dog vigtigt, at du er organiseret omkring det. Dette hjælper med at forhindre dig i at miste dele og også ved at lave genmonteringen til
Ciclop 3d Scanner My Way Trin for trin: 16 trin (med billeder)

Ciclop 3d Scanner My Way Step by Step: Hej alle sammen, jeg kommer til at indse den berømte Ciclop 3D -scanner.Alle trin, der er godt forklaret på det originale projekt, er ikke til stede.Jeg lavede nogle rettelser for at forenkle processen, først Jeg udskriver basen, og end jeg genstarter printkortet, men fortsæt
Sådan styrer du husholdningsapparater med fjernsyn med fjernbetjening med timerfunktion: 7 trin (med billeder)

Sådan styrer du husholdningsapparater med fjernsyn med fjernbetjening med timerfunktion: Selv efter 25 års introduktion til forbrugermarkedet er infrarød kommunikation stadig meget relevant i de seneste dage. Uanset om det er dit 55 tommer 4K -fjernsyn eller dit billydsystem, har alt brug for en IR -fjernbetjening for at reagere på vores
