Indholdsfortegnelse:
- Forbrugsvarer
- Trin 1: Fjern bundkasse
- Trin 2: Fjern batteri og batteriholder
- Trin 3: Separate stik
- Trin 4: Fjern hængselsdækslet
- Trin 5: Adskil øvre og nedre
- Trin 6: Fjern det øverste bagdæksel
- Trin 7: Separat store bogstaver
- Trin 8: Fjern ødelagt skærm
- Trin 9: Udskift skærm
- Trin 10: Luk store bogstaver
- Trin 11: Sæt øvre og nedre sager på igen
- Trin 12: Tilslut alle kabler og stik igen
- Trin 13: Geninstaller batterimontage og batteri
- Trin 14: Geninstaller bagsiden af bundkassen
- Trin 15: Spil

Video: Udskift øvre skærm til Nintendo 2DS XL: 15 trin

2024 Forfatter: John Day | [email protected]. Sidst ændret: 2024-01-30 08:27


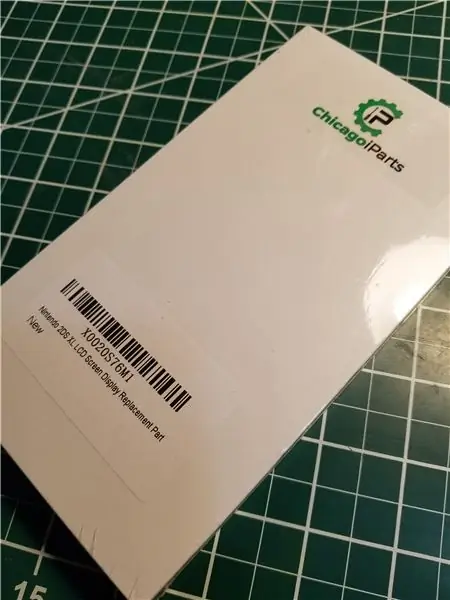
Min yngste datter har en tendens til at bryde ting. Så her er min anden instruktion om udskiftning af en skærm.
Forbrugsvarer
2DS XL med ødelagt øvre skærm#00 Y Skruetrækker (trevinget)#000 Phillips skruetrækkerHeatgun eller hårtørrerPlastic Pry Tool Lille kniv (jeg brugte en Leatherman Micra) 2DS XL udskiftningsskærm Her er den jeg købte: https://www.amazon.com/ dp/B07MWFTPBY/ref = cm_sw_r_other_apa_i_DC7dDbSF8P56RVærktøjerne er IKKE inkluderet
Trin 1: Fjern bundkasse



1. Brug #00 Y skruetrækker til at fjerne 4 skruer fra hvert hjørne. 2. Brug plastfræseringsværktøjet til at adskille bundhuset forsigtigt. Træk ikke for langt fra hinanden, da der er tilsluttet 2 stik og 1 fladt kabel3. Brug plastikværktøj til at springe "lås" op til fladkabel og skub ud. Fjern stikket fra hver side af bagkassen. Læg bagkassen til siden, og pas på med volumenskyderen, da den kan falde ud
Trin 2: Fjern batteri og batteriholder



1. Brug et plastikbøjleværktøj til at springe batteriet ud. Det holdes med noget tosidet tape, men vil adskilles med tilstrækkeligt tryk. Fjern 2 #000 Phillips -skruer fra batteriholderen. Pop den tynde røde WiFi -ledning ud 3. Fjern plastikbatterimontage og adskilt fra WiFi -ledning
Trin 3: Separate stik

*Arbejde fra venstre til højre*1. Pop op "lås" på venstre flade kabel. Lirk kredskortet lidt op for at fjerne det flade kabel helt. (Dette er skærmkablet og udskiftes) 2. Pop op "lås" ved siden af fladkabel og skub ud. 3. Fjern stikket til højre
Trin 4: Fjern hængselsdækslet

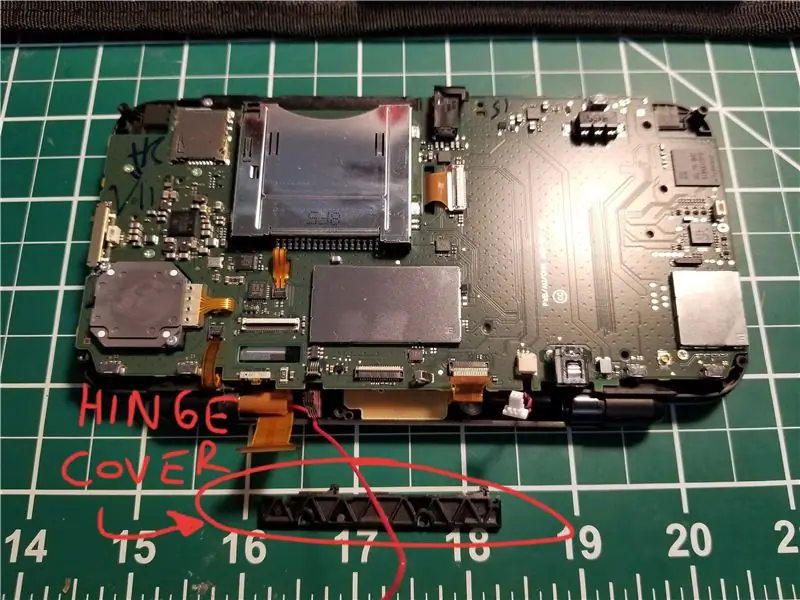
1. Fjern 2 #000 phillips skruer fra plast hængsel dæksel. Fjern hængselsdækslet ved at være forsigtig med den meget tynde røde WiFi -ledning
Trin 5: Adskil øvre og nedre



1. Tving forsigtigt hængselstiften ud med en lille kniv. Vær opmærksom på retningen og oversiden af stiften. Det har betydning, når du sætter det sammen igen. Når hængselstiften er ude, kan du arbejde med hængselbøsningen. Det øverste skærmfladkabel rulles ind i bøsning samt den røde WiFi -ledning, og du skal beholde den på den måde for at skubbe den ud.
Trin 6: Fjern det øverste bagdæksel


1. Brug en varmepistol til at varme ryggen op for at blødgøre klæbemidlet2. Brug et plastikbøjleværktøj til at løfte plastik*Ansvarsfraskrivelse: Nintendo ville virkelig ikke have dig til at fjerne dette, så plastikken vil skæve og aldrig se det samme ud. Gør dit bedste for ikke at smelte, vride eller ødelægge det. Eller du kan erstatte det med et mærkat/hud eller en anden kreativ idé. Jeg brugte et stykke vinyl til at erstatte det
Trin 7: Separat store bogstaver



1. Fjern 4 #000 Phillips skruer2. Brug pry -værktøj til at adskille store bogstaver. Der er faner hele vejen rundt, så træk ikke for hurtigt, da kassen vil revne.
Trin 8: Fjern ødelagt skærm


1. Brug en varmepistol til at varme den gamle skærm op2. Brug lirkeværktøj til at adskille gammel skærm fra kabinet. Pas på ikke at ridse den forreste plast.
Trin 9: Udskift skærm


1. Rengør plast foran. 2. Brug varmepistol til at varme lim op igen3. Placer omhyggeligt den nye skærm, og sørg for at orientere den i samme retning som den gamle skærm
Trin 10: Luk store bogstaver

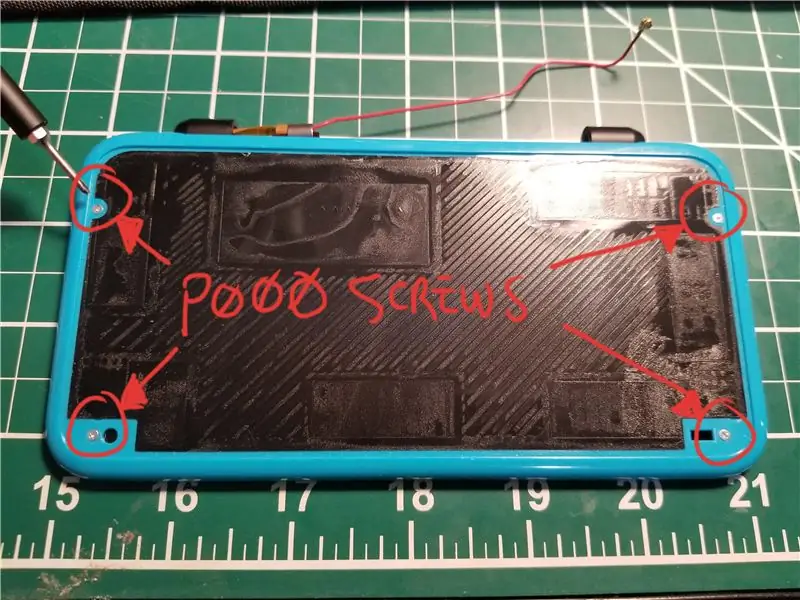

1. Rul fladskærmskabel rundt om WiFi -ledningen og skub ind i hængslet. Brug hængselbøsning til at holde den sammen 2. Klik forsigtigt to stykker af sagen sammen, og sørg for, at det flade kabel forbliver rullet inde i hængslet3. Udskift 4 Phillips skruer 4. Installer plastikstykke eller din kreative udskiftning (jeg brugte sort vinyl, som jeg allerede havde i huset)
Trin 11: Sæt øvre og nedre sager på igen


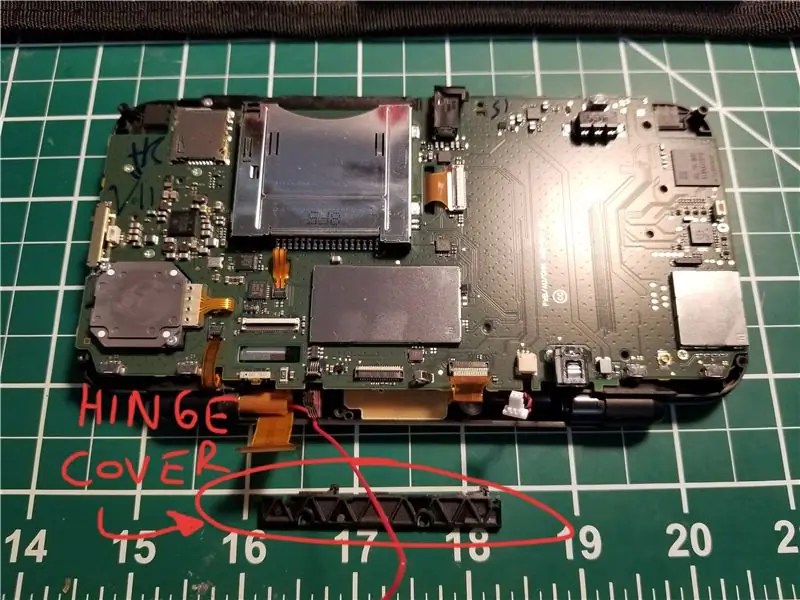

1. Hold skærmkablet rullet og indvendigt i hængselbøsningen, skub samlingen ind i den respektive side af hængslet2. Når den anden side er i, justerer du hængselhullet og genmonterer hængselbenet. Der er en bestemt retning, den skal vende 3. Genmonter hængselsdækslet og 2 skruer
Trin 12: Tilslut alle kabler og stik igen
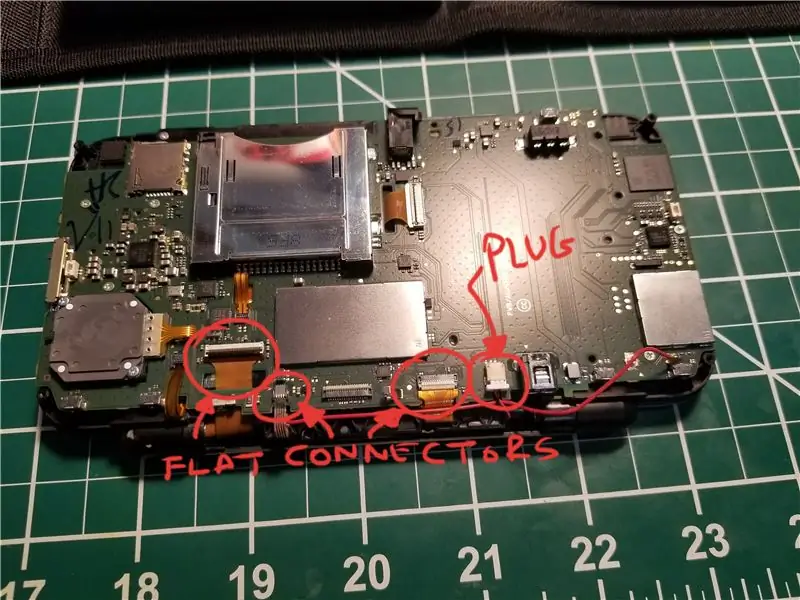
*Start fra venstre mod højre*1. Lirke printpladen lidt op, og skub det nye skærmkabel under og gennem den respektive slot. Installer kabel og lås 2. Skub 2 flade kabler ind i deres respektive stik og lås 3. Tilslut stikket
Trin 13: Geninstaller batterimontage og batteri

1. Juster tynd rød WiFi -ledning med plastbatteriholder2. Geninstaller 2 skruer til batteriholderen 3. Geninstaller batteriet, så "+" og "-" flugter med de korrekte placeringer
Trin 14: Geninstaller bagsiden af bundkassen



1. Tilslut fladt kamerakabel igen2. Tilslut små knapstik igen til hver side 3. At være meget opmærksom på volumen skyderen, lukke små bogstaver. Det skal snappe sammen uden noget bindende4. Geninstaller 4 #00 Y skruer
Trin 15: Spil

1. Tænd din Nintendo 2DS XL, og spil nogle spil!
Anbefalede:
MIDI håndpanel med 19 tonefelter på øvre og nedre side : 15 trin (med billeder)

MIDI -håndpanel med 19 tonefelter på øvre og nedre side …: Introduktion Dette er en tutorial om mit specialfremstillede MIDI -håndpanel med 19 volumenfølsomme tonefelter, Plug'n Play USB -kapacitet og en masse brugervenlige parametre til justering af puderne til dine individuelle behov. Det er ikke en design prisbelønnet mod
Udskift Touch til Microsoft 535: 8 trin

Erstat Touch til Microsoft 535: Touch digitlizer er den meget sencitive del af mobiltelefonen. Det bremser ved mindre udstødninger eller falder på overfladen.Det er meget dyrt at udskifte berøring fra markete.I dag vil jeg vise dig, hvordan du udskifter berøringscifferlizer til mobiltelefon af dig.Almo
Kører uden skærm / skærm (hovedløs) på Raspberry Pi eller andre Linux / unix -baserede computere: 6 trin

Kører uden skærm / skærm (hovedløs) på Raspberry Pi eller andre Linux / unix -baserede computere: Når de fleste mennesker køber en Raspberry PI, tror de, at de har brug for en computerskærm. Spild ikke dine penge på unødvendige computerskærme og tastaturer. Spild ikke din tid på at flytte tastaturer og skærme mellem computere. Bind ikke et tv, når det er nej
Pi-hole-skærm ESP8266 med OLED-skærm: 4 trin

Pi-hole-skærm ESP8266 med OLED-skærm: Pi-hole Monitor er en Wemos D1 Mini (ESP8266) med en SSD1306 OLED-skærm, der administreres via en webgrænseflade og sidder på dit lokale netværk og vil vise statistik fra din Pi-hole-server. Funktioner: Vis Pi-Hole StatisticsTotal BlockedTot
Sådan laver du ur i realtid ved hjælp af Arduino og TFT -skærm - Arduino Mega RTC med 3,5 tommer TFT -skærm: 4 trin

Sådan laver du ur i realtid ved hjælp af Arduino og TFT-skærm | Arduino Mega RTC med 3,5 tommer TFT-skærm: Besøg min Youtube-kanal. Introduktion:- I dette indlæg skal jeg lave “Real time Clock” ved hjælp af 3,5 tommer TFT touch LCD, Arduino Mega 2560 og DS3231 RTC-modul …. Inden start … tjek videoen fra min YouTube-kanal..Bemærk:- Hvis du bruger Arduin
