Indholdsfortegnelse:
- Trin 1: Saml MKR1000 og 8x8 Display til Mini Bread Board
- Trin 2: Opret din Weather Api -konto
- Trin 3: Flash din MKR1000
- Trin 4: Afslut

Video: Vejrmatrixvisning: 4 trin (med billeder)

2024 Forfatter: John Day | [email protected]. Sidst ændret: 2024-01-30 08:27
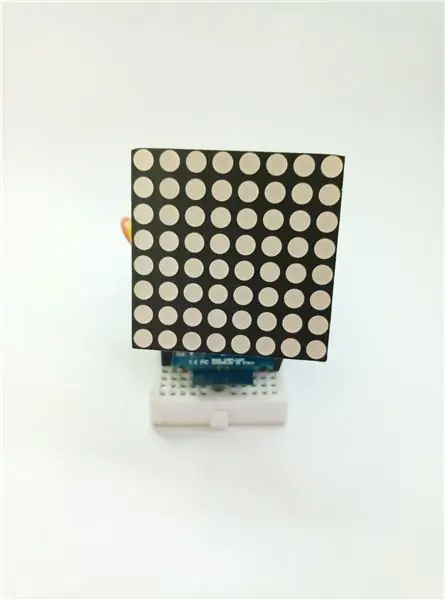

Om projektet
Jeg viser dig, hvordan du opretter en mini -vejrstatusvisning fra en 8x8 matrixdisplay.
Jeg vil bruge Genuino MKR1000 til at hente temperatur, fugtighed og vejrforhold inden for et valgt sted.
Vis status, der skal vises i et diasanimationsmønster.
Udfordringer
Da 8x8 Matrix grundlæggende er en række LED'er, skal jeg programmere den til at vise tekst og animationseffekter
På dette projekt lærer du også hvordan
- forbruge resten web service api
- hvordan man analyserer Json -data
- hvordan man bruger tråde og wifi -biblioteker i Arduino
Trin 1: Saml MKR1000 og 8x8 Display til Mini Bread Board



Opsætningen er ret enkel, vi skal bare vedhæfte 8x8 matrix displayet til vores mikrokontroller.
Krav
- 16 stk. Mandlige til kvindelige springere
- Mini brødbræt
- Mikrokontroller
- 8x8 Matrix Display '
Monteringsdisplay
Opdel dine jumpere i en gruppe på 8 stk.
Sørg for, at jumpertrådene er perfekt justeret.
Tilslut de 8 hunhoppere til de første 8 ben på matrixdisplayet.
Tilslut de andre 8 hun -jumpere til de 2. 8 pins på matrixdisplayet.
Fastgør til mikrokontroller
Fastgør mikrokontrolleren til mini -brødbrættet
Brug de endelige hanstifter på jumpertrådene til at indsætte dem på de første 8 huller, hvor mikrokontrolstifterne er fastgjort (5-A5).
Indsæt de resterende på de andre 8 huller, hvor mikrokontrolstifterne er fastgjort (6-13).
Juster 8x8 Matrix Display, så det vender mod forsiden, når du placerer det på bordet.
Trin 2: Opret din Weather Api -konto
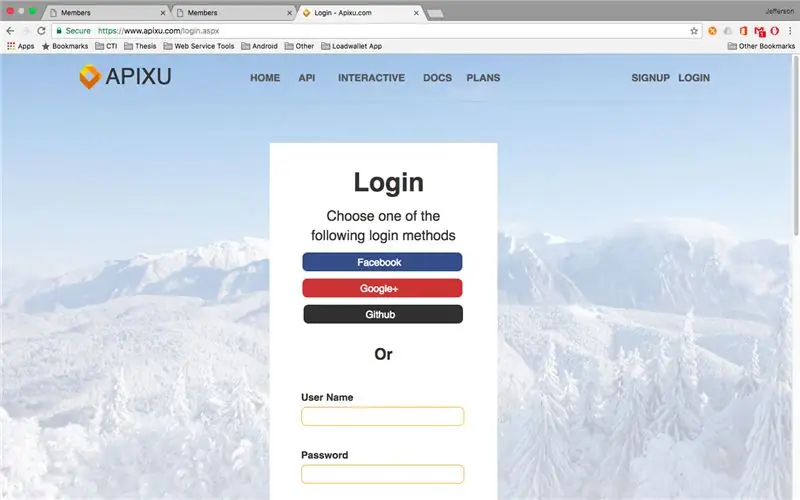
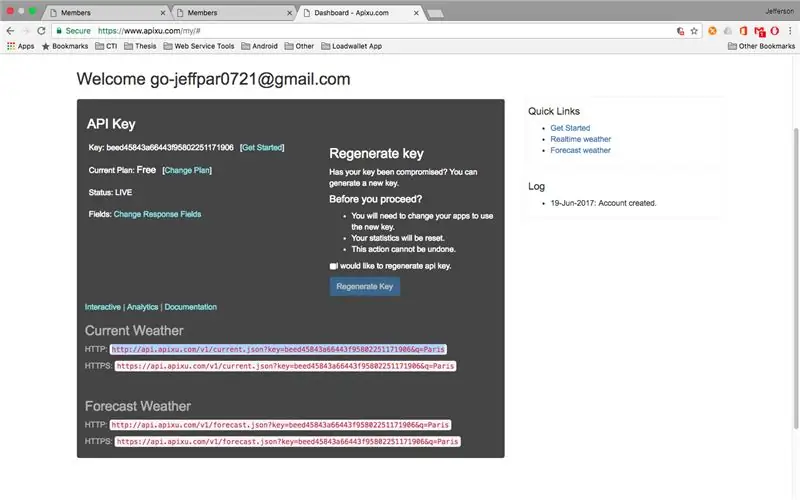
For fuldt ud at kunne kaldes Internet of Things skal vi hente nogle data fra internettet.
Jeg brugte APIXU API til at hente vejrdata fra min valgte placering.
Tilmeld dig kontoen her https://www.apixu.com/login.aspx og få din kontos API -nøgle.
Brug gerne min egen api -nøgle
String apiKey = "8f0ff191defb4a20b5583518171203"; // din apixu api -nøgle
Trin 3: Flash din MKR1000
Få den fulde kode her Se på GitHub
Send gerne spørgsmål eller revisioner:)
Føj HexFont.h til dine Arduino -biblioteker.
Brug simple_weather_display.ino til at blinke din mikrokontroller.
På denne del af koden:
Erstat med dine WiFi -indstillinger
char ssid = ""; // dit netværks -SSID (navn)
char pass = ""; // din netværksadgangskode (brug til WPA eller brug som nøgle til WEP)
Erstat med din Apixu Api -nøgle og placeringskoordinater
String apiKey = "8f0ff191defb4a20b5583518171203"; // din apixu api -nøgle
Strengkoordinater = "28.4810971, -81.5088347"; // dine stedskoordinater
Du kan også ændre, hvilke data der skal vises på denne del af koden
// opdater displaytekst til ny vejrforhold
meddelelse = ""; // få den aktuelle tilstand String condition = result ["current"] ["condition"] ["text"]; appendMessage (tilstand); appendMessage (""); String temp_c = resultat ["nuværende"] ["temp_c"]; appendMessage (temp_c); appendMessage ("C"); appendMessage (""); Strengfugtighed = resultat ["nuværende"] ["fugtighed"]; appendMessage (fugtighed); appendMessage ("H"); appendMessage ("");
For eksempel hvis du vil tilføje wind_mph fra apixu api resultat:
String wind_mph = resultat ["nuværende"] ["wind_mph"];
appendMessage (wind_mph); appendMessage ("Vind mph"); appendMessage ("");
Få den fulde kode her Se på GitHub
Trin 4: Afslut
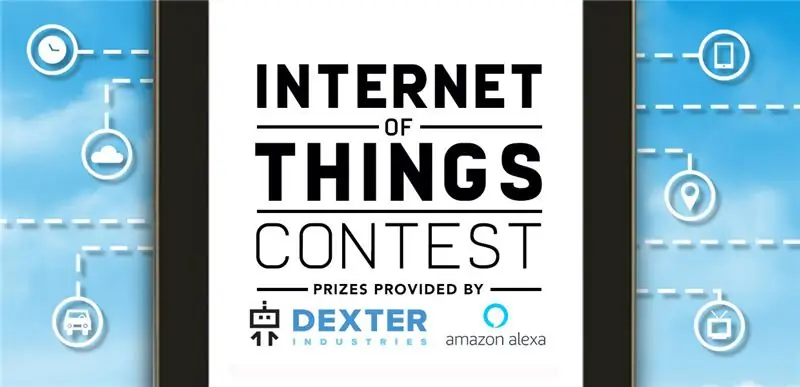

Når den er blinket, vil den prøve at oprette forbindelse til din WiFI og hente din vejrforhold, temperatur og fugtighed!
Sørg for, at du har internetforbindelse.
Brug for hjælp?
Kommenter gerne her.
Støt projektet fra denne Github -repo
github.com/imjeffparedes/iot-simple-weath…
Stem også venligst på mig i tingenes internetkonkurrence.:)
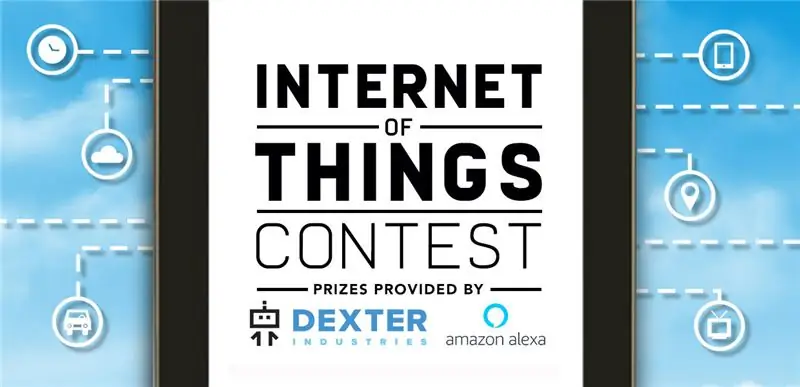
Anden pris i tingenes internetkonkurrence 2017
Anbefalede:
Sådan gør du: Installation af Raspberry PI 4 Headless (VNC) med Rpi-imager og billeder: 7 trin (med billeder)

Sådan gør du: Installation af Raspberry PI 4 Headless (VNC) med Rpi-imager og billeder: Jeg planlægger at bruge denne Rapsberry PI i en masse sjove projekter tilbage i min blog. Tjek det gerne ud. Jeg ville tilbage til at bruge min Raspberry PI, men jeg havde ikke et tastatur eller en mus på min nye placering. Det var et stykke tid siden jeg konfigurerede en hindbær
Arduino Halloween Edition - Pop -out -skærm med zombier (trin med billeder): 6 trin

Arduino Halloween Edition - Zombies Pop -out -skærm (trin med billeder): Vil du skræmme dine venner og lave skrigende støj i Halloween? Eller vil du bare lave en god sjov? Denne pop-out-skærm fra Zombies kan gøre det! I denne Instructable vil jeg lære dig, hvordan du nemt laver jump-out zombier ved hjælp af Arduino. HC-SR0
Sådan adskilles en computer med nemme trin og billeder: 13 trin (med billeder)

Sådan adskilles en computer med nemme trin og billeder: Dette er en instruktion om, hvordan du adskiller en pc. De fleste af de grundlæggende komponenter er modulopbyggede og nemme at fjerne. Det er dog vigtigt, at du er organiseret omkring det. Dette hjælper med at forhindre dig i at miste dele og også ved at lave genmonteringen til
Ciclop 3d Scanner My Way Trin for trin: 16 trin (med billeder)

Ciclop 3d Scanner My Way Step by Step: Hej alle sammen, jeg kommer til at indse den berømte Ciclop 3D -scanner.Alle trin, der er godt forklaret på det originale projekt, er ikke til stede.Jeg lavede nogle rettelser for at forenkle processen, først Jeg udskriver basen, og end jeg genstarter printkortet, men fortsæt
Sådan styrer du husholdningsapparater med fjernsyn med fjernbetjening med timerfunktion: 7 trin (med billeder)

Sådan styrer du husholdningsapparater med fjernsyn med fjernbetjening med timerfunktion: Selv efter 25 års introduktion til forbrugermarkedet er infrarød kommunikation stadig meget relevant i de seneste dage. Uanset om det er dit 55 tommer 4K -fjernsyn eller dit billydsystem, har alt brug for en IR -fjernbetjening for at reagere på vores
