Indholdsfortegnelse:
- Trin 1: Gå til App Store
- Trin 2: Download appen
- Trin 3: Optag ringetone
- Trin 4: Få din telefon tilsluttet computeren
- Trin 5: Få din telefon på ITunes
- Trin 6: Få ringetonen
- Trin 7: Indstilling af ringetonen

Video: Sådan optager og downloader du din tilpassede ringetone: 7 trin

2024 Forfatter: John Day | [email protected]. Sidst ændret: 2024-01-30 08:27

Så? Vil du gerne have din egen tilpassede ringetone, hva '? Nå, du kom til den rigtige instruktionsside.
Inden vi starter, skal jeg minde dig om, at dette er til IOS -enheder (Apple -enheder som en Ipad, Ipod, Iphone osv.) Og Mac -computere (fungerer på enhver Mac, selv de mange typer bærbare computere, de har lavet). INGEN UNDTAGELSER!!
Okay, lad os gøre det her!
Trin 1: Gå til App Store
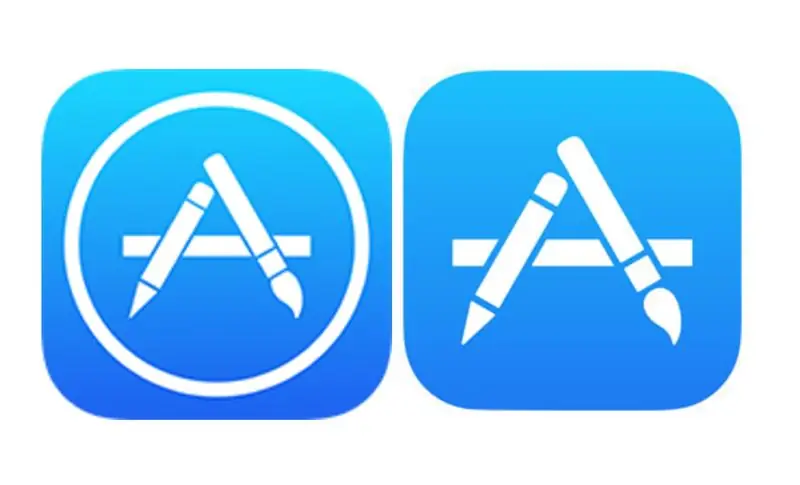
Så først skal du gå til app store? Hvad er en app, du kan spørge, godt vil jeg fortælle dig! En app er et ikon på din startskærm. Hvis du ikke ved, hvad en startskærm er, har vi et problem. For at komme til appbutikken skal du klikke på ikonet (billede af to versioner af appbutikken ovenfor), uanset hvor du har placeret det på din skærm.
Trin 2: Download appen
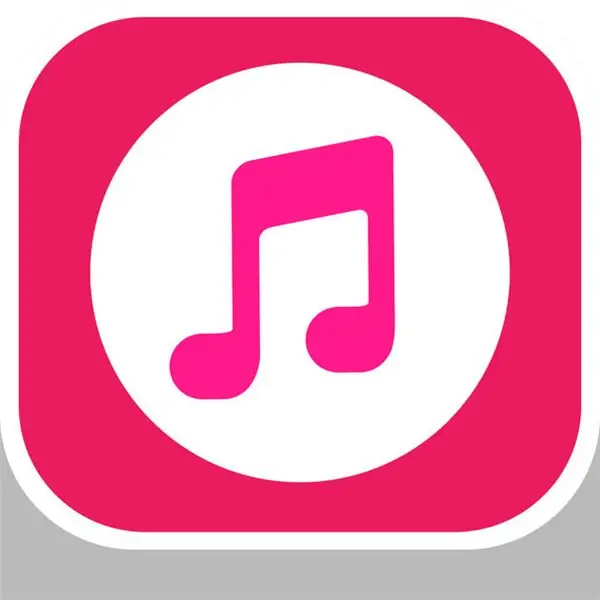
Når du går ind i app store, vil du se 5 muligheder (afhængigt af hvilken telefon du har). I dag er spil, apps, opdateringer og søgning alle de muligheder, du vil se i bunden (hvis ikke bare gå med det, fungerer det alligevel). Tryk på forstørrelsesglasset med ordsøgningen på. Dette fører dig til en side, hvor du vil se Ordet Søg øverst og ordet Trending under det. Du vil se, at der er en grå linje mellem de ord, der siger App Store. Tryk på dem, og dit tastatur dukker op. Indtast disse ord: Ringtone Maker Pro. Appen blev oprettet af YALING TU og vil have en rød musiknote i en hvid cirkel (se øverst på siden). Tryk på ikonet og tryk på Download. App'en bør kun tage 22,4 MB, hvis du var bekymret, så du skulle have det godt.
Trin 3: Optag ringetone
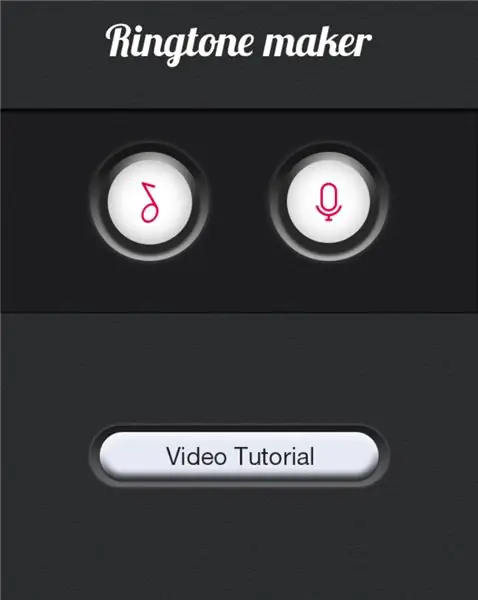
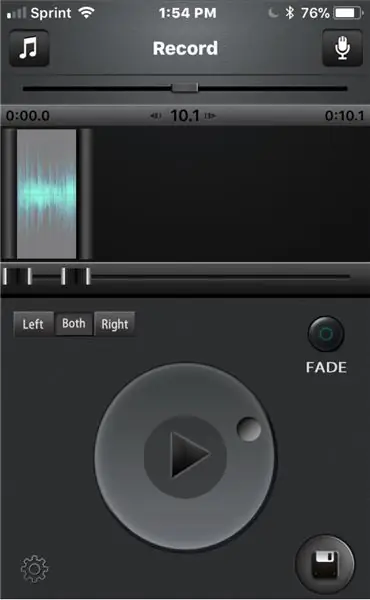
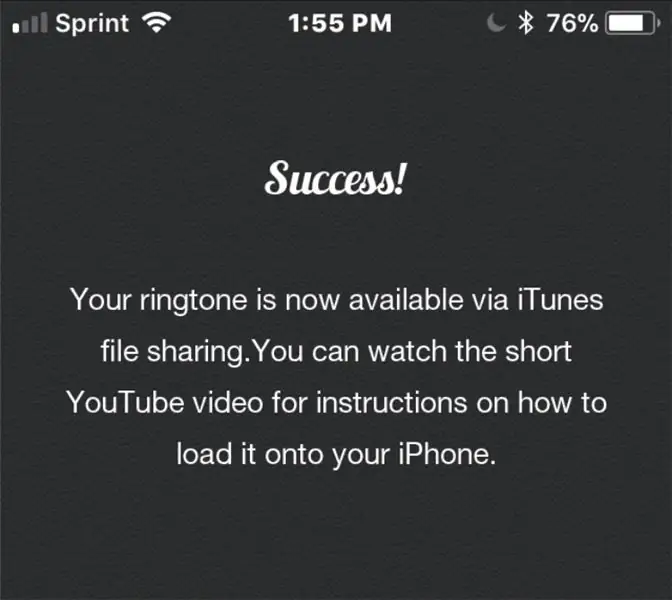

Når den er downloadet, skal du åbne appen. Det vil sige Ringetone maker øverst og to logoer i midten. Tryk på den, der ligner en mikrofon i højre side. Du bliver ført til en skærm med en stor mikrofon og en rød prik under den. Hvis du trykker på den røde prik, bliver den bedt om at aktivere din mikrofon. Tryk på aktiver, og det vil være i stand til at optage lyd. Hvis du trykker på den igen, optages din besked/ringetone. Tryk på den igen for at stoppe optagelsen. Når du har registreret dine ting, vil du gå over til en side med en pil omgivet af en cirkel (afspilningsknappen), en diskette (ting i nederste højre hjørne), en knap, der siger Fade, en musiknote øverst til venstre, en mikrofon øverst til højre og et gear nederst. Pilen afspiller din besked/ringetone, så du kan høre den. Disketten skal gemme ringetonen på din telefon. Fade -knappen skal få den til at falme ud i sidste ende. Med musiknoten kan du gøre musikken på din telefon til en ringetone, og mikrofonen skal gentage optagelsen. Gearet tager dig til indstillingerne for appen. Når du har trykket på disketten, bliver du taget til en skærm, der skal sige succes. Du kan trykke færdig, og det tager dig tilbage til din optagelse.
Trin 4: Få din telefon tilsluttet computeren
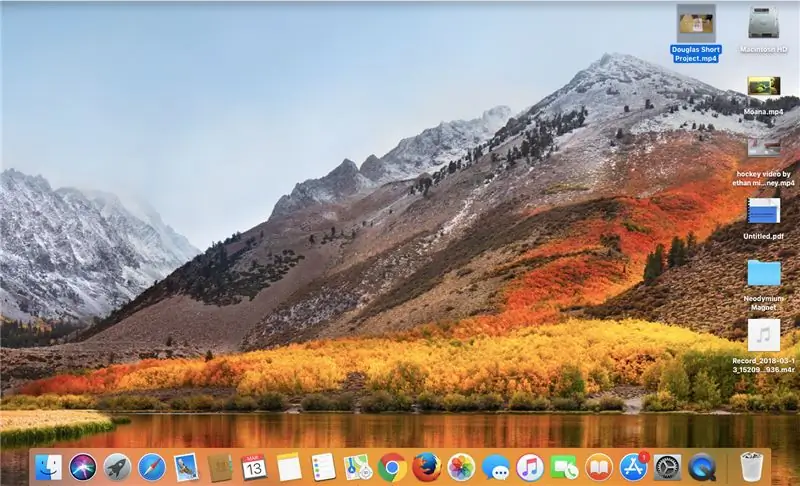
Du skal bruge et lynkabel til dette trin. Et lynkabel er opladeren til din telefon med USB'en for enden. Slut din telefon til computeren. Computeren vil spørge, om du vil stole på denne telefon, og telefonen vil bede om at stole på din computer. Tryk på Tillid på begge for at fortsætte.
Trin 5: Få din telefon på ITunes
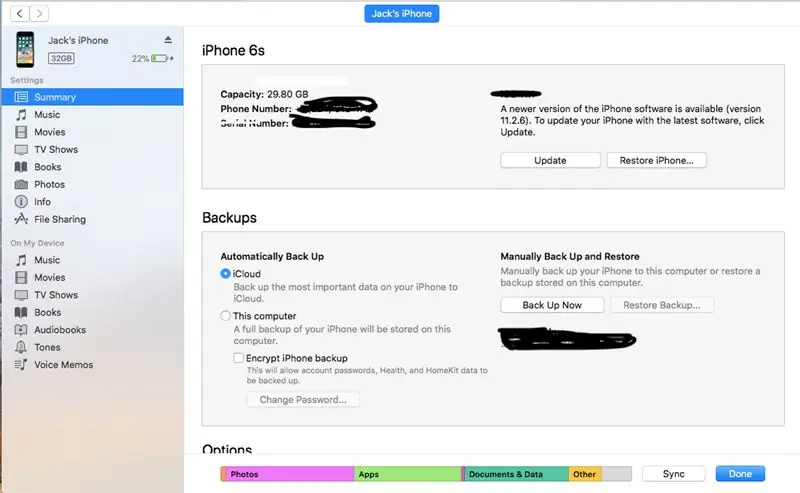
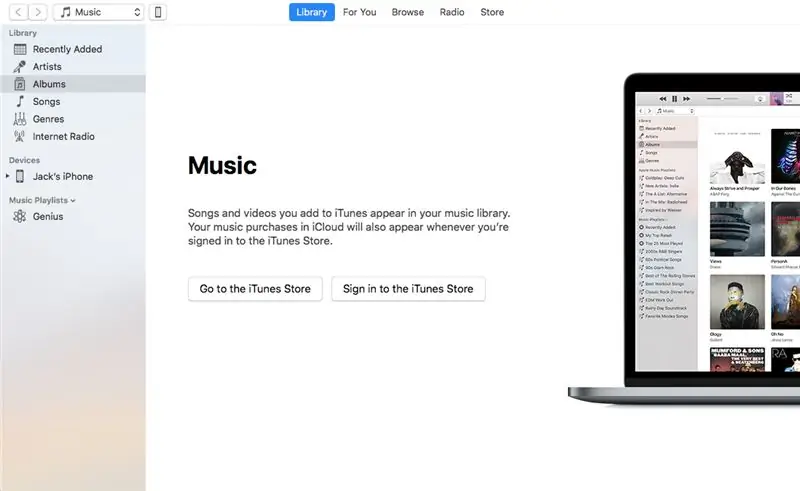

Når du er kommet ind, skal du gå til Itunes -applikationen på din Mac -computer. Når du indtaster iTunes, vil der være et telefonikon øverst til venstre. Klik på den. Du bliver ført til Alt indholdet på din telefon. Gå til enten fildeling eller Apps afhængigt af din mac.
Trin 6: Få ringetonen
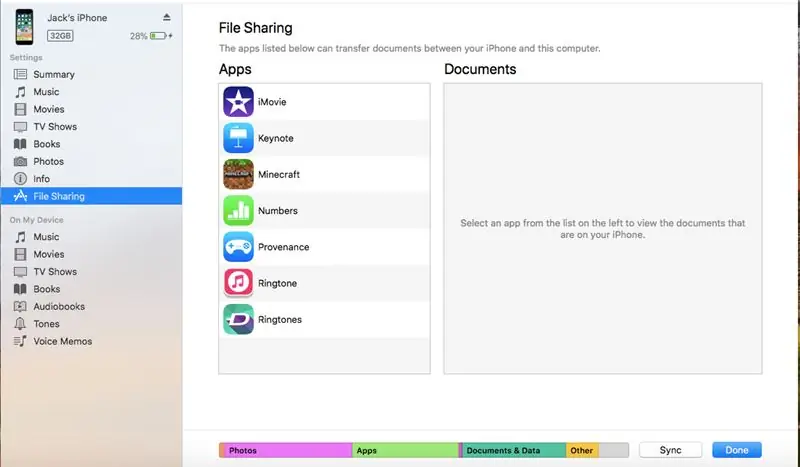
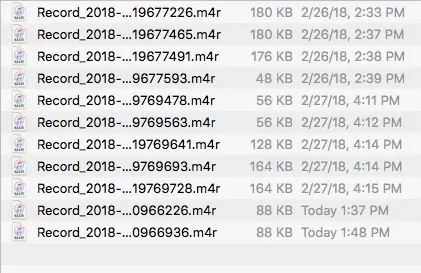
Når du er i fildeling eller apps, skal du rulle ned, indtil du ser et billede af den app, du brugte til at lave ringetonen. Klik på det, og det viser dig alle de ringetoner, du har optaget. Baseret på dato og klokkeslæt, det blev gemt/optaget på, vises det i ringetonens navn. Når du finder den, du leder efter, skal du trække den til dit skrivebord/startskærm. Når du har gjort det, skal du gå tilbage til Itunes og gå til dine telefoner. Hvis din Mac har to toner, skal du klikke på den tættere på toppen. Når det er aktiveret, skal du markere afkrydsningsfeltet ud for afsnittet synkroniseringstoner og trykke på valgte toner. Kontroller derefter den optagelse, du ønsker, som din tone. Derefter trykker du på synkronisering, og den downloades til dine toner. Hvis du kun har en toneindstilling, skal du trække optagelsen fra skrivebordet til din Tones -sektion og klikke på udført. Tillykke Du har lige lavet og downloadet en ringetone til dig selv.
Trin 7: Indstilling af ringetonen
Når du er tilbage på din telefon, skal du gå til kontakter. Vælg en kontaktperson, og tryk på rediger i øverste højre hjørne. Du får mulighed for at indstille din ringetone eller tekst som den tone, du lige har lavet. Godt job, du har lige lært at lave din egen personlige ringetone! Tak fordi du brugte denne Instructable til at hjælpe dig med at lave dette!
Anbefalede:
Sådan konverteres en YouTube -video til en iPhone -ringetone på iTunes 12.5: 17 trin

Sådan konverteres en YouTube -video til en iPhone -ringetone på iTunes 12.5: Disse instruktioner blev skrevet til Mac -brugere. De kan variere for pc -brugere
Sådan gøres enhver lyd til en ringetone på en Apple -telefon: 5 trin

Sådan gør du enhver lyd til en ringetone på en Apple -telefon: Hvis du er træt af at være den eneste, der har den generiske ringetone, eller ikke vil betale for en, er dette enkle projekt fantastisk til dig
Sådan gør du din tilpassede firmware MOD Din PSP: 12 trin

Sådan gør du din tilpassede firmware MOD Din PSP: I denne instruktive vil jeg vise dig, hvordan du opretter et pandora -batteri, en magisk hukommelsesstick og installationsprocessen! Jeg vil også vise dig, hvordan du konverterer dit Pandora -batteri tilbage til et normalt batteri! Video inkluderet! Materialer: -Først af alt din
Repurposed Satellite Dish Antenna Optager Wi-Fi og mobiltelefonsignaler: 4 trin

Repurposed Satellite Dish Antenna Captures Wi-Fi and Cell Phone Signals: Da jeg flyttede fra San Antonio tilbage til landlige North Carolina, fandt jeg mig selv helt ude af stand til at få et wi-fi- eller mobiltelefonsignal, hvor jeg boede. Den eneste måde for mig overhovedet at få et cellesignal var at køre over en kilometer i begge retninger, hvorfra jeg
Sådan repareres ikke -understøttede datafiler og downloader dine foretrukne videofiler til din PSP -bærbare: 7 trin

Sådan repareres ikke -understøttede datafiler og downloader dine foretrukne videofiler til din PSP -bærbare: Jeg brugte Media Go og lavede nogle af tricks for at få en ikke -understøttede videofiler til at fungere på min PSP. Dette er alle mine trin, som jeg gjorde , da jeg først fik mine ikke -understøttede videofiler til at fungere på min PSP. Det fungerer 100% med alle mine videofiler på min PSP Po
