Indholdsfortegnelse:
- Forbrugsvarer
- Trin 1: Download RetroPi
- Trin 2: Download Win32Disk Imager (til Windows)
- Trin 3: Installer på SD -kort
- Trin 4: Tilslut og start
- Trin 5: Konfiguration af gamepad
- Trin 6: Hent ROM'erne

Video: Retro -spil med RetroPi: 6 trin

2024 Forfatter: John Day | [email protected]. Sidst ændret: 2024-01-30 08:27

Efter et par mennesker spurgte mig, hvordan jeg fik disse retrospil på mit tv, besluttede jeg at skrive dette instruerbart, så de ved, hvordan de laver deres egne. Vil prøve at holde det så let som muligt.
Så uden at uddybe de tekniske ting, dykker vi ned i fremstillingen af en retro -konsol.
Forbrugsvarer
1. Raspberry Pi Zero eller Raspberry Pi 1 eller Raspberry Pi 2 eller Raspberry Pi 3 (Enhver). Købslink: Raspberry Pi
2. 16 GB SD -kort
3. Kortlæser
4. USB OTG -kabel (påkrævet, hvis du bruger Raspberry Pi Zero)
5. USB HUB (påkrævet, hvis du bruger Raspberry Pi med mindre end 4 USB -porte)
6. HDMI -kabel
7. HDMI Mini til standard HDMI -adapter (påkrævet, hvis du bruger Raspberry Pi Zero)
8. USB -gamepad
9. USB -pennedrev
10. 5V DC, 2 A DC Adapter til Raspberry Pi. Købslink: Raspberry Pi Adapter
Trin 1: Download RetroPi
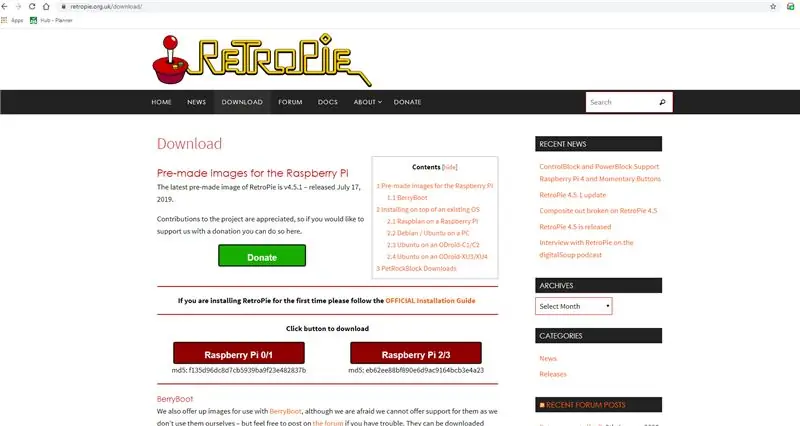
Gå til https://retropie.org.uk/download/ og download det færdiglavede billede til din Raspberry Pi.
I mit tilfælde havde jeg en Raspberry Pi 3, så jeg downloadede Raspberry Pi 2/3 -billedet.
Når overførslen er fuldført, får du en fil med filtypenavnet.img.gz
Udpak denne fil, og du får en fil med filtypen.img
Trin 2: Download Win32Disk Imager (til Windows)
Hvis du bruger Windows -operativsystemet, skal du downloade Win32DiskImager
sourceforge.net/projects/win32diskimager/
Kør installationsprogrammet, og installer programmet.
For Linux -baserede operativsystemer er det ikke nødvendigt at downloade noget værktøj. Til Mac skal du bruge Etcher eller Apple Pi Baker.
Trin 3: Installer på SD -kort
- Indsæt SD -kortet i din SD -kortlæser. Du kan bruge SD -kortstikket, hvis du har en eller en SD -adapter i en USB -port. Bemærk det drevbogstav, der er tildelt SD -kortet. Du kan se drevbogstavet i venstre kolonne i Windows Stifinder
- Kør programmet Win32DiskImager fra skrivebordet eller menuen.
- Vælg den billedfil, du har udpakket tidligere.
- Vælg enhedsbogstavet på SD -kortet i enhedsboksen. Vær omhyggelig med at vælge det korrekte drev: Hvis du vælger det forkerte drev, kan du ødelægge dataene på din computers harddisk! Hvis du bruger en SD -kortplads på din computer og ikke kan se drevet i Win32DiskImager -vinduet, kan du prøve at bruge en ekstern SD -adapter.
- Klik på 'Skriv', og vent på, at skrivningen er fuldført.
- Afslut billedet og skub SD -kortet ud.
(Kilde:
Trin 4: Tilslut og start
Når kortskrivningsprocessen er færdig, skal du fjerne kortet og indsætte det i Raspberry Pi.
Tilslut HDMI -kablet til en skærm, et tv eller en anden skærm med HDMI -indgang. Sæt et tastatur, en mus og en gamepad på USB -portene på Raspberry Pi. Hvis din RPi ikke har flere USB -porte, skal du bruge en USB -hub.
Når alle de eksterne enheder er tilsluttet Raspberry Pi, skal du tilslutte strømadapteren og tænde for hindbær Pi.
Første start tager lidt længere tid end normalt, og når det først er startet, vil du blive mødt med en RetroPi -skærm og derefter velkomstskærm. Ved registrering af gamepad'en vil der stå '1 gamepad opdaget'
Trin 5: Konfiguration af gamepad
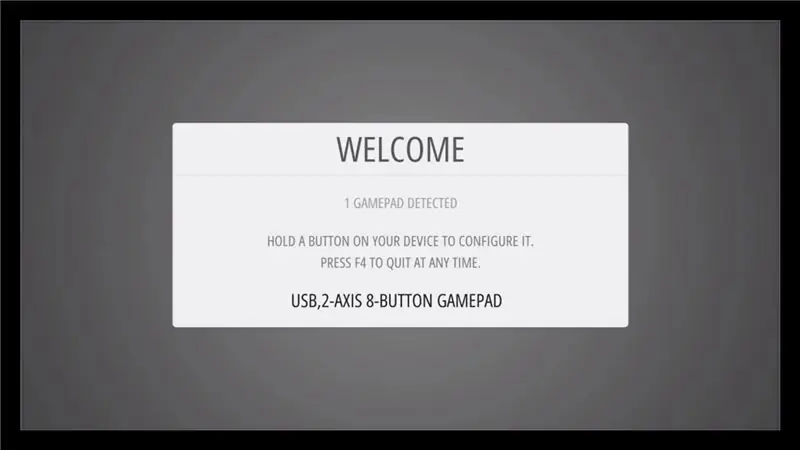
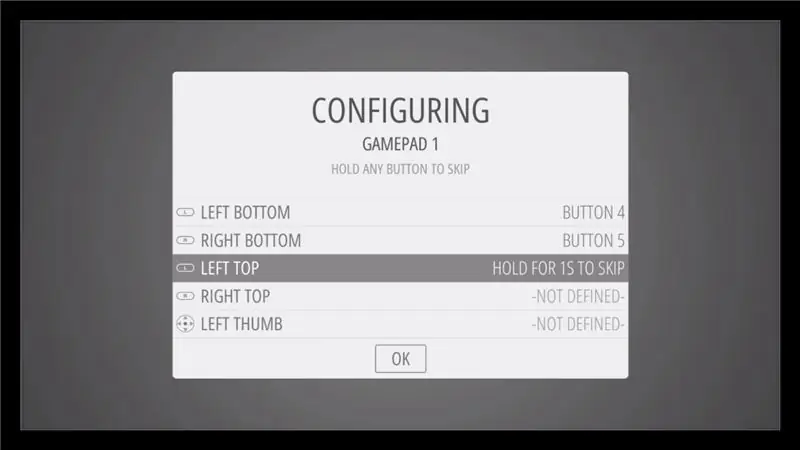
Tryk på en vilkårlig tast på gamepad'en for at konfigurere den.
Tryk derefter på konfigurationsskærmen på de respektive knapper på din gamepad.
Hvis du ikke har en knap, skal du trykke længe på en vilkårlig knap på gamepad'en for at springe over.
Sidste tast til konfiguration er genvejstast, tryk på valgtasten her.
Tryk sidst på den knap, du konfigurerede som 'A' for at vælge OK på skærmen.
Konfigurationen er nu fuldført, og du bliver dirigeret til startskærmen.
Næste trin er at hente ROM'erne
Trin 6: Hent ROM'erne
Først vil du ikke se nogen konsoller på startskærmen. For at få dem skal du bruge ROM'er
ROM'er er den digitale version af spilpatronerne.
På grund af loven om ophavsret/intellektuel ejendomsret, som er væsentligt forskellig fra land til land, kan arten/kompleksiteten ikke leveres med ROM'er og skal leveres af brugeren. Du bør kun have ROM'er med spil, du ejer.
Trinnene til at bruge ROM'er fra et USB -pen -drev er som følger
- (sørg for at din USB er formateret til FAT32 eller NTFS). Ud af kassen er USB -drev normalt FAT32, så det er alt, hvad du har brug for.
- opret først en mappe kaldet retropie på din USB -stick
- tilslut den til pi'en, og vent på, at den er færdig med at blinke. Hvis du ikke har en LED på pinden, skal du bare vente et øjeblik eller deromkring.
- træk USB'en ud og tilslut den til en computer
- tilføj romerne til deres respektive mapper (i mappen retropie/roms)
- sæt det tilbage i Raspberry Pi
- opdater emuleringsstation ved at vælge genstartemuleringsstation i startmenuen
Anbefalede:
Lav dit eget Retro Nixie -ur med en RTC !: 7 trin (med billeder)

Lav dit eget Retro Nixie -ur med en RTC !: I dette projekt vil jeg vise dig, hvordan du opretter et retro nixie -ur. Det betyder, at jeg vil vise dig, hvordan du kan styre nixie -rør med en højspændings jævnstrømforsyning, og derefter vil jeg kombinere 4 nixie -rør med en Arduino, et Real Time Clock (RTC) og en cu
Retro lydchip med en Arduino - SAA1099: 16 trin (med billeder)

Retro lydchip med en Arduino - SAA1099: I denne instrukser viser jeg dig, hvordan du bruger en Arduino Uno med en vintage lydsyntesechip, til at afspille midifiler i firkantet bølget godhed! Hvis du bare vil have et hurtigt overblik over hvad dette projekt gør, se ovenstående video. Ellers fortsæt
RetroPi/kodi NES -patron: 3 trin

RetroPi/kodi NES -patron: Jeg fandt ud af, at en NES -vogn og NES -skovlhuller var perfekt tilpasset mit andet forsøg (Første forsøg mislykkedes. PVC -cementen holdt ikke). Ser imponerende ud, men jeg vidste ikke, om jeg kunne passe al elektronikken indeni
Retro-spillemaskine med hindbær PI, RetroPie og hjemmelavet kasse: 17 trin (med billeder)

Retro-spillemaskine med Raspberry PI, RetroPie og hjemmelavet sag: For noget tid siden fandt jeg en Linux-distribution til Raspberry Pi ved navn RetroPie. Jeg fandt straks ud af, at det er en god idé med en fantastisk implementering. One-purpose retro-gaming system uden unødvendige funktioner. Strålende efter besluttede jeg mig for at
LED Pixel Art Frame med Retro Arcade Art, Appstyret: 7 trin (med billeder)

LED Pixel Art Frame Med Retro Arcade Art, App Controlled: GØR EN APP KONTROLLERET LED ART FRAME MED 1024 LED'ER, DER VISER RETRO 80'erne ARCADE GAME ART PartsPIXEL Makers Kit - $ 59Adafruit 32x32 P4 LED Matrix - $ 49,9512x20 tommer akrylark, 1/8 " tomme tyk - Gennemsigtig let røg fra Tap Plastics
