Indholdsfortegnelse:
- Forbrugsvarer
- Trin 1: Loddet kredsløb
- Trin 2: Opret appleten
- Trin 3: Opret og upload mediefilen
- Trin 4: Skriv koden
- Trin 5: Udskriv modellen
- Trin 6: Træk det hele sammen
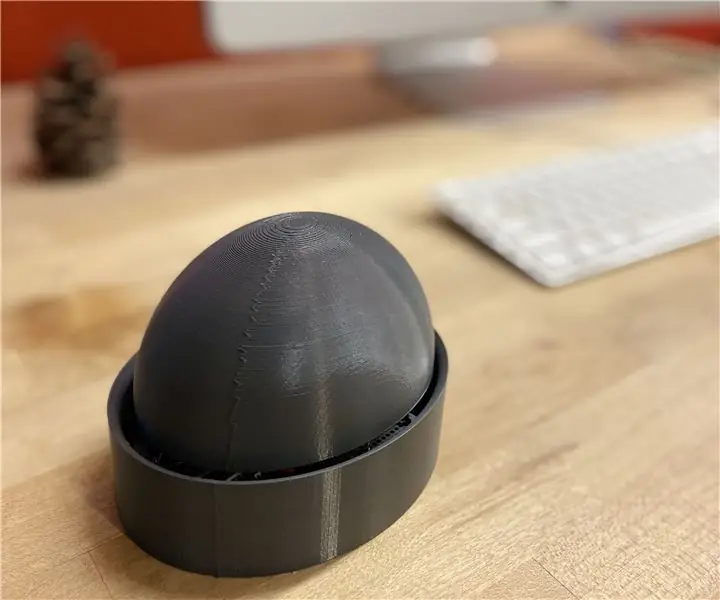
Video: DIY "Money" -knap: 6 trin

2024 Forfatter: John Day | [email protected]. Sidst ændret: 2024-01-30 08:27
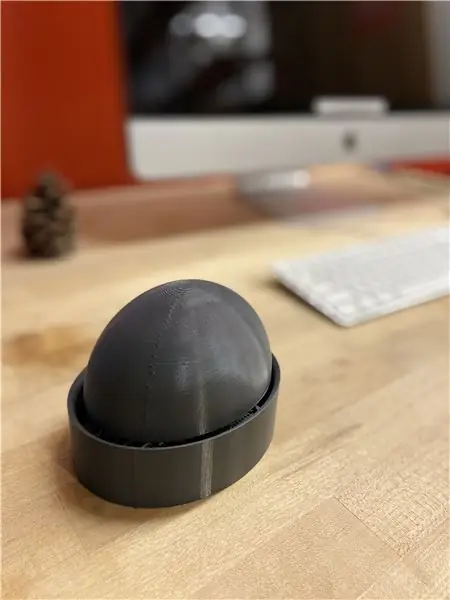

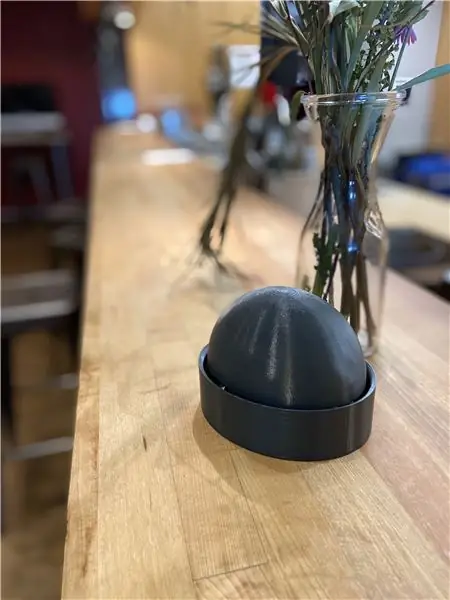
Pengene!" Button er en Internet of Things -enhed, der er designet til at gøre det lettere at spare mod et mål som at trykke på en knap, samtidig med at der skabes en følelse af glæde, spænding og dårlighed. At spare kan være svært og kræver ofte en betydelig grad af selvdisciplin. Pengene!" Buttons mål er at vende den måde, folk tænker på at spare, mens de udvikler tillid og empowerment i processen! Når man gerne vil indsætte et forudbestemt beløb på den forudbestemte opsparingskonto på Qapital, er alt, hvad man skal gøre, at trykke på “Penge!” knap. Belønningen for at tage endnu et skridt mod sparemålet er Cardi Bs stemme, der synger "penge" fra hendes hitsang, "Money". Når han hører dette, vil spareren føle en følelse af stolthed og selvtillid, velvidende at de er et depositum tættere på at være lige så rig og fabelagtig som Cardi.
Forbrugsvarer
Kredsløb
- Arduino Huzzah
- Adafruit Audio FX Soundboard
- Adafruit 1”højttaler
- Adafruit Perma-Proto 1/2 størrelse brødbræt
- Batteripakke med kontakt
- 1 litium-ion batteri til Arduino
- Knap
- Enkeltstrenget ledning
- Wirecutter
- Wire Stripper
- Loddekolbe
- Lodde
- Tredje hånd
- Forstørrelsesglas
- Loddeventilator
- Sikkerhedsbriller
IoT
- IFTTT
- Qapital
- Adafruit IO Feed
- Arduino IDE
- Stemme optager
- Lyd-/videoredigeringssoftware (iMovie, After Effects osv.)
Knapskal
- 3D -modelleringssoftware (Fusion 360, Rhino osv.)
- 3D printer
- Plast (3D -trykt materiale)
- 1 tommer 1/16 tommer ledning
- Varm limpistol
- Varm lim
- Kompressionsfjedre med medium spænding
Trin 1: Loddet kredsløb



Det første trin i oprettelsen af "Money" -knappen er at lodde kredsløbet på plads. Ved hjælp af loddejern, loddeventilator, lodde, tredje hånd, forstørrelsesglas, trådskærer og trådstripper begynder vi at samle kredsløbet med de to plader.
Start med og usoldet Arduino Feather Huzzah, fjern headerstifterne og Huzzah fra emballagen. Juster hovedstifterne, så de passer til antallet af stifter på selve brættet, fjern de ekstra hovedstifter med en trådskærer, eller klik dem bare af, hvis det er muligt. Derefter loddes hovedstifterne til hver side af Feather Huzzah, begyndende med at lodde kun den første og sidste pin i rækken. Når de første og sidste stifter på hver række er loddet, loddes de resterende hovedstifter til Arduino Huzzah. Bemærk, at den korrekte justering er sådan, at den kortere side af headerstifterne indsættes i bunden af fjerhuzzahen.
Nu hvor alle hovedstifterne er loddet til Arduino Huzzah, lodder vi Arduino Huzzah til Perma-Proto 1/2 Sized Breadboard. Ret Arduino Huzzah (med loddede headerstifter) i midten af den ene ende af Perma-Proto-brødbrættet, og skub bundspidserne af headerstifterne gennem brødbræddernes huller. Ved hjælp af det tredje hånds værktøj loddes headerstifterne på Arduino Huzzah til Perma-Proto Breadboard, begyndende med den første og sidste headerstift i hver række og fortsætter derefter med alle headerstifterne. Når Huzzah er loddet til brødbrættet. Tag din knap og lod den til den modsatte ende af brødbrættet, lige under Huzzah.
Lad os nu lodde højttalerne på Adafruit Soundboard. Brug det tredje hånds værktøj til at fastgøre Soundboardet, lod de to ledninger i 1-tommer-højttaleren til enten L- eller R-forstifterne på Soundboardet. Hvis ledningerne på højttaleren er angivet som enten strøm eller jord, loddes jordledningen til stiften med minustegnet og strømkablet til stiften med plustegnet. Hvis ledningerne på højttaleren ikke er specificeret, skal du blot lodde en ledning til hver pin.
Nu hvor Huzzah er loddet til brødbrættet, og Soundboardet er klar til at gå. vi lodder de ledninger, der kræves for at forbinde knappen, Huzzah og Soundboard. Dette kredsløb drives af litium-ion-batteriet, der skal tilsluttes Huzzah-kortet. Til ledninger bruger vi sorte ledninger til jord, røde ledninger til strøm og gule ledninger til forbindelser. Lod de passende ledninger som følger:
- Lod en sort ledning fra GND -stiften på Feather Huzzah til en nærliggende pin på jordbussen på brødbrættet
- I den ene ende af brødbrættet loddes en sort ledning fra en stift på jordbussen til en anden stift på jordbussen på tværs af brødbrættet
- Lod en sort ledning fra en nål ved siden af et af knappens ben til en nål på den nærmeste jordbus
- Lod en gul ledning fra benets diagonal fra det jordede ben på knappen til pin 4 på Huzzah
- Lod en sort ledning fra GND -stiften på Soundboardet til en nål på bakkebussen på brødbrættet
- Lod en rød ledning fra Soundboardets VIN -pin til Huzzahens BAT -pin
- Lod en gul ledning fra pin 3 på Soundboard til pin 13 i Huzzah
Når ledningerne er tilsluttet korrekt, er kredsløbet klar til at blive testet!
Trin 2: Opret appleten
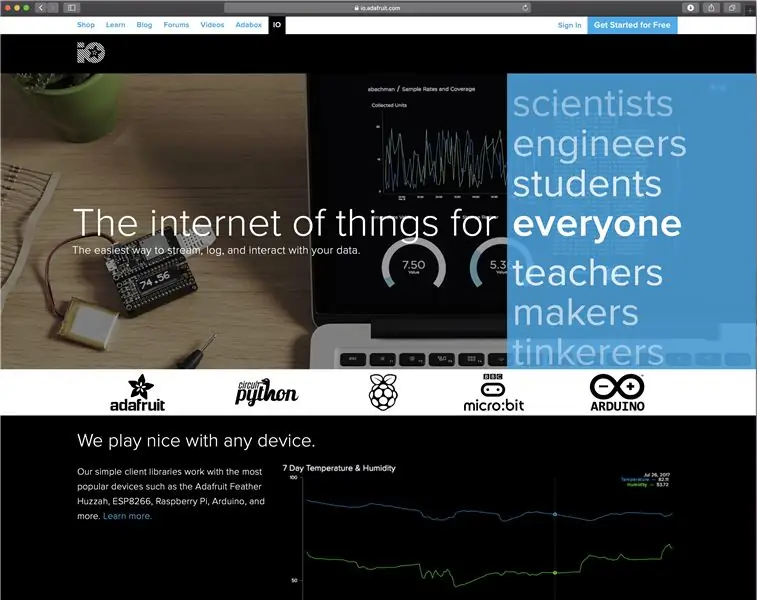
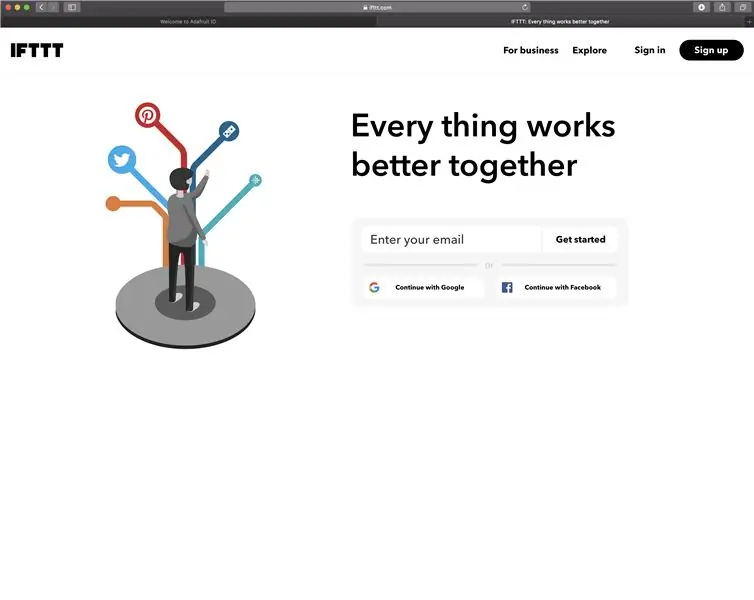
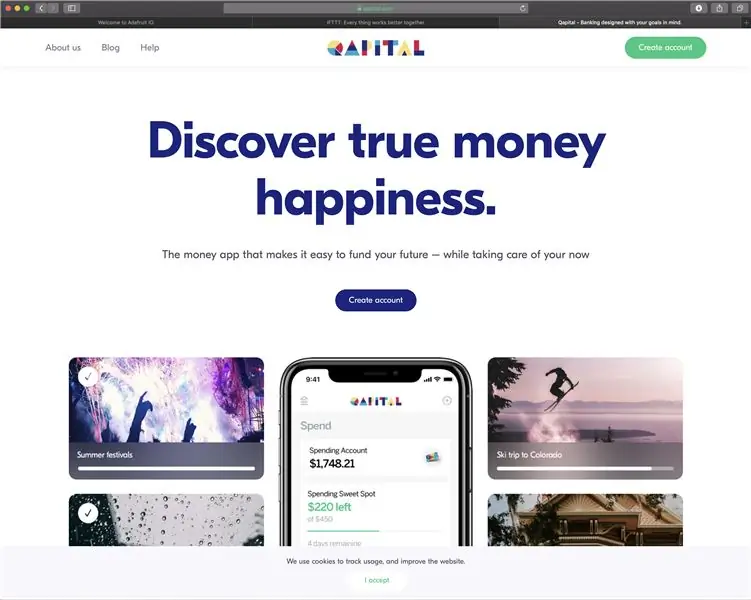
Det næste trin i oprettelsen af "Money" -knappen er at oprette en applet på If This Then That for at forbinde kredsløbet til en konto på Qapital. Denne applet er grundlaget for denne Internet of Things -enhed og er det aspekt af knappen, der faktisk gør det muligt for brugeren at gemme.
Bemærk: Hvis den ikke allerede er gennemført, skal du oprette konti på Adafruit. IO, IFTTT.com og Qapital for at komme i gang. Desuden findes nødvendige oplysninger om IoT -teknikker og opsætning, der kræves for at lave denne enhed, i Internet of Things Internet Class.
Naviger til Adafruit. IO og opret en ny fod med titlen "Money Button" eller "Money". Logisk set vil vi oprette en applet, hvor der sker en handling (penge indsættes på en sparekonto), når der trykkes på knappen. Dette feed forbinder dit Arduino Huzzah -kort og knappen på dit kredsløb for at registrere tilstanden for knappen. Når knapstatus er 1, når der trykkes på knappen, sender Arduino Huzzah en besked til Adafruit. IO -feedet. Oplysningerne i det feed vil derefter blive brugt i en applet til at udløse et pengeindskud baseret på knapstatus.
Naviger til IFTTT.com og opret en ny applet ved hjælp af "Opret" i menuen øverst til højre. På skærmen "Opret din egen". Klik på "+" -tegnet, og indtast derefter "Adafruit" i søgetjenestelinjen. Vælg knappen Adafruit, og vælg på den næste skærm muligheden for "Overvåg et feed på Adafruit. IO". Den næste skærm vil bede dig om at oprette en række instruktioner. I det første felt skal du vælge feedet "Penge", der er oprettet tidligere. Indstil derefter forholdet som "lig med" og værdien som "1". Denne opsætning betyder, at når der er en værdi på 1 registreret på pengefeedet, vil der ske en handling. Klik på "opret udløser", og klik på "+" -tegnet på den følgende skærm.
Følgende skærm vil bede dig om at vælge den service, der skal gennemføre en handling, når værdien på feedet "Penge" er lig med "1". Indtast "Qapital" i servicesøgelinjen, og vælg Qapital -ikonet. På den følgende skærm skal du vælge "Gem mod et mål". Vælg det mål, du vil gemme mod, og det beløb, du gerne vil have overført til det mål, hver gang du trykker på knappen. Klik på "opret handling". På den sidste skærm, skal du tilmelde dig for at modtage besked, når appleten køres, og klik på "afslut". Den følgende skærm opsummerer appletens funktionalitet. Sørg for, at appleten er "Tilsluttet".
Trin 3: Opret og upload mediefilen
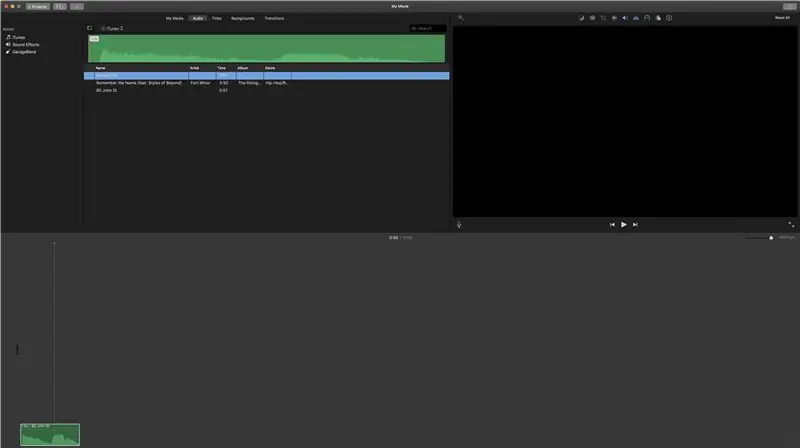
Nej, at vi har loddet vores kredsløb og oprettet applet for at indsætte penge på vores opsparingskonto, lad os oprette den lydfil, som vi gerne vil have spillet hver gang vi trykker på vores "penge" -knap. Til denne demonstration vil jeg bruge et enkelt klip fra Cardi B's hitsang, "Money", men du er velkommen til at bruge alle de sange, der får dig til at føle dig bemyndiget og motiveret til at spare! Jeg vil kun uploade et klip til Soundboard, men de samme instruktioner kan bruges til at uploade mere end et lydklip.
Hvis du ikke allerede har et lydklip i enten. OGG- eller. WAV -formatet, skal du fortsætte med følgende trin. Hvis du allerede har dit lydklip korrekt formateret, skal du springe videre til den del af dette trin, hvor vi uploader lydklippet / -klippene.
Hvis du vil oprette dit lydklip fra bunden, skal du åbne den valgte musikafspiller og en app til stemmeoptagelse til mobiltelefoner. Jo højere kvalitet optagelsen er, jo bedre lyder din knap. For iPhone-brugere anbefaler jeg den indbyggede Voice Memos-applikation.
Åbn din valgte musikafspiller, vælg den sang eller det lydklip, du vil have, at knappen skal afspille. Brug optageren til at optage og gemme den ønskede del af sangen eller klippet. Upload lydklippet til din computer, hvis det ikke allerede er der, skal du åbne klippet i lydredigereren efter eget valg. Brug lydredigereren til at redigere lydklippet til den ønskede længde og komposition.
Når lydklippet har den ønskede længde og sammensætning, skal du slutte Adafruit Soundboard til din computer ved hjælp af USB -kablet. Overfør det ønskede lydklip til Soundboard ved hjælp af din Finder eller File Explorer.
Trin 4: Skriv koden
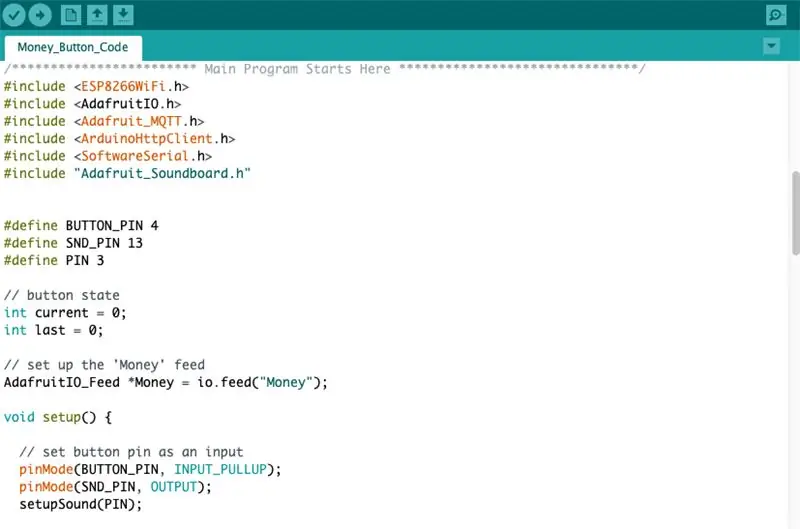
Koden, vi vil bruge til "Money" -knappen, stammer stort set fra lektion 4 i tingenes internetklasse og fra en Sample Soundboard Trigger, der findes på GitHub. Upload den vedhæftede kode til din Arduino Feather Huzzah, og sørg for at udfylde dit Adafruit. IO brugernavn og nøgle samt dine wifi -legitimationsoplysninger.
Trin 5: Udskriv modellen
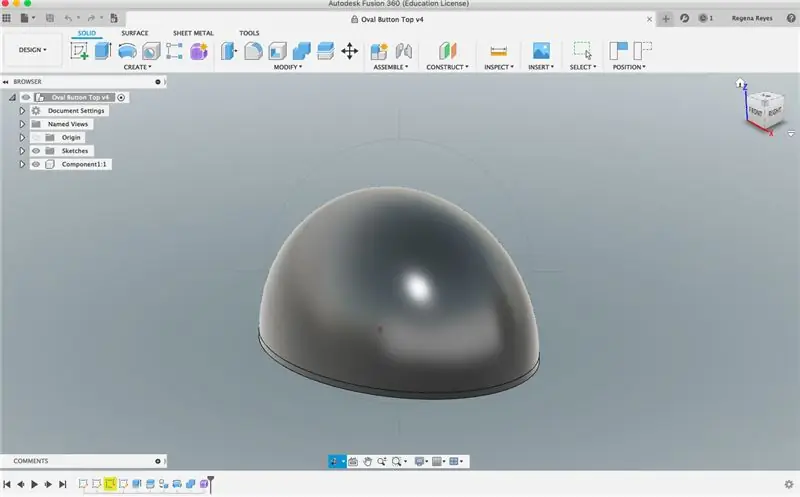
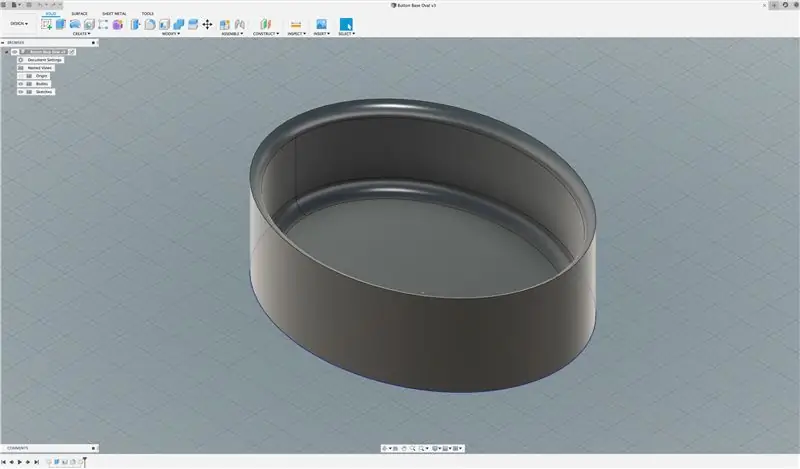
Det sidste trin til at oprette penge -knappen er at modellere og udskrive selve knapskallen ved hjælp af 3D -modelleringssoftware og 3D -printer efter eget valg. For en introduktion til 3D -modellering og udskrivning i Fusion 360, følg venligst kurset Introduktion til modellering i Fusion 360.
Efter at have forstået modelleringsteknikkerne, skal du oprette to stykker til den ydre skal: knappen nederst og knappen øverst. Den nederste knap i denne vejledning er 5 tommer lang, 4 tommer bred og 1,5 tommer dyb. Du kan lave din knap i enhver størrelse og form, du gerne vil have, bare sørg for, at printkort, batteri og højttaler kan passe komfortabelt i skallen.
Knappens top kan være hul eller solid, afhængigt af dine præferencer. Jeg har modelleret min knapoverdel i en solid konstruktion for at tilføre vægten til det samlede objekt. Derudover er den solide knapoverdel mindre kompleks for begyndere inden for 3D -modellering, ligesom jeg selv, der muligvis ikke problemfrit kan oprette forbindelser. Den solide top hjælper også, når det kommer til at tilføje fjedre til knappen for en mere tilfredsstillende brugeroplevelse.
Når knapfoden og toppen er modelleret og printet, skal du gå videre til den endelige konstruktion, hvor vi samler det hele!
Trin 6: Træk det hele sammen

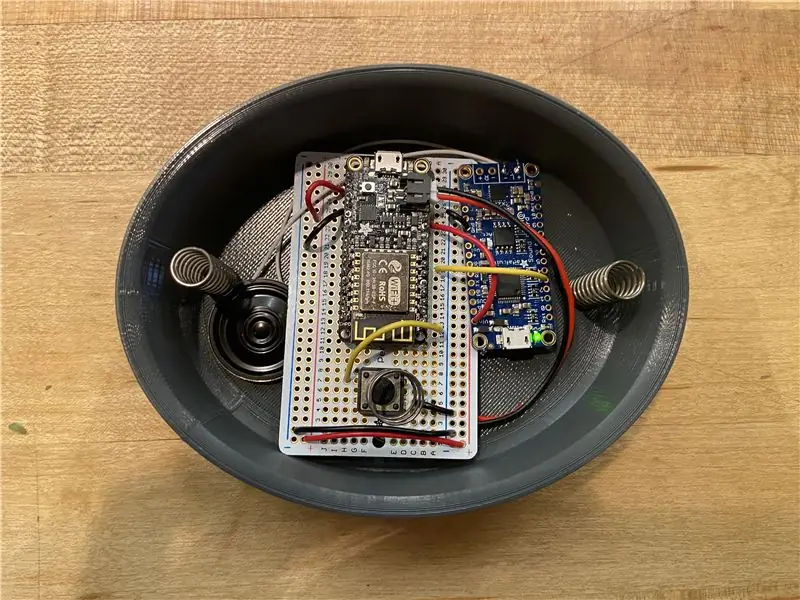

Nu hvor kredsløbet er loddet, appleten var blevet aktiveret, skallen er blevet udskrevet, og koden er blevet uploadet, er det tid til at samle alt for at fuldføre "Penge" -knappen.
Begynd med knappen øverst, fastgør (med varm lim) fire 1 tommer fjedre til hver af de fire kanter af knappen toppen, sikre at fjedrene ikke er for tæt på kanterne af knappen toppen. Anbring derefter et 1 tommer segmenter af 1/8 tommer metaltråd på toppen og sørg for, at det flugter med knappen på kredsløbet. Dette metalstykke trykker manuelt på knappen, hver gang der trykkes på knappen "Penge". Indsæt endelig kredsløbet og batteriet i bunden af knappen ydre skal. Det sidste trin er at placere knappen øverst, komplet med fjedre, i knappen nederst oven på kredsløbet. Du skal muligvis justere kredsløbet for at sidde inden for fjedrene på knappen øverst, som vist på det tredje billede ovenfor, for at sikre, at knappen flugter med det metalstykke, der fysisk vil trykke på knapperne. Når knappen øverst er justeret til kredsløbet, er knappen "Penge" færdig! Sørg for, at din Qapital -applet, der blev oprettet i trin 2, er forbundet for at begynde at gemme nu!
Anbefalede:
Money Heist BELLA CIAO -sang i Arduino Uno: 9 trin (med billeder)

Money Heist BELLA CIAO -sang i Arduino Uno: I denne vejledning viser jeg dig, hvordan du kan spille Money Heist Song Bella Ciao i enhver Arduino ved hjælp af en piezoelektrisk summer. Dette fede projekt er dedikeret til alle Money Heist -fans over hele verden. Så lad os komme i gang
Random Bet Generator Money Box: 6 trin (med billeder)

Random Bet Generator Money Box: Jeg havde en diskussion med min anden halvdel om fodbold og penge, og emnet kom til væddemål. Når han går til kampen, chipper alle hans venner i et par kroner, og de satser på. Satsningen er normalt den endelige score OG enten fi
Money Maker D I Y: 3 trin

The Money Maker D I Y: I denne video vil jeg vise dig processen med at lave smedje med tilnavnet " The Money maker ", den hedder money maker, fordi en af mine venner sagde, at maskiner og værktøjer er de rigtige penge beslutningstagere, så det lød fedt. I fremtiden vil vi bruge det
HC - 06 (Slave Module) Ændring af "NAME" uden brug "Monitor Serial Arduino" der "Let fungerer": Fejlfri måde!: 3 trin

HC - 06 (slave -modul) Ændring af "NAME" uden brug "Monitor Serial Arduino" … der "Let fungerer": Fejlfri måde!: Efter " Lang tid " forsøger at ændre navn på HC - 06 (slave -modul) ved hjælp af " seriel monitor af Arduino, uden " Succes ", jeg fandt en anden nem måde og jeg deler nu! Hav det sjovt venner
PCI Slot Cover Money Clip: 6 trin

PCI Slot Cover Money Clip: Jeg lagde mærke til for et stykke tid siden, at jeg sad på min tegnebog hele dagen og gjorde ondt i min ryg. Så jeg tog nogle skridt for at slippe af med sagen. Jeg har en mobiltelefonetui med bælteklip, der har en lomme til mit gældskort, kørekort osv. Men jeg havde ikke en god måde
