Indholdsfortegnelse:
- Forbrugsvarer
- Trin 1: Opsætning af hardwareforbindelser
- Trin 2: Præferencer
- Trin 3: Installation af bibliotekerne + korrekt bordkonfiguration
- Trin 4: Justering af indstillinger
- Trin 5: Brug af Blynk -appen
- Trin 6: Koden
- Trin 7: Specifikationerne

Video: Styring af en LED ved hjælp af NodeMCU WiFi -modul og Blynk App: 7 trin

2024 Forfatter: John Day | [email protected]. Sidst ændret: 2024-01-30 08:27

Denne instruktion viser dig, hvordan du styrer en LED ved hjælp af NodeMCU ESP8266 WiFi -modulet via Blynk smartphone -appen. Hvis du er nybegynder, læs videre. Hvis du er mere erfaren, kan du være interesseret i at springe til slut, hvor jeg taler om detaljerne i, hvordan dette projekt fungerer.
Forbrugsvarer
NodeMCU -
Jumper Wires (generisk) - 2x
LED (enhver farve)
Brødbræt
Trin 1: Opsætning af hardwareforbindelser

- LED -anode til digital pin 8 på NodeMCU ved hjælp af en jumper wire
- Jordforbind kredsløbet ved at tilslutte LED -katoden til en 330Ω Ohm modstand
- Tilslut den anden ende af modstanden til GND på NodeMCU -kortet.
Trin 2: Præferencer


Inden vi kan komme til koden, skal vi ændre nogle ting i basisindstillingerne i vores Arduino IDE. (Dette trin forudsætter, at du allerede har Arduino IDE installeret).
Gå til "Yderligere Boards Manager -webadresser", og kopier og indsæt dette link i det:
arduino.esp8266.com/stable/package_esp8266com_index.json
Denne indstilling giver mulighed for understøttelse af tredjepartstavler som NodeMCU, som vi vil bruge.
Trin 3: Installation af bibliotekerne + korrekt bordkonfiguration


Der vil være flere biblioteker, som vi vil bruge i denne demonstration.
For det første skal vi installere ESP8266 board -pakken ved at gå til Værktøjer> Board:> Boards Manager> og skrive "esp8266" i søgelinjen (se billedet til venstre). Download den nyeste version af den første pakke, der dukker op, "esp8266 by ESP8266 Community". Denne pakke understøtter NodeMCU boards, så det vil være levedygtigt for os at bruge.
Nu skal vi installere Blynk -biblioteket. Gå til Værktøjer> Administrer biblioteker> og skriv "Blynk" i søgelinjen (se billedet til højre). Download den nyeste version af biblioteket med titlen "Blynk af Volodymyr Shymanskyy". Som du sikkert allerede kan fortælle, tillader dette bibliotek en forbindelse mellem Blynk -appen på vores telefoner og NodeMCU.
Trin 4: Justering af indstillinger

Vi kommer til at begynde at ændre præferencer igen, men denne gang for vores bestyrelse. Vi gør dette af mange grunde, hvoraf den vigtigste er, at vores NodeMCU anerkendes af IDE. For at få adgang til disse indstillinger skal du gå til Værktøjer, rulle ned, og der vil være lister over indstillinger og rullemenuer for justeringer, der skal foretages.
- Indstil "Board:" til "NodeMCU 1.0 (ESP-12E)" eller "NodeMCU 0.9 (ESP-12)", det er overflødigt at sige, dette afhænger af, hvilken NodeMCU du har. Hvis du har købt den NodeMCU, der er linket ovenfor, skal du indstille den til "NodeMCU 1.0 (ESP-12E)", hvis ikke, skal du kontakte producenten for at identificere den.
- Indstil "CPU -frekvens:" til 80MHz. Vi indstiller clockhastigheden til 80MHz, så den matcher vores board (eller du kan indstille den til at være dobbelt så hurtig med 160MHz).
- Indstil "Uploadhastighed:" til 115200.
- Indstil "Flash Size:" til 4MB (FS: 2MB OTA: ~ 1019 KB), eller hvis din IDE ikke er den nyeste version, skal du indstille den til "4M: 3M SPIFFS".
Trin 5: Brug af Blynk -appen


Blynk -appen er tilgængelig i både App Store og Google Play. Installer det, opret en konto (hvis du ikke allerede har gjort det), og opret et nyt projekt (se billede til venstre). Når du har oprettet et nyt projekt, skal du klikke på den stiplede overflade, som fører dig til widgeten boks, og klik på knappen. Klik på knappen igen for at få adgang til dens egenskaber. Når du ser skærmbilledet Knapindstillinger (se billedet til højre), skal du ændre output til digital pin 8. Du vil bemærke, at dette er den samme pin, som LED'en bruger, så dette vil være en direkte forbindelse.
En af de ting, vi har brug for fra Blynk, er autentificeringstokenet. Dette token er et UID (entydigt id), der er nødvendigt for at forbinde den specifikke hardware til telefonen. Du kan få dette autentificeringstoken ved at klikke på boltikonet i øverste højre hjørne ved siden af afspilningsknappen og rulle ned til afsnittet for autentoken, hvor du kan vælge at få det sendt til dig via e -mail. Behold dette godkendelsestoken, da vi får brug for det i det næste trin.
Trin 6: Koden

Start med at indlæse eksemplet under Filer> Eksempler> Blynk> Boards_WiFi> NodeMCU. Du vil blive mødt med en temmelig kort mængde kode (se billede). Hvor der står "char auth = ''" er det, hvor du vil kopiere og indsætte dit autentificeringstoken, vi fik i det sidste trin. Hvad angår ssid og pass, skal du bare indsætte WiFi -navnet på din ROUTER (lav ikke den samme fejl, som jeg gjorde ved at slutte den til en rækkeviddeforlænger), og henholdsvis adgangskoden. Det er det! (vel egentlig ikke) Alt du skal vide er at uploade koden til NodeMCU ved hjælp af en USB til Micro-B ledning.
Trin 7: Specifikationerne
I dette trin diskuterer jeg detaljerne, mikro, og vil lede dig gennem det, der går indeni. NodeMCU kører på ESP8266 firmware, hvilket betyder at den kan oprette forbindelse til WiFi. ESP8266 -firmwaren opretter forbindelse til et WAP (trådløst adgangspunkt), som kan indbygges i en router eller et modem. Men for at oprette forbindelse til routeren eller en adgangskode, der håndhæves med WAP, har den brug for SSID (servicesæt -id) og adgangskoden, som vi begge leverer i skitsen. Routeren fungerer som en DHCP (Dynamic Host Configuration Protocol) og retter i bund og grund IP -adresser til tilsluttede enheder, som leaser disse adresser i et bestemt tidsrum. IP -adressen fungerer som en unik identifikator for en enhed, der opretter forbindelse via WiFi, så andre enheder kan genkende den. Nu kan ESP8266 være et adgangspunkt (AP) i sig selv, så andre trådløse stationer kan opdage det og oprette forbindelse til det. Når skitsen er uploadet ved hjælp af Blynk -bibliotekerne, begynder NodeMCU (eller enhver ESP8266 -baseret enhed) at søge efter Blynk -serveren i skyen. Når dette signal er registreret af Blynk -cloud -serveren, oprettes en forbindelse, og denne server kan tilgås via smartphone -appen og kan specificeres til dit projekt i appen ved hjælp af det givne godkendelsestoken. I Blynk -appen tildelte vi knappen til at styre digital pin 8 på NodeMCU. Når der trykkes på knappen, videresendes disse data til Blynk -cloud -serveren som en '1' og til den indbyggede MCU, der udfører opgaven med at sende højspænding (3.3V) til digital pin 8, som tænder LED'en.
Anbefalede:
Kontrol af LED via Blynk -app ved hjælp af Nodemcu over internettet: 5 trin

Styring af LED via Blynk -appen ved hjælp af Nodemcu over internettet: Hej alle i dag Vi viser dig, hvordan du kan styre en LED ved hjælp af en smartphone over internettet
Fading/styring af LED/lysstyrke ved hjælp af potentiometer (variabel modstand) og Arduino Uno: 3 trin
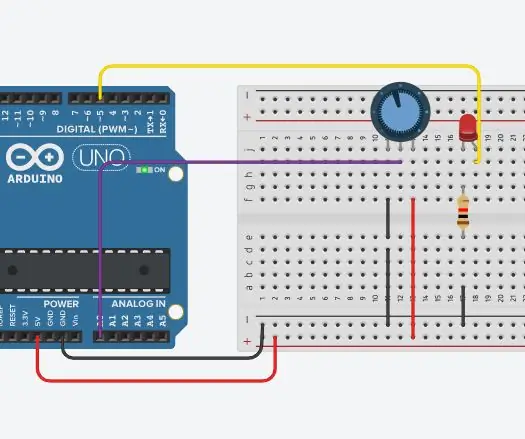
Fading/styring af LED/lysstyrke Brug af potentiometer (variabel modstand) og Arduino Uno: Arduino analog indgangsstik er forbundet til udgangen af potentiometer. Så Arduino ADC (analog til digital konverter) analog pin læser udgangsspændingen af potentiometeret. Drejning af potentiometerknappen varierer spændingsudgangen og Arduino re
Styring af en Led Matrix ved hjælp af Arduino: 5 trin

Styring af en Led Matrix ved hjælp af Arduino: Hej, ven. I denne artikel vil jeg vise dig, hvordan du bruger Led Matrix ved hjælp af Arduino.Led Matrix er en samling af LED'er i form af arrays. Led Matricer har en række forskellige kolonner og rækker, afhængigt af typen. Ved at præsentere flere lysdioder med et certifikat
IOT: ESP 8266 Nodemcu -styring af RGB LED -strip over internettet ved hjælp af BLYNK -app: 9 trin

IOT: ESP 8266 Nodemcu -styring af RGB LED -strip over internettet ved hjælp af BLYNK -app: Hej fyre, i denne instruktion har jeg vist dig, hvordan du laver en RGB LED -stripkontroller med nodemcu, som kan styre RGB LED STRIP over hele verden over internettet ved hjælp af internettet BLYNK APP. Så nyd at lave dette projekt & gør dit hjem farverigt med
Styring af et relæ fra din telefon ved hjælp af Blynk: 4 trin

Styring af et relæ fra din telefon ved hjælp af Blynk: I denne instruktør vil jeg vise dig, hvordan du kan tænde/slukke et relæ fra din smartphone
