Indholdsfortegnelse:
- Trin 1: Saml dine værktøjer og materialer
- Trin 2: Download.btm -filen
- Trin 3: Tilslut til møllen, og tænd den
- Trin 4: Konfigurer værktøjet
- Trin 5: Forbered og indlæs dit materiale
- Trin 6: Upload.btm -filen til softwaren
- Trin 7: Tilpas dine værktøjsfeeds og -hastigheder (valgfrit)
- Trin 8: Fræs dit PCB -badge
- Trin 9: Fjern dit bord fra maskinen
- Trin 10: Lodd dit PCB -badge
- Trin 11: Avanceret: Brugerdefineret PCB -navneskilt
- Trin 12: Fejlfinding

Video: Light-Up PCB-badge: 12 trin

2024 Forfatter: John Day | [email protected]. Sidst ændret: 2024-01-30 08:27

Uanset om du er ny inden for CNC-bearbejdning eller bare ønsker at ringe til din mølle, går dette oplyste PCB-badge-projekt dig igennem trinene til at forberede og indlæse dit materiale, konfigurere dit job i Bantam Tools-softwaren, tilpasse værktøjer i Værktøjsbibliotek, loddekomponenter til dit printkort, og personliggør dit badge. Gå igennem denne vejledning så hurtigt eller langsomt, som du føler dig godt tilpas, og henvis den tilbage efter behov, mens du læser resten af vores igangværende projekter. Lad os fræse!
Trin 1: Saml dine værktøjer og materialer

Din stationære PCB -fræsemaskine leveres med alle de materialer, du har brug for til dette projekt. For at lodde dit PCB -badge, så det lyser, har du brug for de ekstra værktøjer, der er angivet nedenfor.
VÆRKTØJ
Bantam Tools Desktop PCB Fræsemaskine
Computer med Bantam Tools Desktop Fræsemaskine Software installeret
Flad endefræser, 1/32"
Lidt fan
Skraber
Digitale kalibre
Loddejern og loddetin
Diagonale fræsere til afklipning af ledninger
Multimeter
Nåletang (valgfri)
MATERIALER
PCB blank, enkeltsidet, FR-1
Modstand, 22 ohm (2)
LED, 3 mm, hvid (2)
Møntcellebatteri, 3-volt, CR2032
Møntcellebatteriholder
Højstyrke, dobbeltsidet tape eller dobbeltsidet Scotch tape
Trin 2: Download.btm -filen
Vores Bantam Tools-software er intuitiv, let at bruge og lader dig importere en række filtyper, herunder SVG (.svg), G-kode, Gerber (.gbr), EAGLE (.brd),.btm filer og mere. En.btm -fil er i det væsentlige en zip -fil, der gemmer separate filer.
Download.btm -filen til dette projekt. Til dette projekt behøver du ikke ændre noget. Men når du fortsætter med at finpudse dine færdigheder, vil du måske begynde at oprette dine egne designs. For mere om dette, gå til den avancerede sektion i denne projektguide.
Trin 3: Tilslut til møllen, og tænd den
Installer Bantam Tools Desktop Fræsemaskine Software, hvis du ikke allerede har gjort det. Åbn den derefter på din computer. Læg mærke til, hvordan det siger, at den stationære PCB -fræsemaskine er afbrudt? Sæt USB -kablet i møllen og USB -porten på din computer, og tænd derefter for maskinen.
Softwaren beder dig om at starte maskinen. Hjemmeprocessen fortæller softwaren, hvor maskinens dele er placeret. Uden homing kan din stationære CNC -maskine ikke begynde at fræse.
Trin 4: Konfigurer værktøjet

Til dette job bruger vi en 1/32 flad endefræser. Sæt en lille blæser til endefræseren. Det er ikke nødvendigt at bruge en lille blæser, men det hjælper ved at rydde snavs væk og forlænge levetiden på dit værktøj. Slutfræseren skal se sådan ud med bitventilatoren påsat.
Installer nu endefræseren i spændebåndet cirka 3/4”. Hvis du aldrig har indlæst et værktøj før, kan du se vores "Indsæt og lokaliser et værktøj" -guide.
Bemærk: For at lære mere om skæreværktøjer, skelner denne primer mellem de forskellige slags endefræsere og bits.
Når du har indlæst den 1/32”flade endefræser, skal du indtaste dine fræserjoboplysninger i softwaren. I værktøjsafsnittet i vores software:
- Klik på knappen Skift, og vælg "1/32" Flat End Mill"
- Klik på Fortsæt, og bekræft værktøjspositionen (den skal være over et tomt område af spoilboardet).
- Klik på Find værktøj. Slutmøllen sænkes, indtil den rører ved spoilboardet, holder pause og trækker sig derefter opad.
Nu ved softwaren, hvor spidsen af den 1/32”flade endefræser er placeret.
Trin 5: Forbered og indlæs dit materiale
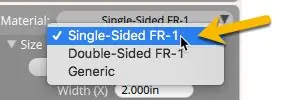

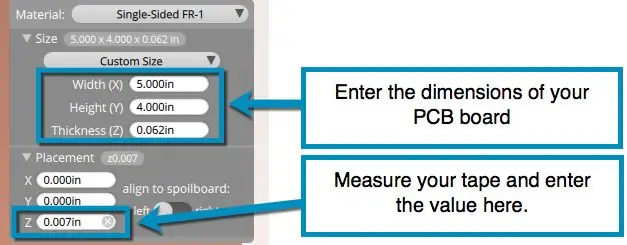
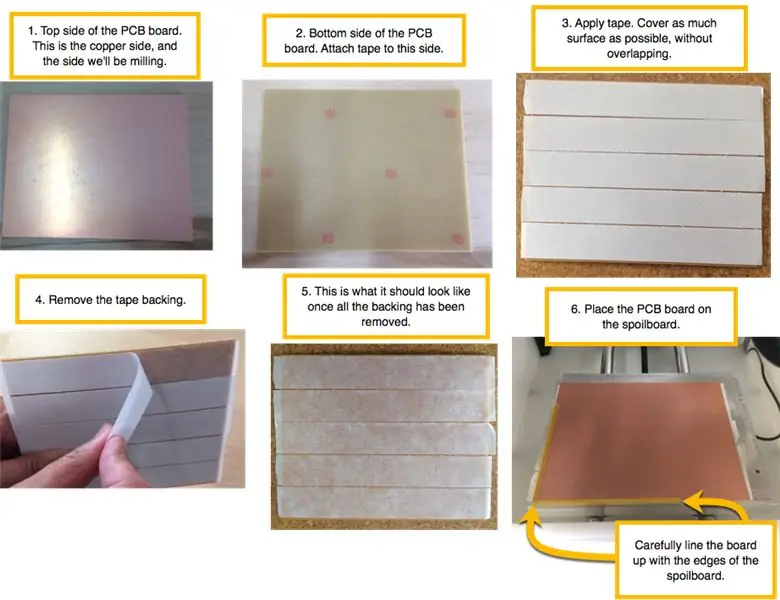
Ved siden af Fixturing i vores software skal du vælge Fjern, da du ikke har brug for justeringsbeslaget til dette projekt.
Ud for Materiale skal du vælge "Ensidet FR-1".
Mål derefter dimensionerne på din FR-1 med dine digitale kalibre og indtast værdierne for X (bredde), Y (højde) og Z (tykkelse). Selvom alle vores FR-1-emner har lignende dimensioner, kan små variationer i pladestørrelse, især i Z-dimensionen, gøre en stor forskel, når det kommer til fræsning. Mål altid et nyt printkort før fræsning.
Bemærk: Hvis du gerne vil ændre dine displayenheder, skal du til enhver tid klikke på Vis> Vis enheder i tommer i Bantam Tools -softwaren.
For at fastgøre printkortet til spoilboardet skal du bruge dobbeltsidet tape. Mål dit bånd og indtast det i Z -værdien under Placering. Højstyrken, dobbeltsidet tape er typisk 0,006”til 0,008” tyk, og det dobbeltsidede tape (der leveres med din stationære CNC-maskine) er typisk omkring 0,003”tyk.
Bemærk: Når du måler højstyrke, dobbeltsidet tape, skal du sørge for at måle tykkelsen uden papiret på hver side. Det kan være lettere at sætte tapen på brættet og derefter måle.
Påfør derefter et enkelt lag tape i bunden af printkortet. Dæk så meget overfladeareal som du kan, men få strimlerne ikke til at overlappe eller rynke, hvilket ville påvirke din Z -tykkelse. Hvis du bruger tape med høj styrke, skal du fjerne papirbagsiden efter påføring.
Under Flyt skal du klikke på Indlæser for at bringe spoilboardet foran på maskinen. Sæt PCB -kortet på linje med det forreste venstre hjørne af spoilboardet, som vist på billedet ovenfor.
Bemærk: Hvis du flytter sengen helt frem til møllens forside, kan du bruge kabinettet som et stop for at trykke FR-1 op for at sikre, at den er justeret korrekt.
Trin 6: Upload.btm -filen til softwaren
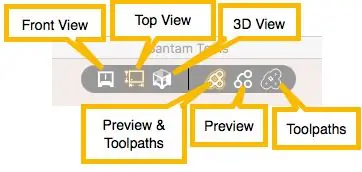
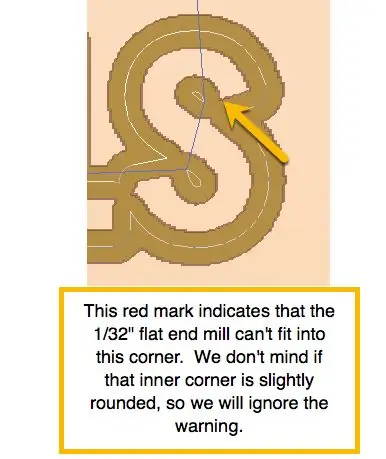
Klik på Åbn filer under Planer, og vælg.btm -filen, du har downloadet. Softwaren vil nu gengive et eksempel, der viser de dele af printkortet, der skal graveres og skæres, samt blå linjer, der viser værktøjsstien. Tag et kig på forhåndsvisningen for at sikre, at alt ser korrekt ud og ikke viser nogen røde advarsler. Softwaregengivelsen viser dig alt, hvad der skal fræses.
Du kan vælge at se Preview og Toolpaths sammen, Preview alene eller Toolpaths alene. Du kan også vælge forfra, ovenfra eller 3D -visning.
Læg mærke til, hvordan der under Beskeder er en advarsel "Markerede områder har brug for et mindre værktøj". Nogle gange betyder røde advarsler, at du skal gå tilbage til dit design og ændre noget, så alle dine funktioner kan fræses korrekt. For eksempel, hvis der er en rød advarsel mellem to spor, kan maskinen ikke passe dit valgte skæreværktøj mellem de to spor. Hvis fræsningsprocessen ikke er i stand til at adskille det ene spor fra det andet, fungerer dit bræt ikke som designet.
Hvis du zoomer ind på bogstaverne, ser du små røde mærker, der angiver, at visse hjørner vil blive afrundet i stedet for i firkant. I dette tilfælde påvirker hjørnet ikke funktionaliteten af dit board, så du kan ignorere advarslen.
Trin 7: Tilpas dine værktøjsfeeds og -hastigheder (valgfrit)
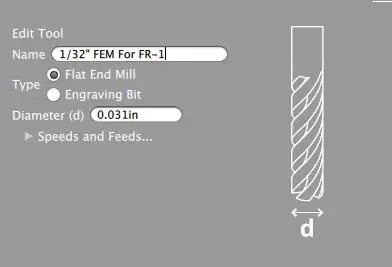
Dette trin er valgfrit, men er stadig vigtig viden at bemærke. Spring gerne til trin 7, hvis du stadig får det godt med møllen og ikke er helt klar til at tilpasse.
Læg mærke til, hvordan din estimerede mill tid er omkring 25 minutter? Dette skyldes, at det værktøj, vi har valgt, er indstillet til grundlæggende hastigheder og feeds til FR-1. Med vores tilpassede værktøjsbibliotek kan du ændre hastigheder og feeds for dine værktøjer for at optimere dine fræseoperationer og reducere din fræsetid betydeligt. For mere information om feeds og hastigheder henvises til vores supportguide for hastigheder og feeds.
Til dette PCB -badge tilføjer vi et nyt værktøj til biblioteket. Klik på Filer> Værktøjsbibliotek> Tilføj.
Navngiv dit nye værktøj "1/32" FEM For FR-1 ", og indtast" 0,031in "for værktøjets diameter. Klik derefter på guleroden ud for Hastigheder og feeds, markér feltet ud for Brugerdefineret, og indtast følgende hastigheder og feeds.
- Foderhastighed: 59 in/min
- Dykningshastighed: 15 in
- Spindelhastighed: 24.000 o / min
- Stepover: 40%
- Passdybde: 0,010 in
Bemærk: Hvis du har downloadet vores FR-1 hastigheds- og feeds-diagram, vil du bemærke, at denne opskrift er mere aggressiv. Det er fordi vi ønskede at vise dig, hvor hurtigt du kan prototype boards.
Når du har indtastet disse oplysninger, kan du afslutte værktøjsbiblioteket. Gå tilbage til rullemenuerne i hver af dine.brd- og.svg -designfiler, og vælg det tilpassede værktøj, du lige har oprettet. Kan du se, hvordan din fræsetid lige faldt til 5 minutter? Det er en af de mange fordele ved programmering af brugerdefinerede hastigheder og feeds i Bantam Tools -softwaren!
Trin 8: Fræs dit PCB -badge

Når du er tilfreds med, hvordan alt ser ud, skal du placere alle fire vinduer på din PCB -fræsemaskine og klikke på Fræse alle synlige.
Trin 9: Fjern dit bord fra maskinen

Når jobbet er afsluttet, skal du klikke på knappen Indlæser og bruge en skraber til forsigtigt at lirke printkortet af spoilboardet. Hvis du bruger den dobbeltsidede tape med høj styrke, gør det lettere at fjerne pladen ved at påføre 91% isopropylalkohol på kanterne af pladen. Alkoholen løsner klæbemidlet. Når brættet er ude af maskinen, rengøres kanterne med en skuresvamp eller ved at gnide det mod noget dobbeltsidet tape.
Dit bræt skal ligne det på dette billede.
Trin 10: Lodd dit PCB -badge

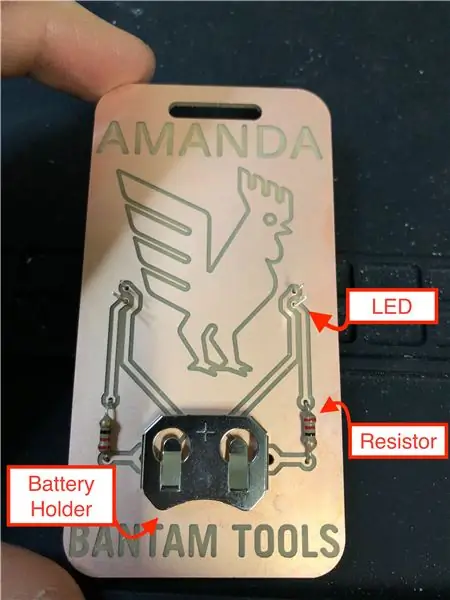

Med dit PCB fræset, er det tid til at tilføje komponenter til dit printkort. Hvis du er ny inden for lodning, kan du tjekke Adafruit's Guide to Excellent Lodning. På billedet ses en oversigt over de komponenter, du vil bruge.
Det andet billede viser, hvordan PCB -badget vil se ud med alle de installerede komponenter (uden lodning).
Bemærk: Hvis du er interesseret i at tilpasse dit PCB -badge med dit navn, tilbyder vi detaljer i afsnittet Avanceret nedenfor.
Først lodder du batteriholderen. Placer det på brættet, så den positive side vender mod toppen af brættet.
Indsæt derefter dine lysdioder i brættet, så de negative sider (de kortere ben) er i de øverste huller (se billede). Denne placering er vigtig, fordi det korte ben forbindes til jorden, og det lange ben forbindes til positivt.
Se også på hullet på forsiden af brættet. Kan du se cirklen af kobber, der omgiver hullet? Dette kaldes en pad. Når du lodder LED'en til brættet, lodder du faktisk benet til denne pude.
Bøj LED -benene. Det er vigtigt at bøje dem inden lodning. At bøje dem efter kan få dig til at bryde loddetappen.
Når du har indsat og bøjet alle fire LED -ben, skal du lodde dem som vist.
Forbøj derefter modstandens ben (som vist).
Placer benene på en modstand i hullerne som vist. I modsætning til med lysdioderne er det ligegyldigt hvilket ben der går ind i hvilket hul. Vrid benene ned, indtil modstanden sidder i plan med brættet. lod lodmodstanden til brættet. Gentag med den anden modstand.
Når du har loddet alle dine komponenter, skal du bruge de diagonale fræsere til at klippe de overskydende ben af, der stikker ud på bagsiden af printkortet.
Til sidst skal du isætte batteriet og se dit PCB -badge lyse! Tillykke!
Trin 11: Avanceret: Brugerdefineret PCB -navneskilt
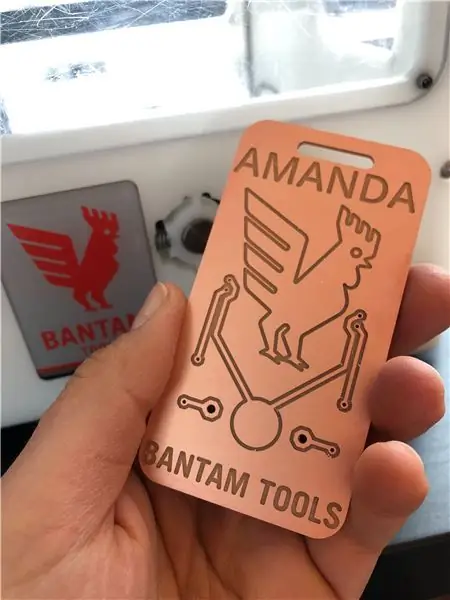
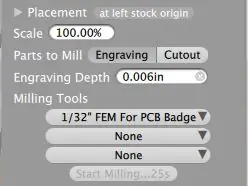
Vil du tage dit printkort -badge til det næste niveau? Tilføj et personligt præg ved at gøre det til et navneskilt.
Først skal du oprette en SVG -fil med dit navn. Vi anbefaler at bruge Inkscape (eller Illustrator, hvis du foretrækker det). For at lære hvordan, henvises til vores Engraving Dog Tags -projekt.
Når du har oprettet og gemt SVG -filen, skal du indlæse den i Bantam Tools -softwaren sammen med.btm -filen i trin 5. Afhængigt af størrelsen på din tekst skal du muligvis skalere din SVG. Du kan indtaste værdien i feltet ud for Skala. Flyt derefter designet på plads ved hjælp af X- og Y -værdierne i Placering –– Z -værdien forbliver på 0,000in.
Når du har placeret og skaleret din SVG-fil, skal du vælge "1/32" FEM For FR-1 "til dit værktøj og sikre, at kun Gravering er valgt under Parts to Mill. Fortsæt derefter trinene som beskrevet ovenfor.
Trin 12: Fejlfinding
Hvis dine lysdioder ikke lyser, er der nogle ting, du skal kontrollere.
Kontroller LED -benene. Sørg for, at det positive ben (det længere) er i det nederste hul, og det negative ben (det kortere) er i det øverste hul. Hvis de er baglæns, skal du vende LED'en. Hvis du allerede har skåret benene og ikke kan se, hvilket ben der er længere, skal du se på fælgen omkring bunden af LED'en. Mens det meste af fælgen er rund, er der en flad kant, som stemmer overens med det negative ben.
Kontroller batteriet. Sørg for, at den side, der siger “+ Panasonic CR 2032”, vender væk fra kobberet på printkortet. Siden uden tekst skal vende nedad og berøre printkortet direkte.
Kontroller loddeforbindelserne. Et dårligt eller "koldt" led vil forhindre elektricitet i at bevæge sig gennem kredsløbet, hvilket betyder, at lysdioderne ikke lyser. Tjek Adafruit's guide til almindelige lodningsproblemer. Hvis problemet er en kold samling, vil det normalt lade loddemetallet smelte og reformere en bedre samling ved at holde et varmt loddejern i fugen.
Brug et multimeter til at sikre, at alle dine loddeforbindelser tillader elektricitet at bevæge sig gennem loddetappen. For yderligere detaljer om brug af et multimeter har SparkFun en nyttig vejledning.
Omarbejdning. Lad os sige, at du har bemærket, at LED -benene er i de forkerte huller, og du skal fjerne og geninstallere. Husk, at vi bruger et FR-1 PCB, som har et 0,001”lag kobber, der sidder oven på et papir og epoxylignende harpikssubstrat (den midterste del af brættet). Ved genopvarmning af en loddemetal og fjernelse af en komponent trækker kobberet undertiden væk fra substratet. Når dette sker, er det ret svært, hvis ikke umuligt, at reparere. Ofte er den eneste løsning at fræse et andet printkort og loddekomponenter op på det nye bord.
Anbefalede:
Hjemmeautomatisering Trin for trin Brug af Wemos D1 Mini Med PCB -design: 4 trin

Hjemmeautomatisering Trin for trin Brug af Wemos D1 Mini Med PCB -design: Hjemmeautomatisering Trin for trin ved hjælp af Wemos D1 Mini med PCB -design For et par uger siden udgav vi en tutorial "Home Automation using Raspberry Pi" i rootsaid.com, som blev godt modtaget blandt hobbyfolk og universitetsstuderende. Så kom et af vores medlemmer
Mystery Light Box (Night Light): 4 trin

Mystery Light Box (Night Light): Og dette er et sjovt lille projekt, der er let at lave, Dette projekt er en reference fra https://www.instructables.com/id/Arduino-Traffic-L…, men jeg har allerede ændret meget struktur på det originale websted, .Jeg tilføjer mere led, og jeg bruger skokassen til at pakke den, s
Sådan laver du Super Bright Flash Light Med LED - DIY: Super Bright Light: 11 trin

Sådan laver du Super Bright Flash Light Med LED - DIY: Super Bright Light: Se videoen i starten
LED Light Drawing Pens: Værktøjer til at tegne Light Doodles: 6 trin (med billeder)

LED Light Drawing Pens: Værktøjer til at tegne Light Doodles: Min kone Lori er en uafbrudt doodler, og jeg har spillet med lang eksponering fotografering i årevis. Inspireret af PikaPika light artistry -gruppen og lethed med digitale kameraer tog vi lysformet kunstform for at se, hvad vi kunne gøre.Vi har en stor
Ikea Light Hack (flexin Your Light): 5 trin
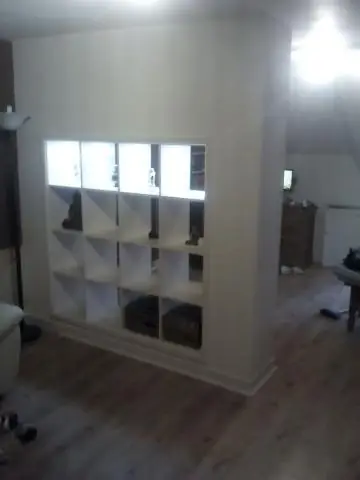
Ikea Light Hack (flexin Your Light): Da jeg besluttede at forbedre belysningen på mit skrivebord, vendte jeg mig til Ikea. Jeg fik Ikea Jansjo (http://www.ikea.com/us/en/catalog/products/10128748) og Ikea Lack (http://www.ikea.com/us/en/catalog/products/60124272 ) og fejlagtigt smed kvitteringen
