Indholdsfortegnelse:
- Trin 1: Hardware og software påkrævet
- Trin 2: Trin til at sende data til Labview Vibration og temperaturplatform ved hjælp af IoT trådløs trådløs vibrations- og temperatursensor og trådløst trådløst mesh-modem med USB-interface-
- Trin 3: Upload af koden til ESP32 ved hjælp af Arduino IDE:
- Trin 4: Seriel skærmoutput:
- Trin 5: Få ThingSpeak til at fungere:
- Trin 6: Output:
- Trin 7: Opret en IFTTT -applet
- Trin 8: Opret en MATLAB -analyse
- Trin 9: Opret en tidskontrol til at køre din analyse

Video: ThingSpeak-IFTTT-ESP32-Predictive-Machine-Monitoring: 10 trin

2024 Forfatter: John Day | [email protected]. Sidst ændret: 2024-01-30 08:27

I dette projekt måler vi vibrationer og temperatur ved hjælp af NCD -vibration og temperatursensor, ESP32 og ThingSpeak. Vi sender også forskellige temperatur- og vibrationsmålinger til Google Sheet ved hjælp af ThingSpeak og IFTTT til analyse af vibrationssensordata
Fremvæksten af ny teknologi, dvs. tingenes internet, tungindustrien er begyndt at vedtage sensorbaseret dataindsamling for at løse sine største udfordringer, blandt andet procesnedetid i form af nedlukninger og procesforsinkelser. Maskinovervågning, også kaldet forudsigelig vedligeholdelse eller tilstandsovervågning, er praksis med at overvåge elektrisk udstyr gennem sensorer for at akkumulere diagnostiske data. For at opnå dette bruges dataindsamlingssystemer og dataloggere til at overvåge alt slags udstyr, såsom kedler, motorer og motorer. Følgende tilstand måles:
- Overvågning af temperatur- og fugtighedsdata
- Strøm- og spændingsovervågning
- Vibrationsovervågning: I denne artikel vil vi læse temperatur, vibrationer og offentliggøre dataene på ThingSpeak. ThingSpeak og IFTTT understøtter grafer, brugergrænseflader, meddelelser og e -mails. Disse funktioner gør den ideel til forudsigende vedligeholdelsesanalyser. Vi får også dataene i Google -ark, hvilket vil gøre forudsigelig vedligeholdelsesanalyse lettere.
Trin 1: Hardware og software påkrævet


Hardware påkrævet:
- ESP-32: ESP32 gør det let at bruge Arduino IDE og Arduino Wire Language til IoT-applikationer. Dette ESp32 IoT-modul kombinerer Wi-Fi, Bluetooth og Bluetooth BLE til en række forskellige applikationer. Dette modul er fuldt udstyret med 2 CPU-kerner, der kan styres og drives individuelt og med en justerbar urfrekvens på 80 MHz til 240 MHz. Dette ESP32 IoT WiFi BLE -modul med integreret USB er designet til at passe i alle ncd.io IoT -produkter.
- IoT langtrækkende trådløs vibration og temperatursensor: IoT langtrækkende trådløs vibration og temperatursensor er batteridrevne og trådløse, hvilket betyder, at strøm- eller kommunikationskabler ikke behøver at trækkes for at få den til at fungere. Det sporer din maskins vibrationsinformation konstant og registrerer og drifttimer i fuld opløsning sammen med andre temperaturparametre. I dette bruger vi NCD's Long Range IoT Industrial trådløs vibrations- og temperatursensor, der kan prale af op til en 2 Mile rækkevidde ved hjælp af en trådløs mesh -netværksarkitektur.
- Langtrækkende trådløst mesh-modem med USB-interface
Brugt software:
- Arduino IDE
- ThigSpeak
- IFTTT
Brugt bibliotek:
- PubSubClient -bibliotek
- Wire.h
Trin 2: Trin til at sende data til Labview Vibration og temperaturplatform ved hjælp af IoT trådløs trådløs vibrations- og temperatursensor og trådløst trådløst mesh-modem med USB-interface-
- Først skal vi bruge et Labview -værktøjsprogram, som er ncd.io Wireless Vibration and Temperature Sensor.exe -fil, hvor data kan ses.
- Denne Labview -software fungerer kun med ncd.io trådløs vibrations temperatur sensor
- For at bruge denne brugergrænseflade skal du installere følgende drivere Installer driftstidsmotor herfra 64bit
- 32 bit
- Installer NI Visa Driver
- Installer LabVIEW Run-Time Engine og NI-Serial Runtime
- Startvejledning til dette produkt.
Trin 3: Upload af koden til ESP32 ved hjælp af Arduino IDE:
Da esp32 er en vigtig del for at offentliggøre dine vibrations- og temperaturdata til ThingSpeak.
- Download og inkluder PubSubClient -biblioteket og Wire.h -biblioteket.
- Download og inkluder WiFiMulti.h og HardwareSerial.h Library.
#inkludere #inkludere #include #include #include
Du skal tildele din unikke API -nøgle fra ThingSpeak, SSID (WiFi -navn) og adgangskode til det tilgængelige netværk
const char* ssid = "Yourssid"; // Dit SSID (navn på din WiFi) const char* password = "Wifipass"; // Dit Wifi -passwordconst char* host = "api.thingspeak.com"; String api_key = "APIKEY"; // Din API -nøgle dokumenteret af thingspeak
Definer variablen, som dataene vil gemme som en streng, og send den til ThingSpeak
int værdi; int Temp; int Rms_x; int Rms_y; int Rms_z;
Kode til offentliggørelse af data til ThingSpeak:
String data_til_send = api_key; data_to_send += "& field1 ="; data_til_send += String (Rms_x); data_to_send += "& field2 ="; data_til_send += String (Temp); data_to_send += "& field3 ="; data_til_send += String (Rms_y); data_to_send += "& field4 ="; data_til_send += String (Rms_z); data_to_send += "\ r / n / r / n"; client.print ("POST /opdater HTTP /1.1 / n"); client.print ("Host: api.thingspeak.com / n"); client.print ("Forbindelse: tæt / n"); client.print ("X-THINGSPEAKAPIKEY:" + api_key + "\ n"); client.print ("Indholdstype: application/x-www-form-urlencoded / n"); client.print ("Indholdslængde:"); client.print (data_til_send.length ()); client.print ("\ n / n"); client.print (data_til_send);
- Kompilér og upload Esp32-Thingspeak.ino
- For at kontrollere enhedens forbindelse og de sendte data skal du åbne den serielle skærm. Hvis der ikke ses noget svar, kan du prøve at tage din ESP32 ud af stikkontakten og derefter tilslutte den igen. Sørg for, at baudhastigheden på den serielle skærm er indstillet til den samme, der er angivet i din kode 115200.
Trin 4: Seriel skærmoutput:
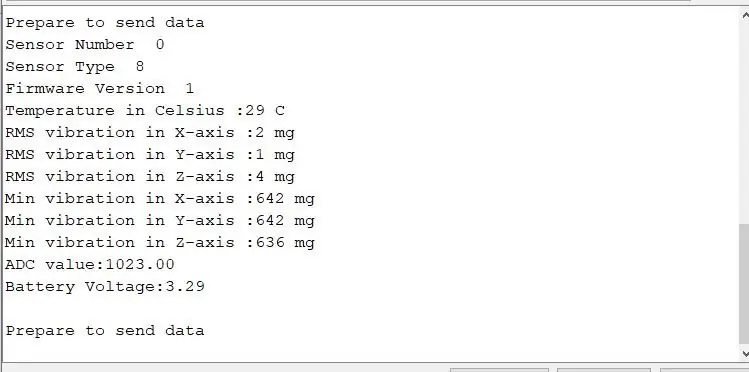
Trin 5: Få ThingSpeak til at fungere:
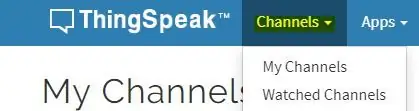
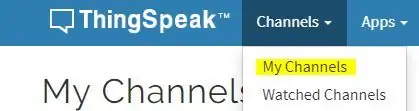
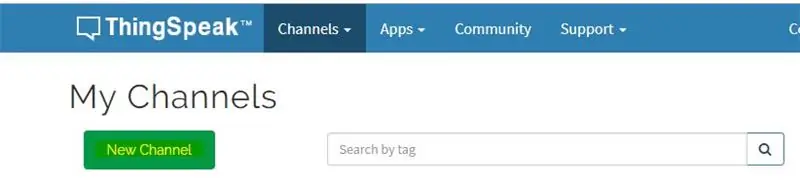
- Opret kontoen på ThigSpeak.
- Opret en ny kanal ved at klikke på Kanaler
- . Klik på Mine kanaler.
- Klik på Ny kanal.
- Inde i Ny kanal, navngiv kanalen.
- Navngiv feltet i kanalen, feltet er variablen, hvor dataene offentliggøres.
- Gem nu kanalen
- . Nu kan du finde dine API -nøgler på instrumentbrættet.
- Gå til hanen på startsiden, og find din 'Skriv API -nøgle', som skal opdateres, før koden uploades til ESP32.
- Når kanalen er oprettet, vil du kunne se dine temperatur- og vibrationsdata i privat visning med felter, du har oprettet inde i kanalen.
- For at plotte en graf mellem forskellige vibrationsdata kan du bruge MATLAB Visualisering.
- For at gå til appen skal du klikke på MATLAB -visualisering.
- Inde i det skal du vælge Brugerdefineret, i dette har vi valgt at oprette 2-D-linjeplotter med y-akser på både venstre og højre side. Klik nu på create. MATLAB -kode genereres automatisk, mens du opretter visualisering, men du skal redigere felt -id, læse kanal -id, kan kontrollere følgende figur.
- Gem derefter og kør koden.
- Du ville se plottet.
Trin 6: Output:
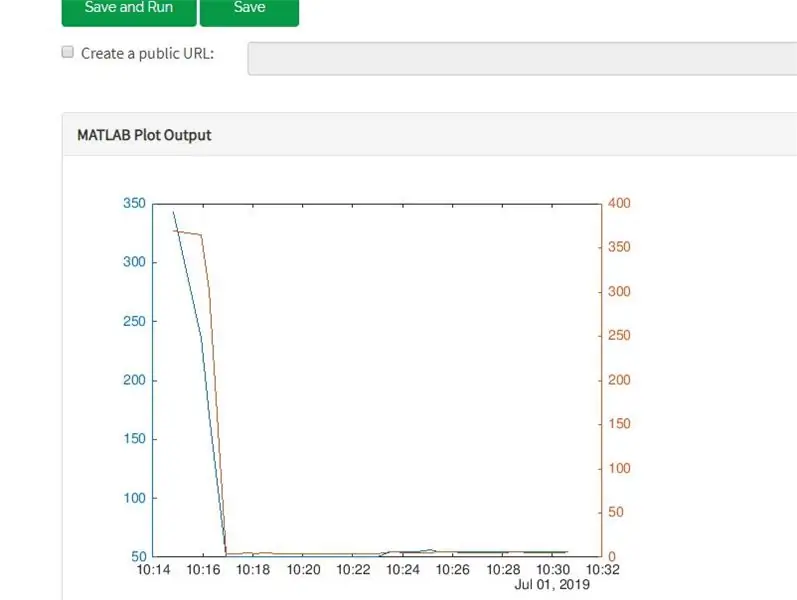
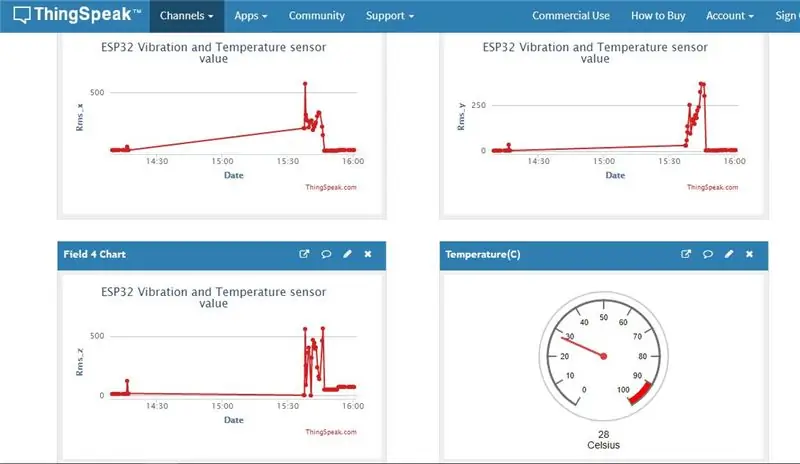
Trin 7: Opret en IFTTT -applet
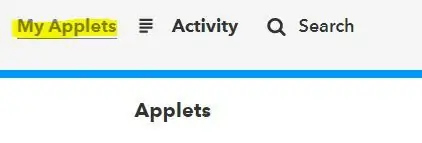
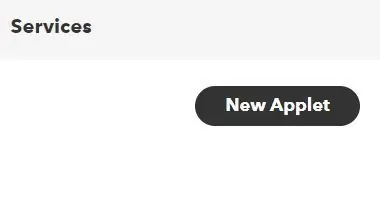
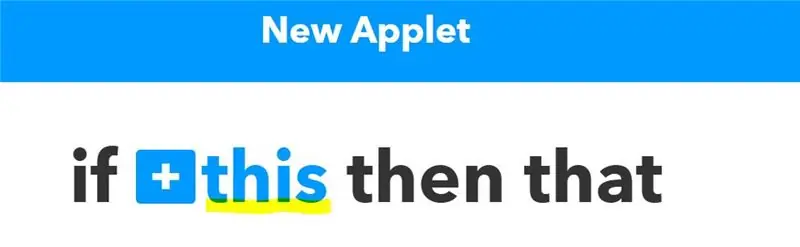
IFTTT er en webtjeneste, der lader dig oprette applets, der fungerer som reaktion på en anden handling. Du kan bruge IFTTT Webhooks -tjenesten til at oprette webanmodninger for at udløse en handling. Den indgående handling er en HTTP -anmodning til webserveren, og den udgående handling er en e -mail -besked.
- Opret først en IFTTT -konto.
- Opret en applet. Vælg Mine applets.
- Klik på knappen Ny applet.
- Vælg input -handlingen. Klik på ordet dette.
- Klik på Webhooks -tjenesten. Indtast Webhooks i søgefeltet. Vælg Webhooks.
- Vælg en udløser.
- Udfyld triggerfelterne. Når du har valgt Webhooks som udløser, skal du klikke på feltet Modtag en webanmodning for at fortsætte. Indtast et begivenhedsnavn.
- Opret trigger.
- Nu er triggeren oprettet, for den resulterende handling klik på That.
- Indtast "Google Sheets" i søgelinjen, og vælg feltet "Google Sheets".
- Hvis du ikke har oprettet forbindelse til Google Sheet, skal du først forbinde det. Vælg nu handling. Vælg tilføj en række til et regneark.
- Udfyld derefter handlingsfelterne.
- Din applet skal oprettes, når du har trykket på Udfør
- Hent dine Webhooks -udløseroplysninger. Vælg Mine applets, Services, og søg efter Webhooks. Klik på knappen Webhooks og dokumentation. Du ser din nøgle og formatet til afsendelse af en anmodning. Indtast begivenhedsnavnet. Hændelsesnavnet for dette eksempel er VibrationAndTempData. Du kan teste tjenesten ved hjælp af testknappen eller ved at indsætte URL'en i din browser.
Trin 8: Opret en MATLAB -analyse
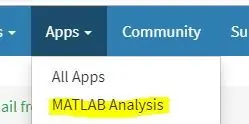
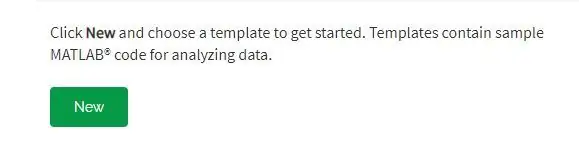
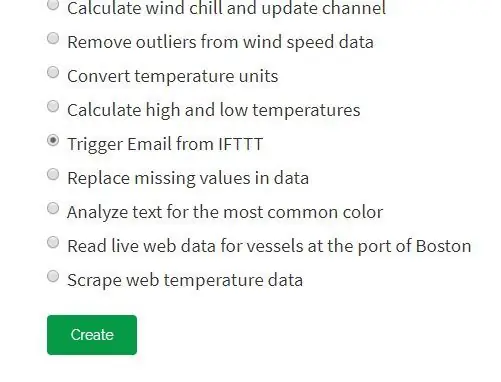
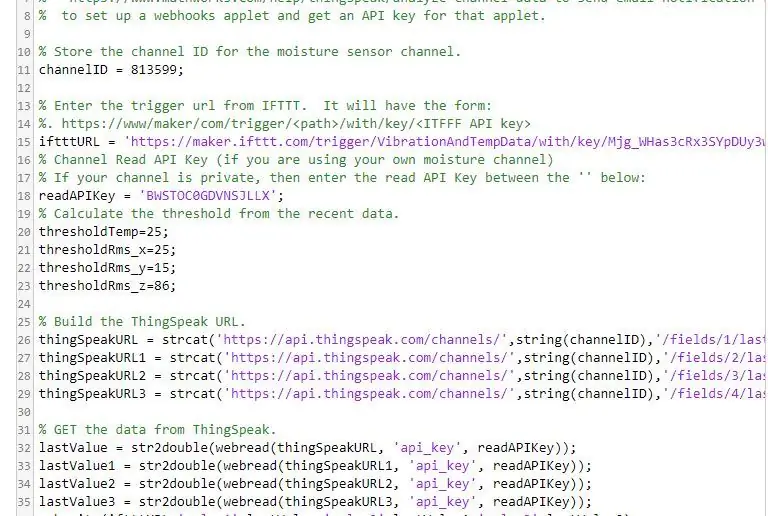
Du kan bruge resultatet af din analyse til at udløse webanmodninger, f.eks. At skrive en trigger til IFTTT.
- Klik på Apps, MATLAB -analyse, og vælg Ny.
- Opret Trigger -data fra IFTTT 5 til Google Sheet -kode. Du kan tage hjælp fra Trigger -e -mail fra IFTTT i afsnittet Eksempler.
- Navngiv din analyse, og rediger koden.
- Gem din MATLAB -analyse.
Trin 9: Opret en tidskontrol til at køre din analyse
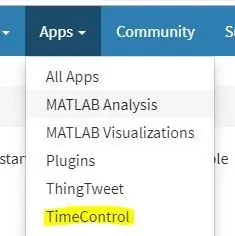
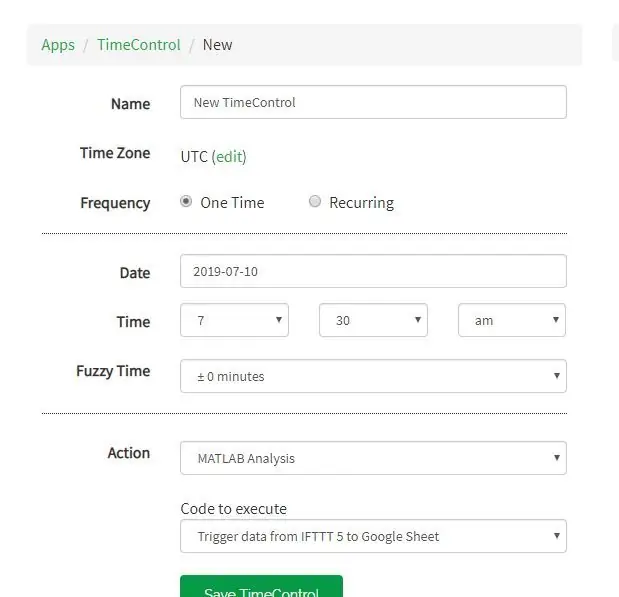
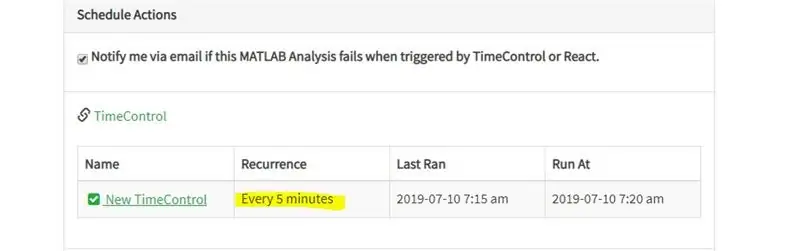
Evaluer dine ThingSpeak -kanaldata og udløs andre begivenheder.
- Klik på Apps, TimeControl, og klik derefter på New TimeControl.
- Gem din TimeControl.
Anbefalede:
Læs elektricitets- og gasmåler (belgisk/hollandsk) og upload til Thingspeak: 5 trin

Læs Elektricitets- og gasmåler (belgisk/hollandsk) og upload til Thingspeak: Hvis du er bekymret over dit energiforbrug eller bare lidt af en nørd, vil du sandsynligvis se dataene fra din smarte nye digitale måler på din smartphone. projekt får vi de aktuelle data fra en belgisk eller hollandsk digital el
IoT ESP8266-serien: 2- Overvåg data via ThingSpeak.com: 5 trin

IoT ESP8266 Series: 2- Monitor Data via ThingSpeak.com: Dette er del to af IoT ESP8266 Series. For at se del 1 henvises til denne instruerbare IoT ESP8266 -serie: 1 Opret forbindelse til WIFI Router. Denne del har til formål at vise dig, hvordan du sender dine sensordata til en af de populære IoT gratis cloud -tjenester https: //thingspeak.com
Modtag en notifikations -e -mail, når en kanal på ThingSpeak ikke blev opdateret et stykke tid: 16 trin

Modtag en meddelelses -e -mail, når en kanal på ThingSpeak ikke blev opdateret et stykke tid: Baggrundshistorie Jeg har seks automatiserede drivhuse, der er spredt ud over Dublin, Irland. Ved at bruge en specialfremstillet mobiltelefon -app kan jeg eksternt overvåge og interagere med de automatiserede funktioner i hvert drivhus. Jeg kan manuelt åbne / lukke gevinsten
IOT - Send data til Thingspeak ved hjælp af ESP8266: 3 trin

IOT | Send data til Thingspeak ved hjælp af ESP8266: I dag er IoT i trend, og masser af maskiner har data til at uploade over skyen og analysere dataene. Små sensorer opdaterer dataene på skyen og aktuatoren i en anden ende virker på det.Jeg vil forklare et af eksemplerne på IoT. Jeg denne artikel og jeg
Send ThingSpeak -meddelelser til Mi Band 4: 6 -trin

Send ThingSpeak -notifikationer til Mi Band 4: Siden jeg købte min Xiaomi Mi Band 4, tænkte jeg på muligheden for at spore nogle data fra min vejrstation, der er tilgængelige på ThingSpeak gennem mit Mi Band 4. Men efter nogle undersøgelser opdagede jeg, at mulighederne i Mi Band 4 ar
