Indholdsfortegnelse:
- Forbrugsvarer
- Trin 1: Opret forbindelse til ST Link
- Trin 2: Tilpasning af firmware
- Trin 3: Blinkende firmware
- Trin 4: Flyvende
- Trin 5: Konfigurer Telemetry App
- Trin 6: Flere mods

Video: Eachine E011 Mods - Billige Tiny Whoop !: 6 trin

2024 Forfatter: John Day | [email protected]. Sidst ændret: 2024-01-30 08:27

Eachine E011 er en legetøjsmikro quad, der fungerer godt alene, men ville det ikke være rart, hvis det var bedre? Takket være Silverware, en erstatnings firmware til forskellige mikro quads, kan E011 omdannes til en acro flyvende drone til bare prisen på din drone, en ST Link V2, noget loddemetal og lidt tid. Hvis du vil have FPV -oplevelsen, kan der også tilføjes et mikrokamera.
Dette er min første instruerbare, så jeg håber, at det er nyttigt. Hvis du nyder det, kan du overveje at stemme på det i Make it Fly -udfordringen.
Stil gerne spørgsmål til kommentarer. Jeg vender tilbage med et svar hurtigst muligt.
Forbrugsvarer
Værktøjer du skal bruge -
- Loddejern - ethvert vil fungere
- ST Link V2 - Kan købes for bare et par dollars fra eBay, f.eks. Denne. Du skal muligvis skaffe nogle huntrøjer. Mit modul fulgte med dem, nogle måske ikke.
- Loddemaskine og alle andre loddeværktøjer, du kan lide- jeg kan godt lide en pincet til at holde ledninger under lodning.
- Lille skruetrækker
Forbrugsvarer -
Eachine E011 - Kan findes på Banggood og andre butikker
ADVARSEL - Nogle nylige E011'er er sendt med en flyvekontroller, der ikke kan blitzes. Du vil måske kigge på en Boldclash BWhoop Pro, som så vidt jeg ved stadig kan blinke. Tjek denne side for at se alle de kompatible quads.
Quad er alt hvad du virkelig har brug for for at komme i gang, men andre ting, du måske vil overveje, er -
- Et FPV -kamera - Jeg bruger Wolfwhoop Combo 3, som kan findes på Amazon.
- Hvis du vælger at få kameraet, skal du også bruge en modtager. Jeg bruger en RC832, som kan tilsluttes RCA -indgangen på et tv. Det er også tilgængeligt på Amazon.
- Jeg anbefaler også at få flere batterier. Jeg fik disse. De kræver dog en lille ændring af batteribakken. Du kan også søge efter "eo11 batteri", og der vil være flere muligheder, der skal passe og inkludere en oplader. Batteriet, der fulgte med min E011, kom også pustet ud af kassen, så det kan ende med at blive obligatorisk, hvis du vil flyve.
- Hvis du får flere batterier, har du muligvis også brug for et andet stik til dronen. Til min havde jeg brug for en af disse.
- Gummibånd til montering af kamera og batterier.
Downloads -
- Keil MDK
- ST Link Utility
- SIlverware Firmware - Der er flere versioner af Silverware. Jeg bruger versionen NotFastEnuf (NFE).
Du skal downloade alle disse og installere dem. Sæt firmwaren, hvor du kan finde den senere. Denne vejledning er kun til Windows.
Trin 1: Opret forbindelse til ST Link
Stock, E011 auto niveauer selv og har en auto flip funktion. Med den nye firmware kan du have fuld acro -tilstand samt en auto -niveau -tilstand, der har en højere mulig vinkel, så du kan gå hurtigere.
ST Link V2 er det, der gør det muligt for computeren at blinke den nye firmware. Der er fire puder i bunden af flyvekontrolbrættet. De er mærket - CLK, DAT, +3v og GND. Du skal lodde en hunkabel til hver. +3v -puden er ikke påkrævet. Hvis du vælger ikke at bruge det, skal du tilslutte batteriet, før det blinker. Jeg valgte at bruge det.
Ledningerne forbindes derefter til ST Link som følger -
- GND> GND
- +3V> 3,3V
- DAT> SWCLK
- CLK> SWDIO
Trin 2: Tilpasning af firmware
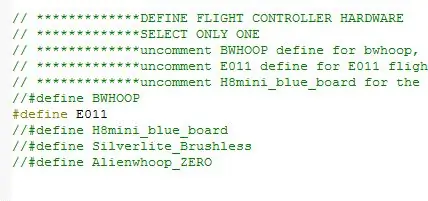
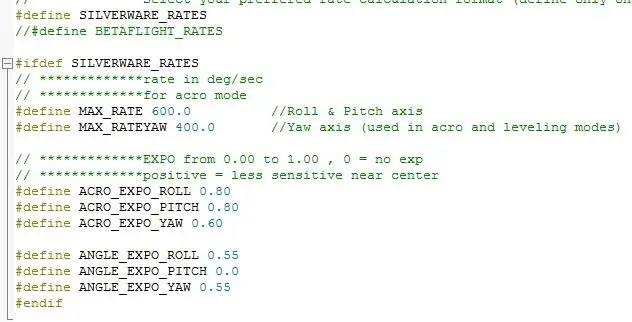

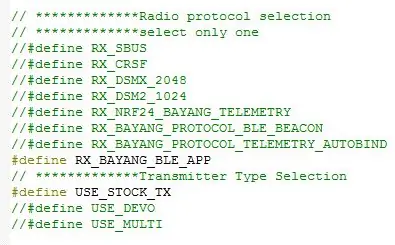
Der er mange tilgængelige muligheder, som du kan vælge inden for firmwaren. Nogle af dem kan være lidt forvirrende med hensyn til, hvad de laver. Det var den sværeste del for mig at konfigurere firmwaren.
Først navigerer du til det sted, hvor du har gemt firmwaremappen. Åbn undermappen Silverware. Hvis Keil blev installeret korrekt, vil der være en mulighed med et grønt ikon ved siden af. Åben det.
Det skal bede dig om at installere enhedsunderstøttelse. Installer det.
Der er en flok separate filer inde i projektet. Find "config.h". De første seks billeder viser de indstillinger, der skal ændres. Find derefter "rx_bayang_ble_app.c". Det sidste billede viser de indstillinger, der skal ændres i den fil.
Se billederne for alle de indstillinger, der skal ændres. Hvis det ikke vises på billedet, behøver du ikke bekymre dig om at ændre det.
Der er mange muligheder inde i firmwaren, som jeg ikke vil gå over til her. Eksperimenter gerne og lav din egen research om, hvad resten laver.
Ved hjælp af mine indstillinger vil du bruge højre side -trimknapper til at til-/frakoble og skifte mellem acro- og niveautilstand.
- Venstre> Frakobl
- Højre> Arm
- Op> Niveau -tilstand
- Ned> Acro -tilstand
I øjeblikket starter det i niveautilstand, du trykker på knappen for at skifte til acro.
Trin 3: Blinkende firmware
Det første trin er at låse op og slette chippen ved hjælp af ST Link Utility. Når brættet er forbundet til ST Link -værktøjet, skal du gå til Mål> Option -byte og ændre Udlæsningsbeskyttelse til niveau 0. Dette er alt, hvad du skal gøre med hjælpeprogrammet.
Ved hjælp af Keil skal du klikke på Projekt> Byg mål. Når dette er færdigt, skal du gå til Flash> Download.
Din Eachine E011 skal nu blinke. Afbryd forbindelsen til computeren og flyv!
Trin 4: Flyvende
Du er nu til den sjove del. Flyver din drone! Følgende trin til at flyve er -
- Tilslut batteriet til dronen og placer det på en flad overflade
- Tænd for controller
- Flyt gashåndtaget helt ned. Vent på de to bip, og lysene skal begynde at blinke hurtigt.
- Tryk på frakoblingsknappen.
- Tryk på knappen Ned (Acro), hvis du vil flyve i acro -tilstand.
- Tryk på knappen Arm og flyv.
Trin 5: Konfigurer Telemetry App
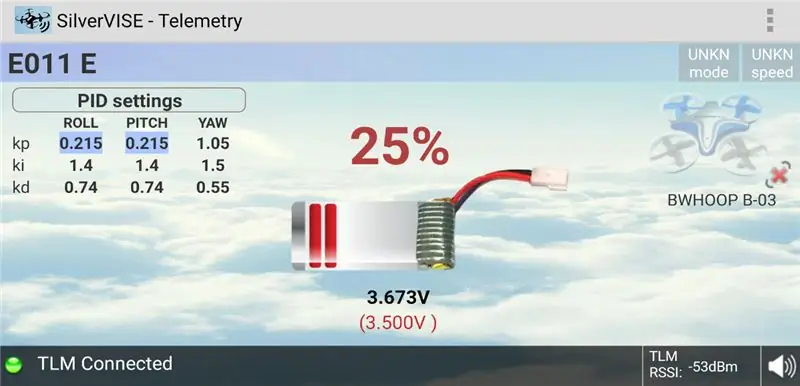
Denne del er valgfri. Det giver dig mulighed for at se din batterispænding og PID -indstillinger på din telefon. Du kan downloade den herfra.
Spændingen vil højst sandsynligt være forskellig fra den faktiske spænding. Dette kan ændres i konfigurationsfilen, men jeg fandt det lettere at bare vide, hvor langt spændingen var opvejet, så for mig ville jeg lande, når den viste 3,6 volt, hvilket faktisk var tættere på 3,8 volt.
PID -tuning giver dig mulighed for at ændre, hvordan quad flyver. Du kan ændre PID'erne ved hjælp af stickbevægelser som vist her. Der er også et par guider på dette websted, der viser forskellige metoder til at indstille quad'en for at føles perfekt for dig. Jeg ændrede ikke nogen af PID'erne, men muligheden er der, hvis du vil have det.
Trin 6: Flere mods

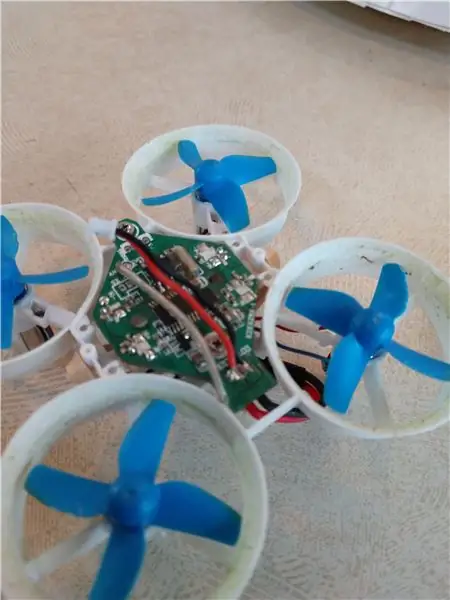
Nu hvor det flyver, kan du tilføje et kamera !.
Montering af kameraet er ret enkelt. Jeg valgte at bruge stikket, der fulgte med kameraet, for at gøre det let aftageligt. Jeg skar den ene ende af adapteren af og lodde den til toppen af batteripuderne. Jeg borede derefter et hul i baldakinen, så den kunne gå igennem. Kameraet holdes fast med blot et gummibånd indpakket under baldakinen. Du kan bruge et tyndt stykke skum under kameraet, men jeg fandt ud af, at det ikke var nødvendigt. Direkte lodning af kameraet kan spare lidt vægt, men jeg vil have det i stand til at fjerne kameraet og sætte det på forskellige ting.
Senere vil jeg købe en Flysky Fs-i6x og lave et multiprotokolmodul. Den større sender vil gøre det meget lettere at styre quad. Jeg kan også få en skærm og montere tilbehøret på i6, hvilket vil gøre det, så jeg kan flyve FPV overalt og ikke behøver at være koblet til et tv.
Anbefalede:
Google Cardboard Mods: 3 trin (med billeder)

Google Cardboard Mods: Hej! I dag vil jeg vise dig et par måder at forbedre dit Google Cardboard -headset på
Raspberry Pi Power & Cooling Mods: 11 trin (med billeder)

Raspberry Pi Power & Cooling Mods: Det er lidt pinligt at indrømme at have ti Raspberry Pis laver forskellige opgaver rundt om i huset, men når det er sagt, har jeg lige købt en anden, så jeg tænkte, at det ville være en god idé at dokumentere og dele min standard Pi -ændringer som en instruerbar
My Tiny Whoop: en Whoop -opskrift + et par tips og tricks: 8 trin

My Tiny Whoop: a Whoop Recipe + a few Tips and Tricks: ADVARSEL: Du går nu ind i min første Instructable, og du kan støde på meget dumhed og mangel på planlægning og/eller dygtighed. Vær opmærksom. Dette er mit personlige Tiny Whoop -setup, som jeg bruger hver dag, så jeg tænkte, at jeg ville dele det. Det er rejsevenligt (nej
Sådan installeres mods i Minecraft: 6 trin
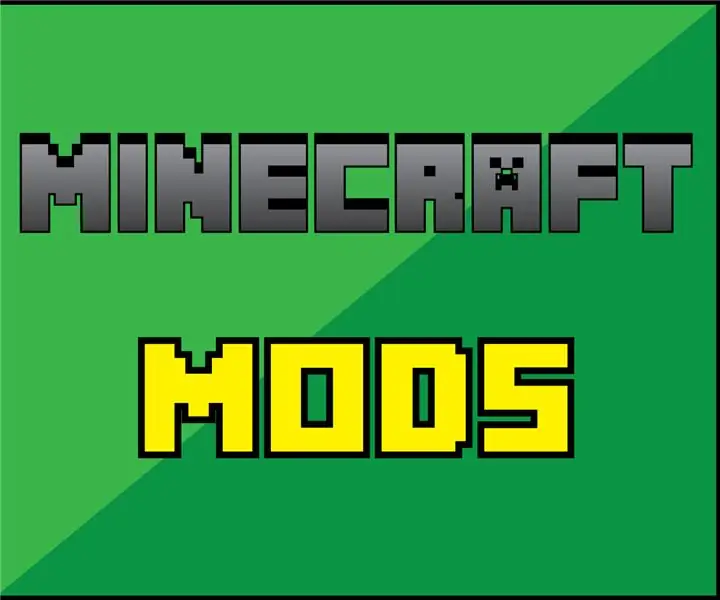
Sådan installeres mods i Minecraft: I denne instruktionsbog lærer vi, hvordan du installerer mods. Mods åbner et helt nyt rige for Minecraft. Nyd
Nem brugerdefineret Minecraft -hund (ingen mods): 9 trin
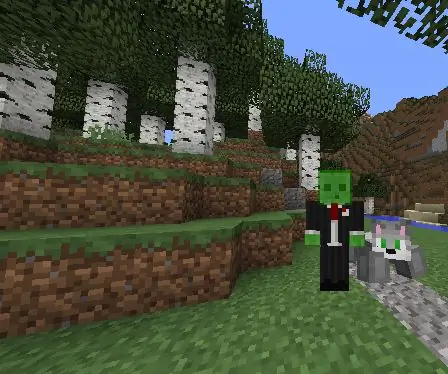
Easy Custom Minecraft Dog (No Mods): I denne tutorial vil jeg lære dig, hvordan du laver en rigtig sej hund i Minecraft lavet af rustningsstande! Det er super enkelt og let, og der er ingen mods eller teksturpakker involveret. FORDELE MED ARMOUR STANDS: Dine venner behøver ikke at downloade nogen
