Indholdsfortegnelse:
- Trin 1: Hvad du får brug for
- Trin 2: Start Visuino, og vælg Arduino UNO -korttype
- Trin 3: Tilføj komponenter i Visuino
- Trin 4: I Visuino -sætkomponenter
- Trin 5: I Visuino Connect -komponenter
- Trin 6: Generer, kompiler og upload Arduino -koden
- Trin 7: Spil

Video: Otto DIY Robot Walking - Hurtig og let at lave Tutorial: 7 trin

2024 Forfatter: John Day | [email protected]. Sidst ændret: 2024-01-30 08:27


I denne vejledning lærer vi, hvordan du nemt programmerer Otto DIY Robot til at gå.
Se en demonstrationsvideo.
Trin 1: Hvad du får brug for

- Otto Robot, du kan købe det her eller se instruktionerne om, hvordan du bygger det i et par trin her.
- Visuino -program: Download Visuino
Trin 2: Start Visuino, og vælg Arduino UNO -korttype


For at starte programmeringen af Arduino skal du have Arduino IDE installeret herfra:
Vær opmærksom på, at der er nogle kritiske fejl i Arduino IDE 1.6.6. Sørg for, at du installerer 1.6.7 eller højere, ellers fungerer denne instruks ikke! Hvis du ikke har gjort det, skal du følge trinene i denne instruktion for at konfigurere Arduino IDE til at programmere Arduino Nano! Visuino: https://www.visuino.eu skal også installeres. Start Visuino som vist på det første billede Klik på knappen "Værktøjer" på Arduino -komponenten (billede 1) i Visuino Når dialogen vises, skal du vælge "Arduino UNO" som vist på billede 2
Trin 3: Tilføj komponenter i Visuino




Tilføj komponenter:
- Tilføj 2X "Analoge Value" -komponent
- Tilføj 2X "Divide Analog By Value" -komponent
- Tilføj 2X "Sinus Analog Generator" -komponent
- Tilføj 2X "Servo" -komponent
Trin 4: I Visuino -sætkomponenter



- Vælg "AnalogValue1" -komponent, og sæt egenskaben "Value" til 20 i vinduet egenskaber
- Vælg "AnalogValue2" -komponent og i egenskabsvinduet "Værdi" til 20
- Vælg "DivideByValue1" -komponent og i vinduet egenskaber sæt "Værdi" til 180
- Vælg "DivideByValue2" -komponent og i vinduet egenskaber sæt "Værdi" til 180
- Vælg "SineAnalogGenerator1" -komponent, og sæt egenskaben "Phase" til 0,65 og "Frequency" til 1 og "Offset" til 0,5 i vinduet egenskaber.
- Vælg "SineAnalogGenerator2" -komponent og i egenskabsvinduet indstiller "Phase" til 0,5 og "Frequency" til 1 og "Offset" til 0,5
- Vælg "Servo1" og indstil navnet til "LR1" << vi indstiller dette for lettere forståelse. Dette betyder Ben højre
- Vælg "Servo2" og indstil navn til "FR1" << Dette betyder Fod Højre
- Vælg "Servo3" og indstil navnet til "LL1" << Det betyder ben venstre
- Vælg "Servo4" og indstil navnet til "FL1" << Det betyder fod venstre
Trin 5: I Visuino Connect -komponenter


- Tilslut komponentstiften "AnalogValue1" [Out] til "DivideByValue1" -komponenten [In]
- Tilslut "AnalogValue2" komponentstift [Out] til "DivideByValue2" komponent pin [In]
- Tilslut komponenten "DivideByValue1" [Out] til "SineAnalogGenerator1" pin [Amplitude]
- Tilslut komponenten "DivideByValue2" [Out] til "SineAnalogGenerator2" pin [Amplitude]
- Tilslut "SineAnalogGenerator1" pin [Out] til "LR1" component pin [In] og "LL1" component pin [In]
- Tilslut "SineAnalogGenerator2" pin [Out] til "FR1" component pin [In] og "FL1" component pin [In]
- Tilslut "LR1" komponentstift [Out] til Arduino Digital pin [3]
- Tilslut komponenten "FR1" [Out] til Arduino Digital pin [5]
- Tilslut "LL1" komponentstift [Out] til Arduino Digital pin [2]
- Tilslut komponenten "FL1" [Out] til Arduino Digital pin [4]
Bemærk: Kontroller venligst, at Arduino -benene [2, 3, 4, 5] matcher tilslutningerne på din Servomotors skærm til (ben og fod), og skift dem om nødvendigt.
Trin 6: Generer, kompiler og upload Arduino -koden



I Visuino skal du trykke på F9 eller klikke på knappen vist på billede 1 for at generere Arduino -koden, og åbne Arduino IDE
I Arduino IDE:
- Klik på menuen "Værktøjer" og vælg tavlen "Arduino Nano" (billede 2)
- Klik på menuen "Værktøjer" og vælg porten
- Klik på menuen "Værktøjer" og vælg porten
- klik på knappen Upload for at kompilere og uploade koden (billede 3) Bemærk: Hvis du finder nogle problemer med at uploade koden, kan du klikke på menuværktøjer> Processor:..> ATMega328P (Old Bootloader)
Trin 7: Spil
Hvis du driver Otto Robot, begynder den at gå.
Tillykke! Du har gennemført dit Otto -projekt med Visuino. Vedhæftet er også Visuino -projektet, som jeg har oprettet til denne Instructable, du kan downloade det her. Du kan downloade og åbne det i Visuino:
Anbefalede:
Let at lave soloplader: 5 trin
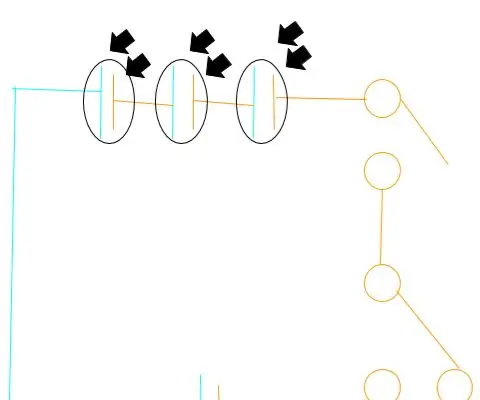
Let at lave soloplader: Dette er et simpelt projekt, der er sjovt at lave
Let at lave MIDI Hang Tromle: 4 trin

Let at lave MIDI Hang Tromle: Hængetromlen, også kaldet håndpanel, tanktromle eller ståltunge, er et instrument, der er fremstillet af en propantank (selvfølgelig tom) med nogle tunger skåret i metallet. Tonernes tonehøjde afhænger af tungernes størrelse og vægt. Denne pro
Kæmpe Fleksibel Gennemsigtig LED Matrix Under $ 150. Let at lave .: 8 trin (med billeder)

Kæmpe Fleksibel Gennemsigtig LED Matrix Under $ 150. Let at lave .: Jeg vil starte med at sige, at jeg ikke er professionel, jeg har ingen uddannelser inden for elektronik. Jeg nyder simpelthen at arbejde med mine hænder og finde ud af tingene. Jeg siger det for at opmuntre alle jer nonprofessionals som mig. Du har evnen til at
DIY MusiLED, musik-synkroniserede lysdioder med et klik Windows & Linux-applikation (32-bit og 64-bit). Let at genskabe, let at bruge, let at transportere .: 3 trin

DIY MusiLED, musik-synkroniserede lysdioder med et klik Windows & Linux-applikation (32-bit og 64-bit). Let at genskabe, let at bruge, let at transportere .: Dette projekt hjælper dig med at forbinde 18 lysdioder (6 røde + 6 blå + 6 gule) til dit Arduino-kort og analysere din computers lydkorts realtids signaler og videresende dem til lysdioderne for at tænde dem i takt med slageffekterne (Snare, High Hat, Kick)
Håndholdt 6 note musikboks / instrument (let at lave og forbedre!): 5 trin (med billeder)

Håndholdt 6 note musikboks / instrument (let at lave og forbedre!): Hej der! Inspireret af Martin Molin, medlem af et svensk band kaldet Wintergatan, blev jeg for nylig forelsket i musikbokse og alt om dem. Folk, der laver sange til musikbokse, bruger stadig den gammeldags måde at slå sangen på ikke
