Indholdsfortegnelse:
- Forbrugsvarer
- Trin 1: Start VoCore2
- Trin 2: Opret forbindelse til Luci Config App
- Trin 3: Indlæs den nyeste firmware
- Trin 4: Indstil systemtid
- Trin 5: Tilføj internetadgang
- Trin 6: Opret forbindelse til VoCore -konsollen
- Trin 7: Tilføj tilstand (STA)
- Trin 8: Styring af den indbyggede røde LED
- Trin 9: Ressourcer

Video: Tiny Linux Server - VoCore2 - Kom godt i gang: 9 trin

2024 Forfatter: John Day | [email protected]. Sidst ændret: 2024-01-30 08:27


VoCore2 Ultimate er et imponerende stykke miniaturisering og er værd at overveje for integrerede kontrolapplikationer.
Denne vejledning hjælper dig med at lære at:
- konfigurere enhedens indstillinger,
- tilføj sikker internetadgang, og
- styre den indbyggede LED.
Jeg købte den ultimative version (med kabinet og standardforbindelser), da det virkede som en hurtig måde at komme i gang på. For indlejret kontrol er printkortet også tilgængeligt og er på størrelse med et frimærke.
Forbrugsvarer
- VoCore2 Ultimate (https://vocore.io)
- USB-kabel (USB til USB-mini)
Værktøjer
For at konfigurere en VoCore2 ved hjælp af denne vejledning skal du bruge vi teksteditor og en seriel emulator. Hvis du ikke er bekendt med disse, er der links i selvstudiet, som vil hjælpe dig.
Trin 1: Start VoCore2

Tilslut et USB -adapterkabel mellem din computer og VoCore2. Mini-USB-forbindelsen på VoCore skal bruges til dette.
Trin 2: Opret forbindelse til Luci Config App

Konfigurationsprogrammet kører på VoCore2, og du kan komme til det via din browser.
- Fra din værtscomputer/bærbare computer skal du oprette forbindelse til enhedens wifi-netværk (SSID: VoCore2- …)
- I din browser skal du gå til:
- Du bør se en webside, der beder om legitimationsoplysninger.
- Indtast ID: root
- Indtast adgangskode: vocore
- Du skulle være i OpenWrt -systemkonfigurationsappen nu.
Du kan også indtaste konfigurationskommandoer ved hjælp af VoCore2 -konsollen, hvilket vi vil gøre senere.
Trin 3: Indlæs den nyeste firmware


Brug Luci -navigationen til at gå til:
System> Backup / Flash -firmware
- Få den seneste download fra https://vocore.io/v2u.html Afsnit med titlen: "Opgrader VoCore2 -firmware". Fra og med 2019-november-03 vises den seneste version på skærmbilledet ovenfor.
- Gem filen på din computer.
- Brug Luci -grænsefladen til at vælge den.
- Tryk på knappen "Flash Image" for at indlæse det i din VoCore2.
Trin 4: Indstil systemtid

- Når du har indlæst den nye firmware, skal du vente et par minutter, før du genopretter forbindelse til VoCore's WiFi-netværk (SSID: VoCore2- …)
- I browseren skal du gå til:
- Gå til Menu: System> System
- Spring ned til tidszone, og vælg din tidszone
- Gå tilbage, og tryk på knappen "Synkroniser med browser"
- Lad resten af mulighederne være som standard
- Tryk på knappen "Gem og anvend"
Trin 5: Tilføj internetadgang
Enhedens standardtilstand er at køre som et netværksadgangspunkt (AP). Du kan oprette forbindelse til enheden via mini-usb, WiFi eller Ethernet, men enheden har ingen internetadgang. For at tilføje internetadgang skal du følge nedenstående instruktioner, som gør det muligt for STA (netværksstation) -tilstand at fungere. (Efter tilføjelse af STA -tilstand fungerer enheden stadig som et AP, og Luci -konfigurationsappen vil stadig være tilgængelig.)
Følgende trin tilføjer internetadgang.
Trin 6: Opret forbindelse til VoCore -konsollen
Fra pc
- Åbn Kontrolpanel> Enhedshåndtering> Porte, kig efter "USB Serial Device", husk COM -portnummer
- Brug seriel terminalemulator (eksempel: Kitt)
- Opsæt forbindelsesparams: Com_Port_Number, 115200 bps, 8 databit, 1 stopbit, ingen paritet, ingen flowkontrol
- Når du er tilsluttet, skal du trykke på Enter for at få Linux shell -prompt
Fra Mac
Åbn Macs Terminal -app, og kør følgende kommando for at finde oplysninger om seriel port.
ls /dev /cu*
Svaret ser sådan ud:
/dev/cu.usbmodem6A68DE4F34311
Indtast dit faktiske svar inden for den næste kommando, for at starte terminalemulatoren.
skærm /dev/cu.usbmodem6A68DE4F34311 115200, cs8, -parenb, -cstopb
Det åbner skærmterminalemulatoren. Du kan nu trykke på Enter for at få Linux -shell -prompten.
Trin 7: Tilføj tilstand (STA)
Baggrund
Dette afsnit bruger uci -kommandoer, der hjælper med at konfigurere OpenWrt -operativsystemet. (Som et alternativ kan du også redigere de tilhørende OS -filer direkte.)
Dette afsnit er afledt af: https://vocore.io/v2u.html. Jeg forkortede instruktionerne for klarhed. For at undgå fejl med "uci commit":
- Jeg sætter alle uci parameterværdier i citater.
- Jeg udelod kommandoer for parametre, der allerede er indstillet i deres respektive /etc /config -filer.
Jeg tilføjede også et par ekstra kommandoer til at konfigurere det nye Access Points WiFi -netværk, herunder:
- passende frekvenser, der matcher dit lands regler, og
- sikre loginoplysninger.
Instruktioner
1. Tilslut til enhedens konsol via dens microUSB (se tidligere afsnit)
2. Kør følgende kommandoer i konsollen.
uci set wireless.sta.ssid = "Your_Existing_WiFi_SSID"
uci set wireless.sta.key = "Your_Existing_WiFi_Password" uci set wireless.sta.network = "wwan" uci commit
3. Konfigurer opstartsscript, så hvis dit eksisterende WiFi-netværk er nede, kan du stadig oprette forbindelse til VoCore2.
Brug vi -editoren (inkluderet i OpenWrt) til at indsætte følgende kode i /etc/rc.local
uci set wireless.sta.disabled = "0"
uci commit/etc/init.d/netværk genstart sleep 10 uci set wireless.sta.disabled = "1" uci commit
4. Konfigurer firewall for at aktivere adgang til internet via dit hotspot.
uci indstil firewall.@zone [1].forward = "ACCEPT"
uci begå
5. Tilføj yderligere parametre for at konfigurere passende WiFI -radiofrekvenser baseret på dit land, f.eks. Canada eller USA:
uci set wireless.ra0.country = "CA"
uci set wireless.ra0.country = "USA"
Flere landekoder på:
uci begå
6. Angiv loginoplysninger og kryptering for adgangspunkt
Enheden leveres uden adgangskode på sit WiFi -adgangspunkt (SSID: VoCore2 …), så tilføj en her.
uci set wireless.ap.key = "New_WiFi_Password"
uci sæt wireless.ap.encryption = "psk2" uci commit
Bemærk, at psk2 inkluderer WPA2
7. Opdater trådløse enheder ved at køre:
wifi genindlæsning
eller ved at løbe
/etc/init.d/network genstart
eller hvis den stadig ikke opfører sig ved at genstarte enheden:
genstarte
hvilket selvfølgelig tager længere tid end genindlæsning eller genstart.
8. Vent 30-60 sekunder, før enheden går i AP+STA-tilstand.
9. Tilslut din værtscomputer til WiFi og vælg det netværk, der hedder VoCore2 …
10. Bekræft internetforbindelse ved at køre:
ping -w 5 www.vocore.io
Svaret skal vise noget i retning af:
64 bytes fra 192.81.249.134: seq = 0 ttl = 56 tid = 76.269 ms
64 bytes fra 192.81.249.134: seq = 1 ttl = 56 tid = 65.666 ms 64 bytes fra 192.81.249.134: seq = 2 ttl = 56 tid = 68.216 ms 64 bytes fra 192.81.249.134: seq = 3 ttl = 56 tid = 63.554 ms 64 bytes fra 192.81.249.134: seq = 4 ttl = 56 tid = 66.769 ms
Hvis du har problemer med at få netværksforbindelser til at fungere, skal du bruge den tidligere nævnte genstartskommando. Hvis det ikke virker, skal du afbryde USB -kablet, vente 30 sekunder, tilslut kablet igen. Du kan også kontrollere/sys/config/mappen for at sikre, at kommandoerne (ovenfor) konfigurerede deres tilknyttede filer korrekt.
Trin 8: Styring af den indbyggede røde LED



For at styre den indbyggede LED, der blinker rødt under WiFi -aktivitet, fandt jeg ud af, at følgende fremgangsmåde virker:
Un-trigger LED i Luci App
Fra Luci -appen:
- Brug menuen til at navigere til System> LED -konfiguration.
- Indstil udløseren til "ingen".
- Tryk på Gem og anvend
Formentlig ville standardindstillingen gøre dette til tilstanden efter opstart, men jeg testede det ikke.
Kontrol -LED med konsolkommandoer
Sådan tænder du LED'en:
ekko 1>/sys/class/leds/vocore2 \: fuchsia \: status/lysstyrke
Sådan slukker du LED'en:
ekko 0>/sys/class/leds/vocore2 \: fuchsia \: status/lysstyrke
Advarsel
Styring af LED'en på denne måde kan være i konflikt med OpenWrts brug af LED'en, men fungerede under mine test.
En bedre måde at kontrollere GPIO på er at bruge eksportkommandoen, men denne kommando fungerer ikke for GPIO44 (som styrer LED'en, baseret på skemaer og router manuelle skærmbilleder vist ovenfor). Så operativsystemet holder sandsynligvis stadig fast på denne LED, på trods af Luci -indstilling.
Trin 9: Ressourcer
Her er nogle links, som jeg fandt nyttige eller interessante, da jeg lærte om VoCore-OpenWrt-økosystemet.
VoCore
Ultimate
Wiki VoCore
Skemaer
GitHub www.github.com/vonger/vocore2
Luci https://192.168.61.1/cgi-bin/luci (engang forbundet til VoCore WiFi)
Designerblog
OpenWrt
Brugervejledning
Hurtig start
uci
Netværk
Trådløs
- Klient
- Krypter
- Hjælpeprogrammer
Adgangskoder
Hjemmeautomatisering
cRelay Library
uBoot
Ansøgninger
Puffede lysdioder
LED/unbrick
Mediatek
Global Engineer
Hackaday
VoCore 1
PC Connect
Andet
Grundlæggende om CLI
Anbefalede:
Plug & Play Tiny Raspberry Pi Network Server: 6 trin (med billeder)

Plug & Play Tiny Raspberry Pi Network Server: For nylig fik jeg to hænder på to Raspberry Pi 1 Model A+ for billigt. Hvis du ikke har hørt om Pi Model A, er det en af de tidligste formfaktorer for Raspberry Pi, der er større end en Pi Zero og mindre end en standard Raspberry Pi. Jeg vil altid
Det er godt med min sjæl, med Sonic Pi: 4 trin
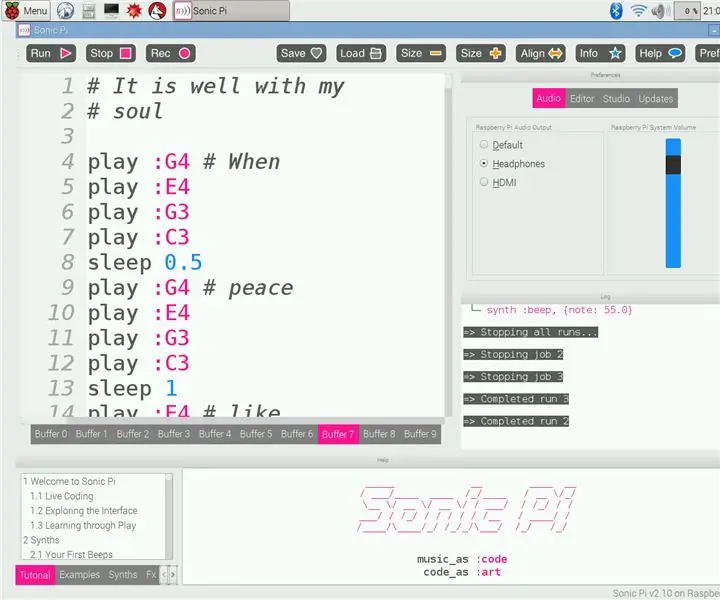
It Is Well With My Soul, With Sonic Pi: I denne Instructable vil jeg vise, hvordan man laver et smukt, men enkelt, It Is Well With My Soul -nummer ved hjælp af Sonic Pi. Herunder vil jeg inkludere det komplette spors kode. er en let at bruge Live Programming Synth. På kun tre dages studie i
FridgePi: Rester lød aldrig så godt: 7 trin (med billeder)
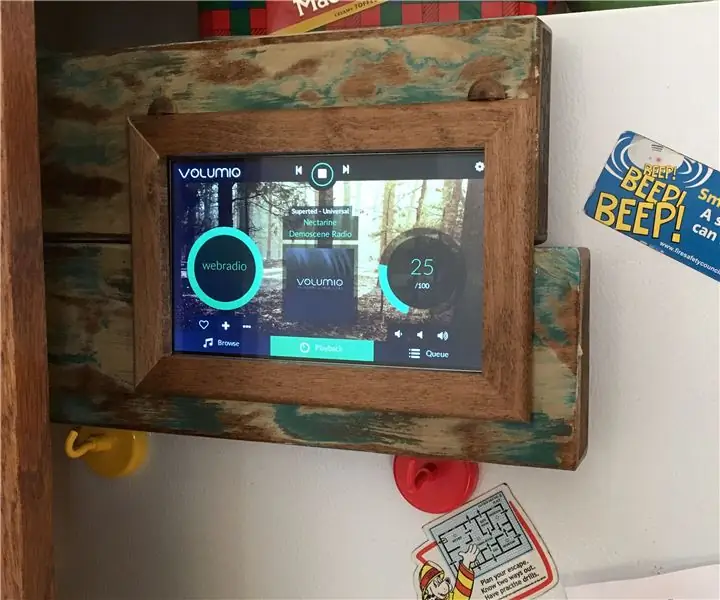
FridgePi: Rester har aldrig lydt så godt: I årevis har jeg spillet luft fra iPhone til et stereoanlæg i kælderen, med højttalere kablet tilbage i køkkenet. Det fungerer godt nok, men dræner min telefons batteri og begrænser indholdet til mit iTunes -bibliotek eller en webrad
Gør din skærm usynlig (godt næsten): 4 trin
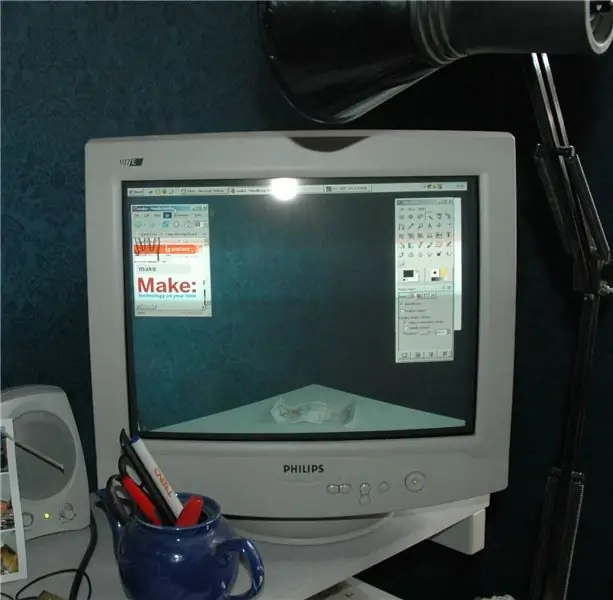
Gør din skærm usynlig (godt næsten): Opret en skrivebordsbaggrund for at underholde og forvirre dine venner og kolleger ved hjælp af kun et digitalt kamera og lidt rodning
Få ITunes til at lyde rigtig godt: 4 trin

Få ITunes til at lyde rigtig godt: Konfigurer din iTunes -equalizer for at få din musik til at lyde rigtig god. Nyd din musik endnu mere! Bemærk: Resultaterne varierer afhængigt af din højttaleropsætning og den musik, du lytter til
