Indholdsfortegnelse:

Video: Tastaturgenveje til Windows 7 !!: 3 trin

2024 Forfatter: John Day | [email protected]. Sidst ændret: 2024-01-30 08:27
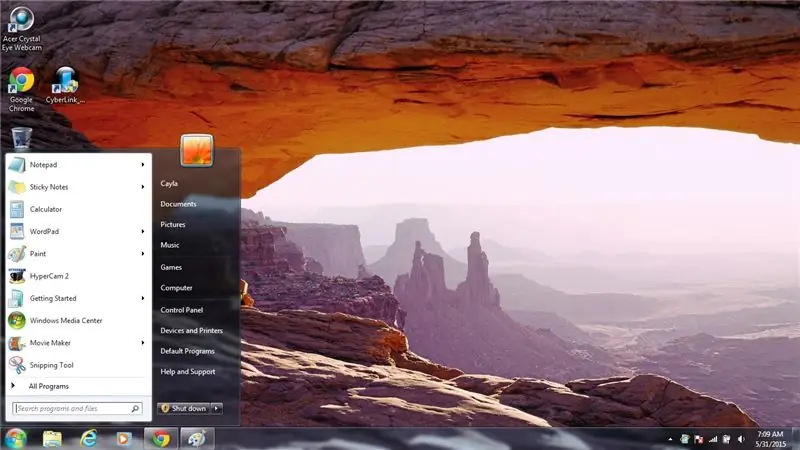

Denne instruktør viser dig nogle nyttige tastaturgenveje til Windows 7
Abonner venligst på min kanal
Tak:)
Trin 1: Tastaturgenveje: Del 1
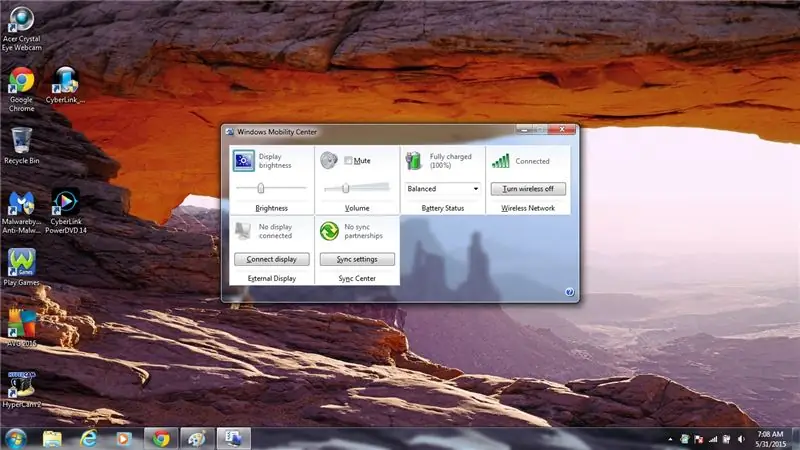
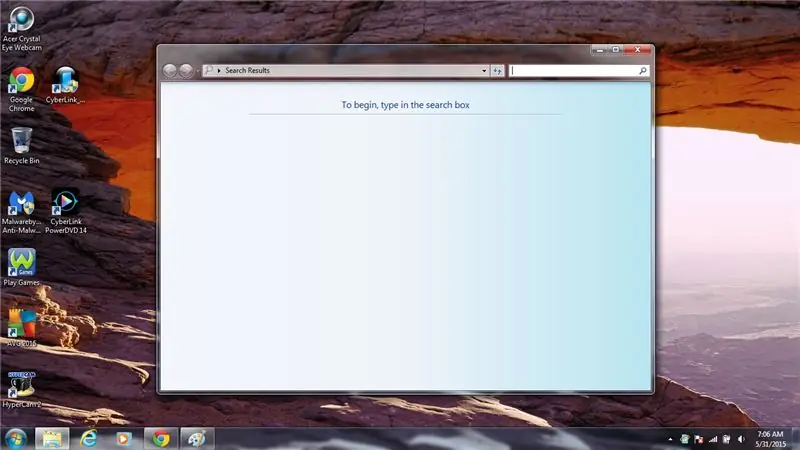
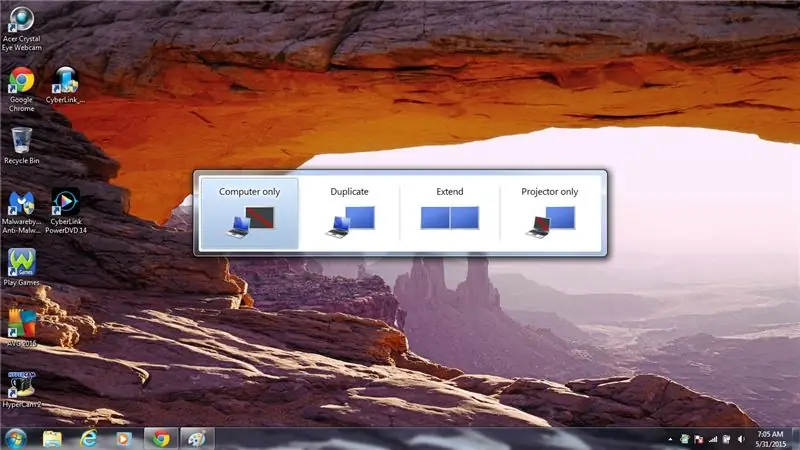
1. Windows -nøgle
Åbn/luk startmenuen
2. Windows -tast + X
Åbn Windows Mobility Center
- Lysstyrke
- Lydstyrke
- Batteristatus
- Trådløst netværk
- Eksternt display
- Synkroniseringscenter
3. Windows -tast + L
Lås computeren
4. Windows -tast + F
Åbn Søg
5. Windows -tast + P
Åbent projekt
- Kun computer
- Duplikat
- Forlænge
- Kun projektor
6. Windows -tast + U
Åbn let adgangscenter
7. Windows -tast + R
Åbn Kør
8. Windows -tast + E
Åbn computer
Trin 2: Tastaturgenveje: Del 2
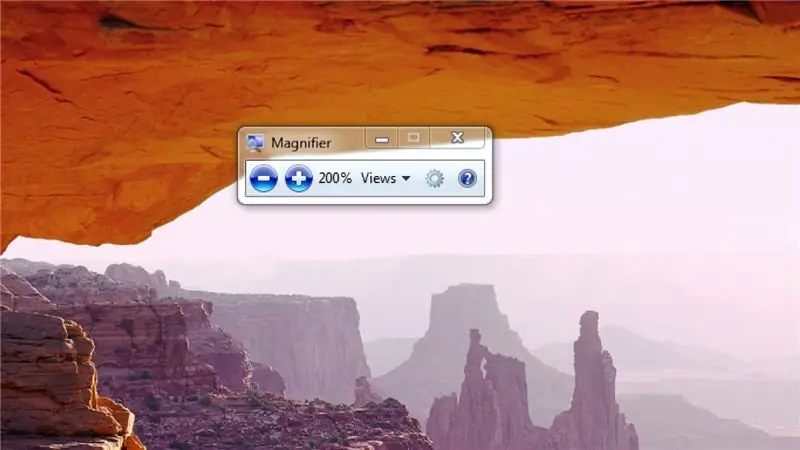
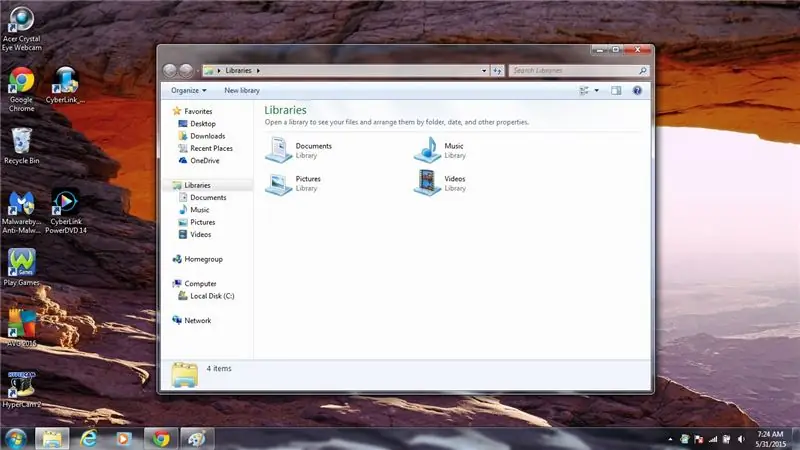
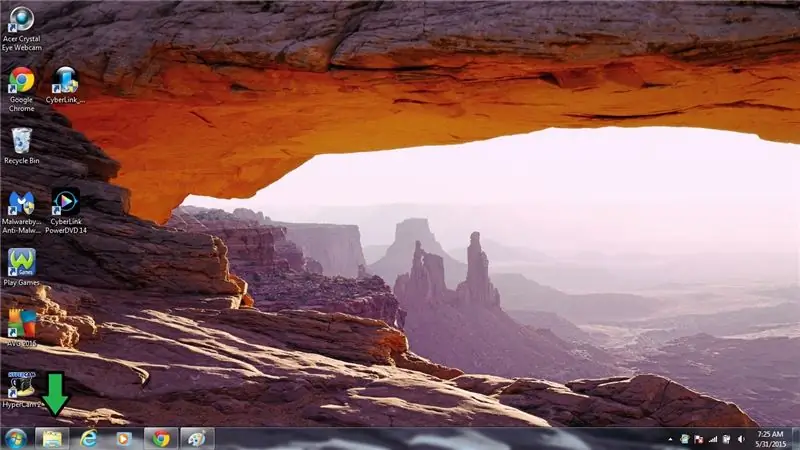
9. Windows -tast + +
Åbn Magnifer/Zoom ind
10. Windows -tast + -
Zoome ud
11. Windows -nøgle + 1
Åbn/minimer biblioteker (proceslinje)
12. Windows -nøgle + 2
Åbn/minimer Internet Explorer (proceslinje)
13. Windows -nøgle + 3
Åbn/minimer Windows Media Player (proceslinje)
14. Windows -nøgle + 4
Åbn/minimer Chrome (proceslinje)
15. Windows -nøgle + 5
Åbn/minimer Sticky Notes (proceslinje)
16. Windows -tast + 6
Åbn/minimer det program, du bruger i øjeblikket (proceslinjen)
17. Windows -tast + pil ned
Minimer vinduerne/programmet, du er i
18. Windows -tast + pil op
Returner programmet/vinduet, du er i, til normal størrelse
19. Windows -tast + venstre pil
Skift sidens placering til Venstre
- Hvis du trykker på Windows -tasten + venstre pil igen, ændrer sidens position til højre
- Hvis du trykker på Windows -tasten + venstre pil en tredje gang, går det tilbage til det normale
20. Windows -tast + Højre pil
Skift sidens placering til højre
- Hvis du trykker på windows -tasten = højre pil igen, ændres sidens placering til venstre
- Hvis du trykker på windows -tasten + højre pil en tredje gang, går det tilbage til det normale
Trin 3: Tastaturgenveje: Del 3
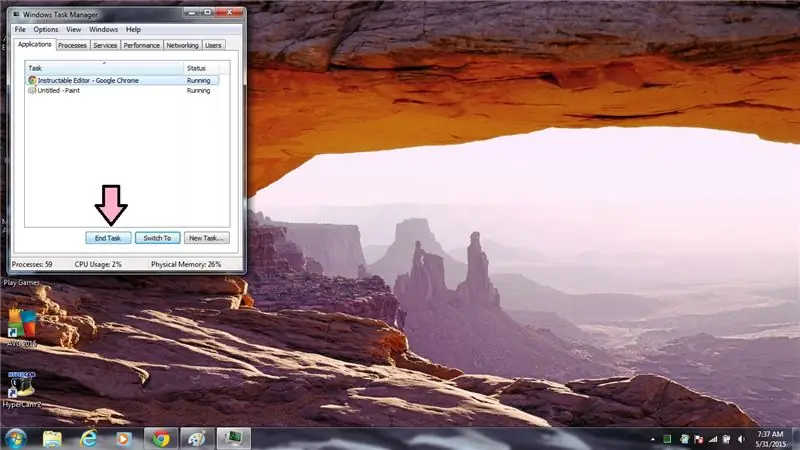
21. Ctrl + N
Åbn skrivebordet
22. Ctrl + Alt + pil ned
Vend skærmen på hovedet
23. Ctrl + Alt + Pil op
Vend skærmen oprejst igen
24. Ctrl + Alt + Venstre pil
Vend skærmen til venstre
25. Ctrl + Alt + Højre pil
Vend skærmen til højre
26. Ctrl + Alt + Del
Kommer godt med, når computeren fryser
- Lås denne computer
- Skift bruger
- Log af
- Skift en adgangskode
- Start Task Manager
- Når computeren fryser, skal du trykke på Ctrl + Alt + Del på tastaturet og vælge Start Jobliste
- Vælg det program/det program, du har problemer med, og vælg Afslut opgave
Anbefalede:
Linux: Tastaturgenveje til Solitaire !!: 6 trin

Linux: Tastaturgenveje til Solitaire !!: Her er nogle nyttige tastaturgenveje til kabale på linuxAbonner venligst på min kanalTak
Tastaturgenveje til lommeregner !!: 4 trin

Tastaturgenveje til lommeregner !!: Denne instruktion viser dig nogle nyttige tastaturgenveje til lommeregner Abonner på min kanal Tak
Tastaturgenveje til ITunes !!: 5 trin

Tastaturgenveje til ITunes !!: Denne Insturctable viser dig nogle nyttige tastaturgenveje til iTunes Abonner på min kanal Tak
Tastaturgenveje til Google Chrome !!: 3 trin

Tastaturgenveje til Google Chrome !!: Denne instruktion viser dig nogle nyttige tastaturgenveje til google chromeTilmeld dig min kanalTak
Tastaturgenveje til Windows 8 !!: 4 trin
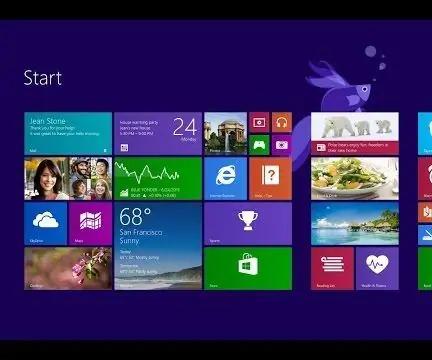
Tastaturgenveje til Windows 8 !!: Denne instruktion viser dig nogle nyttige tastaturgenveje til Windows 8Tilmeld dig min kanalTak
