Indholdsfortegnelse:
- Trin 1: Trin 1: Saml kravene
- Trin 2: Trin 2: Layout af knapper, switches og encodere
- Trin 3: Trin 3: Bor og monter knapper, kontakter og encodere
- Trin 4: Trin 4: Layout din matrix
- Trin 5: Trin 5: Tilslut matrixen
- Trin 6: Trin 6: Tilslut koderne og Arduino
- Trin 7: Trin 7: Forbered skitsen

Video: Sim Racing Button Box: 7 trin (med billeder)

2024 Forfatter: John Day | [email protected]. Sidst ændret: 2024-01-30 08:27

En knapboks er en enhed, der bruges i Sim Racing, der giver dig mulighed for at tildele knapper, kontakter og knapper til forskellige bilstyringer. Almindelige knaptildelinger er ting som en startknap, PTT, anmodningsgrube osv. Vippekontakter fungerer godt til visker, forlygter osv. Drejeknapper kan bruges til at justere TC (Traction Control), Brake bias og mere.
Trin 1: Trin 1: Saml kravene
Arduino Pro Micro - Du kan få et officielt board; Jeg har også haft held med knock -off versionerne.
ABS projektboks - sørg for at den er dyb nok til at understøtte de knapper og kontakter, du vælger.
Midlertidige knapper - Knapper med et rundt monteringshul er lettest at arbejde med. Se efter knapper, der har den farve og størrelse, du ønsker. Knapper skal have n.o. (Normalt åbne) kontakter. Bemærk, at denne instruktion ikke omhandler, hvordan du bruger tændte knapper.
Toggle Switches - Du kan vælge mellem momentan og låsning. Andre valgmuligheder er ST (Single Throw) eller DT (Double Throw). Enkelt kast betyder 2 stillinger, tænd/sluk, Dobbelt kast er 3 stillinger tændt/slukket/tændt. Bare rolig om enkeltpol (SP) eller dobbeltpol (DP) typer, begge vil fungere. Hvis du ender med Double Throw switches, kan du bare ignorere det andet sæt terminaler. Disse switches refereres ofte til med deres funktioner kombineret, dvs. SPDT, DPDT osv.
Rotary Encoders - Encoders giver os mulighed for at styre funktioner, der understøtter forøgelse og formindskelse af justeringer. f.eks. Trækkontrol. Nogle roterende controllere har også en indbygget kortvarig knap ved at trykke ned på encoderakslen. Knopper - Knopper, der passer til encoderakslerne.
USB Micro til USB -A -kabel - Dette bruges til at uploade arduino -koden til kortet samt til at forbinde din Button Box til din pc.
Wire - jeg foretrækker teflon belagt 24ga. solid tråd.
Lodning og loddejern - Et lavt wattjern med en lille spids vil fungere bedst. Forbindelser smelter og mislykkes, hvis de overophedes, så en justerbar temperatur eller lavt wattjern er bedre.
Drill and Drill bits - At lave huller til dine kontakter, knapper osv. En lille pilotbit og en trinbit er en god kombination. Adgang til Drill Press vil gøre justeringsfejl mindre sandsynlige. Valgfrit: Vinylfolie for at tilføje et kulfiber- eller aluminiumlook til din knapboks.
Trin 2: Trin 2: Layout af knapper, switches og encodere

Knapper monteres på låget på din projektboks. Dobbelttjek, at din knapboks er dybt nok til dine knapper.
Jeg finder det nyttigt at fysisk placere kontakter, knapper og knapper på låget for at få fornemmelse af afstand og æstetik.
Prøv at stille alt op i et gitter med jævn afstand mellem hver komponent.
Sørg for at efterlade nok plads i slutningen af rækkerne, kontakterne og knapperne har en base og har brug for plads nok til at montere korrekt. Hvis du pakker ansigtet ind i vinyl til et carbon- eller aluminiumlook, kan du tegne streger direkte på æsken med en blyant, de vil blive dækket til senere med wrap.
Ellers skal du tegne streger på undersiden af låget, du vil have linjer krydset i midten af hver knap/kontakt, du vil installere.
Trin 3: Trin 3: Bor og monter knapper, kontakter og encodere



Brug et lille bor (også kendt som en pilotbit) til at starte hullet for hver komponent. Den lille bit giver dig mulighed for at være meget præcis og sikre, at alt er centreret. Tip: Hvis du har adgang til en boremaskine, bliver dette trin lettere og hurtigere. Hvis ikke, bare rolig, tag din tid.
Efter at styrehullerne er lavet, skal du skifte til en trinbit eller den korrekte bit for akslen på hver komponent, der skal installeres.
Tip: Vær forsigtig, når du bruger en trinbit for ikke at gå for langt. Jeg kan godt lide at bruge en sharpie og farve trin i den bit, jeg skal stoppe med. Dette er også et godt tidspunkt at bore et hul på bagsiden af kabinettet til usb -kablet, der løber mellem Arduino og din pc. Hullet skal være stort nok til at få usb -mikroenden af kablet igennem. Du kan bruge en gummigennemføring til at trimme hullet og et trådbinder på indersiden som en aflastning for at forhindre, at kablet trækkes ud. Hvis du vil pakke låget i din boks med vinyl, er det tid til at gøre det.
Trin 4: Trin 4: Layout din matrix

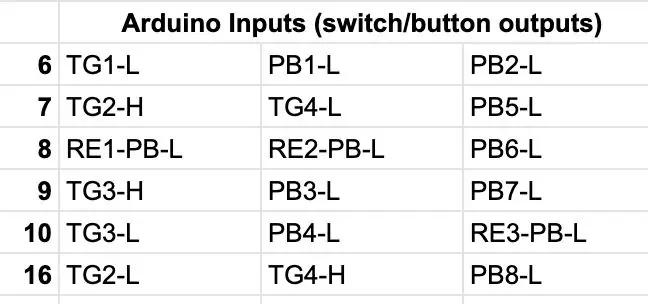
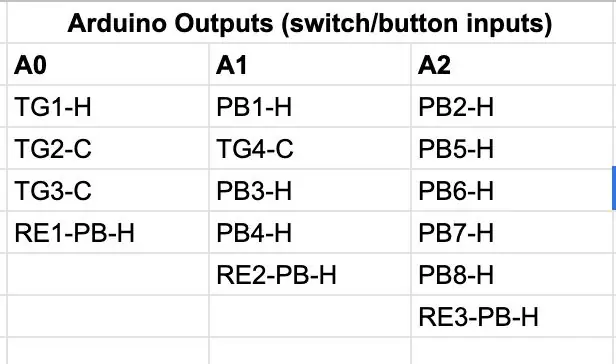
Arduino -controlleren har et begrænset antal indgange og udgange, den kan bruge til at registrere, når der trykkes på knapper, switches ændres osv. For at rumme et større antal switches og knapper vil vi bruge en teknik kaldet en matrix. En matrix fungerer ved hjælp af skæringspunktet mellem en udgang og en indgang som "adresse" for en switch eller knap. Arduino -udgange tildeles som kolonner og input som rækker i matrixen, og hver knap og switch -position tildeles en adresse. Det er nemmest at bruge et regnearkprogram til at lave dit layout, men papir fungerer også. Ved at bruge Arduinos A0, A1, A2 og A3 som "kolonner" i matrixen og 6, 7, 8, 9, 10 & 16 som "rækker" kan vi acceptere op til 28 input (knap tryk, skifter positioner osv.)! For at lette layoutet skal hver pin på din knapkontakt eller drejeknap have en etiket for at henvise til den. Jeg har valgt "PBn" til at repræsentere en trykknap, "TGn" til at repræsentere en skifte og "REn" for roterende encodere. "N" i navnet erstattes med et tal for at henvise til den specifikke komponent i matrixen. Tip: Det er nyttigt at skrive navnet på hver komponent på undersiden af låget ved siden af dets placering, f.eks. PB1, PB2, RE1 osv. I matrixen refererer jeg til stifterne, når jeg ser dem visuelt monteret på låget set fra undersiden af låget. Så for eksempel vil en trykknap have 2 terminaler, jeg omtaler dem som "H" (høj) og "L" (lav), du kan også bruge top og bund, eller hvad du vil, så længe du let kan huske dit skema. Til skifter bruger jeg høj, midter og lav. da mine skifter er DPDT. Mine roterende encodere havde også trykknapper, så jeg har også REn-PB højt og lavt. Hver knap eller switch "input" tilknyttes en kolonne i din matrix. Du kan have flere switch/knapindgange på den samme kolonne, bare ikke mere end det antal rækker, du har.
Vigtig! Alle vippekontaktudgange skal knyttes til kolonnen med dets input. Dette er fordi du vil tilslutte midten af skifteren til at sige A0, så vil output fra kontakten (høj eller lav terminal) gå til en rækkenål f.eks. 7 eller 8.
Arduino-udgange (switch/knapindgange) A0A1A2 TG1-HPB1-HPB2-H TG2-CTG4-CPB5-H TG3-CPB3-HPB6-H RE1-PB-HPB4-HPB7-H RE2-PB-HPB8-H RE3-PB- H Arduino-indgange (switch/knapudgange) 6TG1-LPB1-LPB2-L 7TG2-HTG4-LPB5-L 8RE1-PB-LRE2-PB-LPB6-L 9TG3-HPB3-LPB7-L 10TG3-LPB4-LRE3-PB-L 16TG2-LTG4-HPB8-L
Trin 5: Trin 5: Tilslut matrixen

Startende med Arduino -udgange (switch & knapindgange) forbinder hver elektrisk komponent i en matrixkolonne og efterlader en kort ledningslængde for at forbinde til Arduino -udgangen. Jeg valgte at bruge min teflontråd til at forbinde alt sammen og et farvet stykke ledning til at gå til arduinoen, da det gør det lettere at finde og spore senere. Når alle kolonnekomponentforbindelserne er fuldført, skal du gøre det samme for hver række. Forbind alle komponenterne i samme række sammen og sørg for at sikre, at du tilslutter den korrekte terminal, dvs. høj eller lav, og lad ledningslængden ligge for at tilslutte til Arduino senere. Tag dig god tid og dobbelttjek, at du tilslutter den korrekte terminal. Det er her komponentreferencen, der er skrevet på panelet ved siden af komponenten, og din let at huske ordning for terminalpositionerne vil betale sig.
Trin 6: Trin 6: Tilslut koderne og Arduino

Rotary encoders kan ikke forbindes til en matrix. Input til hver encoder (center pin) vil blive bundet til Arduino jorden, og encoder output vil gå direkte til en Arduino input. Link hver encoder center pin sammen og lad en ledning til at forbinde til Arduino jorden.
Lod den roterende encoder centreret til Arduino jorden og hver roterende encoder "H" "L" til den tilsvarende Arduino pin. Lod hver hver trådlængde fra kolonnen og række matrix til den tilsvarende Arduino input eller output.
Trin 7: Trin 7: Forbered skitsen
Brug den gratis Arduino IDE til at forberede skitsen (koden) til Arduino. Upload skitsen til Arduino Efter at skitsen er indlæst, Slut din knapboks til din pc, en joystick -enhed skal vises. Tillykke! Du har lige bygget en knapboks!
Anbefalede:
DIY Flight Sim Switch Panel: 7 trin (med billeder)

DIY Flight Sim Switch Panel: Efter at have tilbragt mange år i flight sim -samfundet og involveret mig i stadig mere komplicerede fly, fandt jeg ud af at jeg længtes efter muligheden for at holde hænderne på fysiske switches i stedet for at prøve at flyve med min højre hånd, mens jeg brugte m
DIY Sim Racing Display Arduino: 3 trin
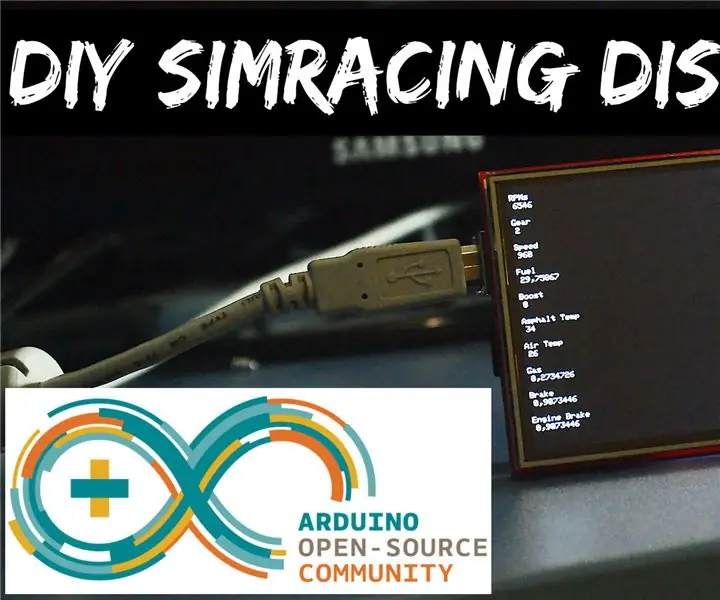
DIY Sim Racing Display Arduino: Sådan bygger du en meget let og billig Sim Racing USB -skærm med en Arduino UNO og en 3,5 " TFT Display.It har en API til Assetto Corsa, der tager data fra den delte hukommelse i spillet, der er programmeret i C# i Visual Studio, og derefter sender
One-button Radio Streaming Box: 7 trin (med billeder)

Radio-streamingboks med én knap: Jeg byggede en kasse til min vens bar, der har en Raspberry Pi indeni, og med et tryk på en knap streamer den lyd til et websted ved hjælp af Darkice og Icecast, samtidig med at der tændes et 'On-Air' -skilt. Jeg troede, at det var noget, folk var i gang med
Sim Racing Button Box: 8 trin

Sim Racing Button Box: Velkommen til sim -racemisbrugere! Er du ved at løbe tør for nøglebånd til at kortlægge alle dine bilkontroller til? Du har sandsynligvis brug for en knapboks! I denne Instructable opretter vi en fra bunden. Knappeboksen vil have 32 (!) Tilgængelige knaptilstande. Nej
Cedar (Cigar?) Box Speaker Box: 8 trin (med billeder)

Cedar (Cigar?) Box Speaker Box: Inspireret af Munny -højttalerne, men ikke villig til at bruge mere end $ 10, her er min instruktion ved hjælp af gamle computerehøjttalere, en trækasse fra genbrugsbutikken og masser af varm lim
