Indholdsfortegnelse:
- Trin 1: Krav:
- Trin 2: Komponenter Placering:
- Trin 3: Kredsløbsdiagrammer og forbindelser:
- Trin 4: Kodning:
- Trin 5: Simulering:

Video: Autodesk Tinkercad Simulering af Arduino UNO Ping Pong Game V2.0 :: 5 trin

2024 Forfatter: John Day | [email protected]. Sidst ændret: 2024-01-30 08:27



Hej fyre, i denne instruktive vil du lære at simulere bordtennis på Autodesk Tikercad -webstedet ved hjælp af Arduino UNO udviklingstavle. Klik på dette YouTube -link for at se simuleringsvideoen.
Trin 1: Krav:
- En computer eller en bærbar computer med en god internetforbindelse.
- Internet browser (jeg brugte Google Chrome).
- Autodesk Tinkercad -konto.
Trin 2: Komponenter Placering:


- Åbn din browser.
- Gå ind på Autodesk Tinkercad -webstedet.
- Log ind på din Autodesk Tinkercad -konto.
- Til venstre på webstedet kan du finde en kredsløbsknap, klikke på den og derefter klikke på Opret nyt kredsløb for at oprette et nyt kredsløb.
- Du bliver taget til den næste side, hvor du skal lave kredsløbstilslutningerne og programmere spillet.
- I venstre top nær Autodesk Tinkercad -logoet kan du indtaste et nyt navn til projektet.
-
Træk og slip følgende komponenter på højre side af websiden under fanen komponenter.
- 1 x Arduino UNO bord.
- 2 x NeoPixel lysdioder.
- 1 x piezoelektrisk krystal.
- 6 x modstande.
- 5 x trykknapper.
- 1 x potentiometer.
- 1 x LCD -skærm 16x2.
- 1 x brødbræt.
- Lav kredsløbstilslutningen i henhold til følgende kredsløbsdiagram.
Trin 3: Kredsløbsdiagrammer og forbindelser:


Arduino UNO -forbindelser:
- Arduino UNO 0 -> NeoPixel LED1 in
- Arduino UNO 1 -> NeoPixel LED2 in
- Arduino UNO 2 -> LCD DB 7
- Arduino UNO 3 -> LCD DB 6
- Arduino UNO 4 -> LCD DB 5
- Arduino UNO 5 -> LCD DB 4
- Arduino UNO 6 -> Paddle1 Up trykknapterminal 2 og 10KΩ pulldown -modstand
- Arduino UNO 7 -> Paddle1 Down -trykknapterminal 2 og 10KΩ pulldown -modstand
- Arduino UNO 8 -> Paddle2 Up trykknapterminal 2 og 10KΩ pulldown -modstand
- Arduino UNO 9 -> Paddle2 Down -trykknapterminal 2 og 10KΩ pulldown -modstand
- Arduino UNO 10 -> piezoelektrisk krystal positiv.
- Arduino UNO 11 -> LCD aktiveret
- Arduino UNO 12 -> LCD Register vælg
- Arduino UNO 13 -> Start trykknapterminal 2 og 10KΩ pulldown -modstand
- Arduino UNO 5v -> LCD VCC, potentiometerterminal 2, NeoPixel LED1 + og NeoPixel LED2 +
- Arduino UNO GND -> LCD GND, potentiometer terminal 1, NeoPixel LED1 G og NeoPixel LED2 G
LCD -tilslutninger:
- Kontrast -> potentiometer visker
- LCD LED katode -> 220Ω pullup modstand
- LCD LED Anode -> Arduino UNO GND
Trykknapper:
Tilslut alle trykknappens terminal 1 til Arduino UNO 5v
Trin 4: Kodning:


- Nu skal du kode Arduino UNO -kortet.
- En øverst til højre på webstedet kan vi se en kodeknap, klik på den.
- Vælg tekst under rullemenuen.
- Kopier og indsæt nu koden i tekstfeltet fra et af følgende links.
- Autodesk Tinkercad
- GitHub
På dette tidspunkt har vi afsluttet forbindelserne og kodningsdelen, og projektet er klar til at simulere
Trin 5: Simulering:

- For at starte simuleringen skal du klikke på simuleringsknappen øverst til højre på webstedet.
- Juster potentiometeret, indtil du får et klart overblik over spillet på LCD -displayet.
- Brug startknappen til at starte spillet og padle1 UP, paddle 2 Down, paddle2 Up og paddle2 Down -knapper til at styre paddle1 og paddle2.
- Simulation video link.
Anbefalede:
Sådan laver du luftfugtighed og temperatur i realtid datarekorder med Arduino UNO og SD-kort - DHT11 Datalogger Simulering i Proteus: 5 trin

Sådan laver du luftfugtighed og temperatur i realtid datarekorder med Arduino UNO og SD-kort | DHT11 Datalogger Simulering i Proteus: Introduktion: hej, dette er Liono Maker, her er YouTube-link. Vi laver kreative projekter med Arduino og arbejder på integrerede systemer. Data-Logger: En datalogger (også datalogger eller dataregistrator) er en elektronisk enhed, der registrerer data over tid med
(LED med switch) Arduino -simulering ved hjælp af Tinkercad Circuit: 5 trin

(LED With Switch) Arduino Simulation Using Tinkercad Circuit: Vi er en gruppe af UQD0801 (Robocon 1) studerende fra Universiti Tun Hussein Onn Malaysia (UTHM), der vil demonstrere, hvordan man simulerer LED med switch ved hjælp af Arduino og et par komponenter som en del af vores opgave. Derfor vil vi introducere b
Ping-pong Hoop Shooting: 4 trin

Ping-pong Hoop Shooting: (1) Lille projekt Brug af Arduino Uno til at styre LED-lyset. (2) Brug 2 forskellige farver LED-lys, du kan ændre al den farve, du kan lide. (3) Du kan bruge USB-linje til at drive denne lys. (4) Circut er for at træne dine skydefærdigheder
Ping Pong Ball Ghost: 4 trin

Ping Pong Ball Ghost: Lav et simpelt lysende spøgelse ved hjælp af en bordtennisbold, en LED og håndværksartikler. Det er et fantastisk, billigt Halloween -håndværk til klasseværelser, klubber og makerspaces. Udover at være et sjovt og kreativt projekt, lærer det det grundlæggende om, hvordan et cirki
Ping Pong Robot: 5 trin
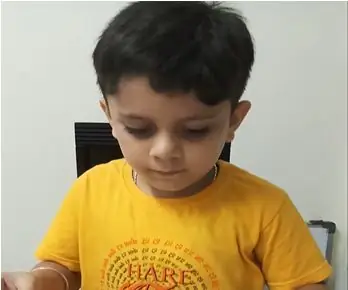
Ping Pong Robot: Hej alle sammen, jeg er Sanjay Siddharth fra Goa, Indien. Jeg er 6 år og studerer i øjeblikket Grade-1 i Sharada Mandir School, Panaji, Goa. Dette er mit første forsøg inden for robotik. Denne enkle teknologi kan bruges til at få ethvert objekt til at bevæge sig. Brug
