Indholdsfortegnelse:
- Trin 1: Trin 1 Elementer påkrævet
- Trin 2: Trin 2 - Saml software
- Trin 3: Trin 3. Opret diskbillede
- Trin 4: Trin 4. Upload program til Sleepy Pi
- Trin 5: Trin 5: Konfigurer Sleepy Pi Real Time Clock og Raspberry Pi A+
- Trin 6: Trin 6 - Ændring af optagescriptet og aktivering af ARUPi
- Trin 7: Trin 7 Opdatering af fremskridt
- Trin 8: Vælg strøm, mikrofon og kabinet

Video: ARUPI - en billig automatiseret optageenhed/autonom optagelsesenhed (ARU) til lydlandskabsøkologer: 8 trin (med billeder)

2024 Forfatter: John Day | [email protected]. Sidst ændret: 2024-01-30 08:27

Denne instruerbare blev skrevet af Anthony Turner. Projektet blev udviklet med masser af hjælp fra The Shed in the School of Computing, University of Kent (Daniel Knox var en stor hjælp!).
Det viser dig, hvordan du bygger en automatiseret lydoptagelsesenhed til mindre end £ 150. Du kan bruge denne enhed til at udføre forskning inden for Soundscape Ecology (derfor har jeg bygget dette). Du kan bruge den til at overvåge fuglene i din have eller bare til at lave flotte optagelser af daggry -koret, uden at skulle stå rigtig tidligt op.
ARUPi (Automated Recording Unit Pi) bruger Raspberry Pi-computeren og et Arduino-baseret strømstyringskort kaldet Sleepy Pi. Det er fuldt ud tilpasset, og du vil kunne tilføje forskellige miljøsensorer til enhederne, hvis du ønsker det (ikke forklaret her). Denne instruktive vil give dig en bar-bone enhed. Jeg vil give dig et Arch Linux-operativsystem (OS), der er fjernet og har optagelsesprogrammet forudinstalleret på det.
Du skal muligvis lave noget (meget enkelt) lodning, så vær forberedt på dette, men det er muligt at bygge denne enhed uden lodning, hvis du ikke ejer eller ikke har råd til et loddejern (ca. £ 10). Jeg vil dele dette instruerbare i flere trin. De første ## trin handler om at få softwaren ind på din ARUPi og få computerens side til at køre (upload software til Raspberry Pi og Sleepy Pi). Når du har gjort dette, vil du kunne gå din egen vej og beslutte, hvilke mikrofoner og kabinet du vil bruge. Hvis du vil lave det, jeg har lavet, skal du fortsætte med det instruerbare, og det vil vise dig, hvordan du bygger nogle billige (men gode) mikrofoner og samler nogle felttestede, fuldt vandtætte, ret robuste ARUPi'er (billedet).
OPDATERING 2017-11-24
Hvis ARUPI ikke passer til dine behov, er det værd at tjekke følgende alternativ - der kan være måder at kombinere aspekter fra begge enheder for at skabe et optimalt design til dine behov:
solo-system.github.io/home.html
De bruger det nyere Creative Soundblaster Play! så det ville jeg nok også gøre (model 2 eller 3).
Jeg vil tilføje, at hvis du søger lang levetid med hensyn til strøm, er brug af 8xD cellebatterier sandsynligvis vejen frem. Dette kan give dig nok spænding til at køre din enhed (dvs. 8 x 1,2V). Og hvis jeg brugte den optagelsesplan, jeg brugte (dvs. 1 minut hvert 15. minut), skulle du få fire gange dataene. NB: du kan sandsynligvis ikke bruge en bærbar powerbank med ARUPI - jeg prøvede det med en tidlig RAVPower -oplader, jeg købte til dette formål, men Sleepy Pi kunne ikke "vække" powerbanken. Derfor gik jeg efter batterier med ARUPI - men det var i 2014, så nyere powerbanker kan være mere kompatible. Brug af 4 x D -celler virker heller ikke, da det kun giver 4.8V til din enhed, så der er ikke strøm nok til at køre hindbærpi og lydkortet - det fungerer, men ikke særlig godt. 8xD celle ville være den bedste løsning for levetid, efter min mening.
Det er også værd at tjekke Sleepy Pi 2 (https://spellfoundry.com/product/sleepy-pi-2/), da denne nyere model har meget mere fleksibilitet med hensyn til programmering - det giver dig mulighed for at skifte enhed til og fra på bestemte tidspunkter (perfekt til flagermusundersøgelser, dawn chorus -undersøgelser osv. osv.). Jeg har endnu ikke leget med Sleepy Pi 2, men vil sende opdateringer, hvis der kommer nogen. Hvis du kommer dertil før mig, så lad mig det vide, da jeg er interesseret i at høre, hvordan disse ting udvikler sig med ARUPI (og andre enheder). NB: den originale Sleepy Pi er stadig tilgængelig, hvis du vil følge denne instruerbare som den er.
Alt det bedste!
Trin 1: Trin 1 Elementer påkrævet



NB: For en mere detaljeret liste over dele, se note i slutningen af trin 2
1. Raspberry Pi A+ (etui valgfri) - få det fra PiMoroni/Ebay/Amazon
2. Sleepy Pi -
3. Sleepy Pi programmerer-https://spellfoundry.com/products/sleepy-pi-program…
Denne programmerer sparer en masse besvær. Du kan dog bygge din egen for færre penge, hvis du køber et FTDI 3.3V USB til TTL Arduino Programmer kabel/kort (https://spellfoundry.com/sleepy-pi/programming-sleepy-pi-standalone-board/). Hvis du er ny inden for programmering, anbefaler jeg at købe Sleepy Pi Programmereren
4. 16 GB Kingston Data Traveler Micro (billedet). Du skal formatere USB -drevet til NTFS, før du tilslutter det til din Raspberry Pi (format USB med Windows Explore - se billede). Hvis du beslutter dig for at bruge en anden fabrikat/model/kapacitet USB -lagerenhed, skal du muligvis ændre nogle oplysninger i/etc/fstab -systemfilerne på ARUPi OS, jeg leverer dig med. OS jeg giver dig montering af 16 GB Kingston Micro DT til sda1 (kingston Micro DT 64gb usb -drev mounts til sda5 - du skal ændre disse i fstab -mappen, men det er inkluderet i instruktionerne lidt senere). Uanset hvilket USB -drev du går med, skal du sørge for at bruge det samme hver gang du ændrer det i din færdige ARUPi, når du er ude i feltet - ARUPi genkender ikke automatisk et nyt USB -drev.
5. USB -lydkort. Jeg valgte Creative Soundblaster Play! fordi den optager 16bit Stereo op til 48KHz. Det er også kompatibelt med Raspberry Pi og har ikke brug for ekstra drivere - plug and play. Der findes dog billigere USB -lydkort, så det kan være værd at undersøge.
6. USB -splitter. Den på billedet fungerer godt og er tilgængelig på Ebay fra flere sælgere. Det er lidt mindre omfangsrig end andre, der er tilgængelige (men det er stadig ret stort - men det er mere bøjeligt, så det passer godt ind i mit vandtætte kabinet).
Trin 2: Trin 2 - Saml software
1. Download og installer Win32 Disk Imager® -software fra
2. Installer Arduino IDE -softwaren på din computer:
3. Saml operativsystemet og andre relevante filer fra min GoogleDrive -konto ved at følge dette link:
drive.google.com/folderview?id=0BxoTy4JIKn…
- Linket skal føre dig til en delt googledrive -mappe, jeg har oprettet.
-
Det indeholder:
- det operativsystem, du har brug for (ARUPi_240415). Denne fil er 7,32 GB, så det kan tage et stykke tid at downloade. GoogleDrive vil også oplyse, at den ikke kan scanne filen for at kontrollere, at den er sikker, da den er for stor. Bare rolig om det - filen er virusfri (det er et billede af et Arch -Linux -operativsystem).
- Mappen mærket "Sleepy_Pi" indeholder "_15min_Pi" (et program, der fortæller Sleepy Pi at vække Raspberry Pi hvert 15. minut) og en mappe kaldet Libraries. Du skal gemme disse filer i mappen "Arduino", der skal findes i mappen Mine dokumenter på din computer (forudsat at du har installeret Arduino IDE.
-
Det indeholder også:
- En mere detaljeret reservedelsliste (ARUPI_PARTS_INFO.xls) med nogle links til, hvor du kan købe nogle af delene. Den første kolonne (trin) angiver, om du har brug for det element til softwaresiden eller ikke.
- PDF-dokument, der dækker trin 5. og trin 6, foreslår jeg at følge PDF-filerne, da de er farvekodede og lettere at følge.
-
En mappe med navnet "Example_ARUPI_Recs", som indeholder en lille håndfuld eksempler på optagelser, der er foretaget med disse enheder i britiske skovområder fra sommeren 2015 (jeg har ca. 35 GB til at komme igennem, så disse plukkes tilfældigt fra blandingen). Jeg forsøgte at inkludere eksempler, der dækker, regnfulde nætter, farverige morgengry-kor morgener, lavt strømrelaterede biplyde (råd og ideer modtages gerne), flyvemaskiner og stunder af stille! Jeg synes, at optagelseskvaliteten er ret god til en monomikrofon (min hvordan man bygger denne mikrofon afventer stadig, men er på vej i løbet af de næste par uger),
og er mere end tilstrækkeligt til mine behov indtil videre
. Jeg tror, du kan bruge lidt ekstra og få lyd i meget høj kvalitet, hvis du ønsker det - noget jeg også kan undersøge, når tiden tillader det.
Trin 3: Trin 3. Opret diskbillede
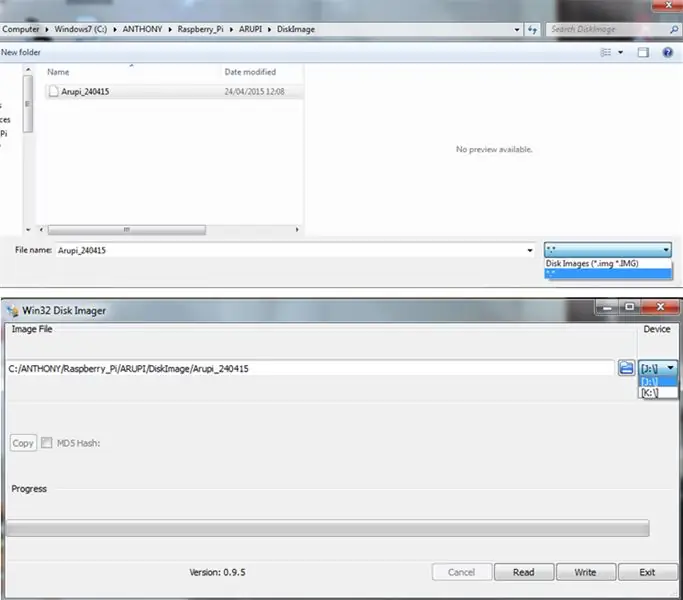
1. Skriv OS -diskbilledet til dit micro SD -kort ved hjælp af Win32 Disk Imager.
2. Når du vælger Arupi_240415, skal du ændre filtype til *. * For at gøre den synlig (se øverste billede)
3. Vælg det diskdrev, der svarer til dit micro SD -kort (nederste billede)
Jeg sørger altid for, at jeg kun har mit SD -kort tilsluttet for at undgå utilsigtet formatering af en ekstern harddisk eller anden USB -enhed
4. Klik nu på knappen “Skriv”
Dette vil skrive diskbilledet til enheden
Trin 4: Trin 4. Upload program til Sleepy Pi
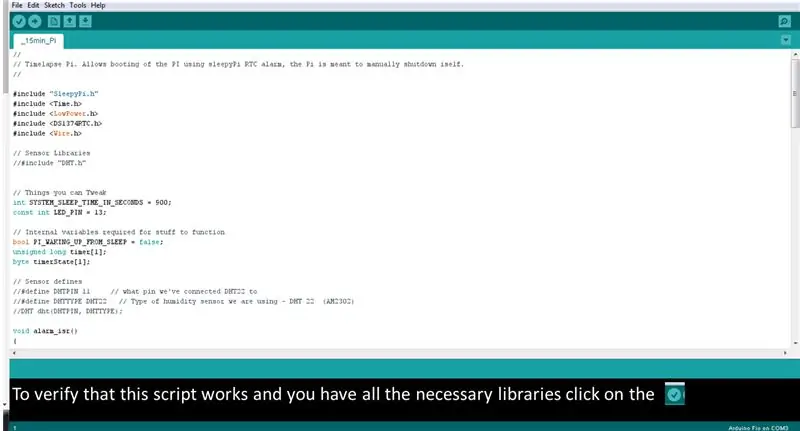
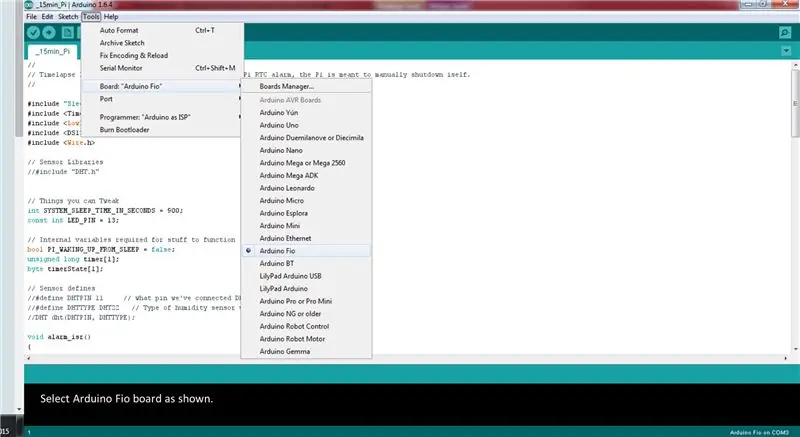
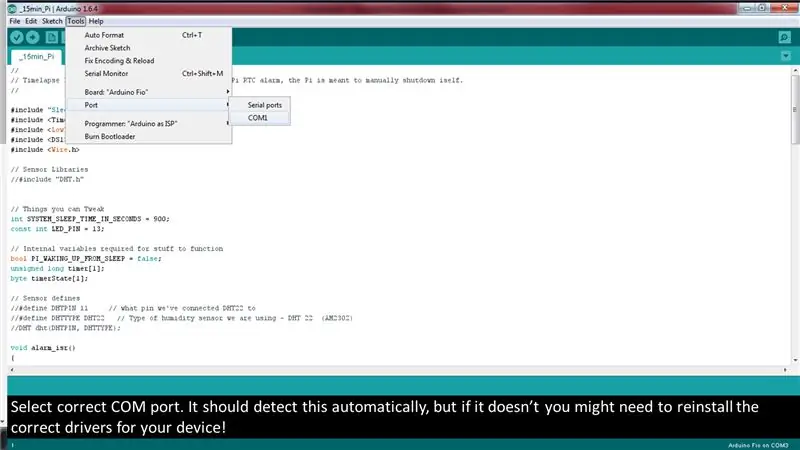
Sleepy Pi er et af de vigtigste kit til denne enhed. Det tænder og slukker Raspberry Pi til en tidsplan, som du vælger. Derfor skal du fortælle Sleepy Pi, hvad du vil have den til at fortælle Raspberry Pi at gøre.
1. Sleepy Pi har en indbygget Arduino mikrokontroller, hvor instruktioner kan installeres. For at gøre dette skal du have installeret Arduino IDE -softwaren.
2. Download hele Sleepy_Pi -mappen fra GoogleDrive -linket i det foregående trin. Placer "_15min_Pi" -filen og "bibliotekerne" -mappen i mappen "Arduino", der er oprettet i mappen "Mine dokumenter" (dvs. C: / Users / Ant / Documents / Arduino)
3. Åbn scriptet “_15min_Pi.ino” i Arduino IDE. Dette script er det, du skal uploade til Sleepy Pi. Det fortæller Sleepy Pi at tænde din Raspberry Pi hvert 900 sekund (dvs. 15 minutter). Du kan ændre denne tidsplan ved at ændre følgende linje (dvs. 1800 sekunder svarer til 30 minutter).
int SYSTEM_SLEEP_TIME_IN_SECONDS = 900;
NB: det er muligt at oprette en tidsplan baseret på at tænde ARUPi på bestemte tidspunkter i løbet af dagen, hvis dette er dit mål. For at finde ud af det, se oplysningerne på Spell Foundry -webstedet.
4. For at kontrollere, at scriptet fungerer, skal du klikke på kryds -symbolet lige under fanen 'fil' (se billedet for bedre vejledning). Hvis scriptet ikke kører korrekt, skal du kontrollere, at du har lagt alle bibliotekerne fra min GoogleDrive i din Arduino -mappe (se ovenfor).
5. Tilslut din Sleepy Pi til din computer, og upload _15min_Pi.ino -scriptet. Hvis du har købt programmeringsenheden fra Spell Foundry, skal du følge instruktionerne (installere korrekte drivere osv. Osv.). Hvis du har din egen FTDI-programmerer, kan du bruge denne webside til vejledning
I en nøddeskal:
- slut programmereren til GPIO -benene på din Sleepy Pi og tilslut USB til din computer NB: Sørg for at tilslutte stifterne korrekt (se websiden ovenfor)!
- Tilslut strømforsyningen til din Sleepy Pi (mikro USB ELLER via tønde stik)
- Åbn “_15Min_Pi” (eller dit ændrede script) i Arduino IDE.
- Vælg Arduino Fio som dit bord (se billede)
- Upload dit script til Sleepy Pi ved at trykke på "upload" -pilen ved siden af fluebenet.
- Hvis det ikke virker, skal du kontrollere, at COM -porten er korrekt (se billede). Du skal muligvis geninstallere driverne til din FTDI serielle programmør.
Trin 5: Trin 5: Konfigurer Sleepy Pi Real Time Clock og Raspberry Pi A+
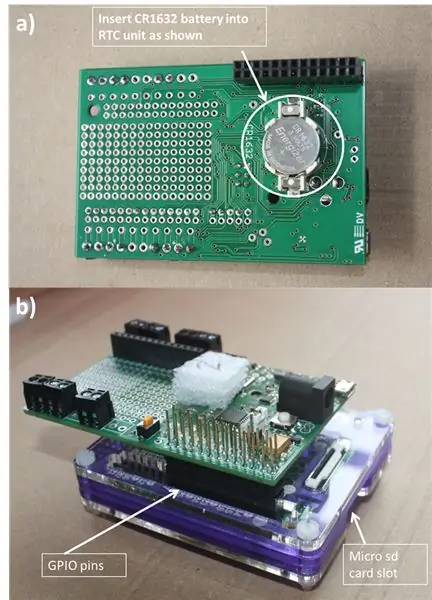
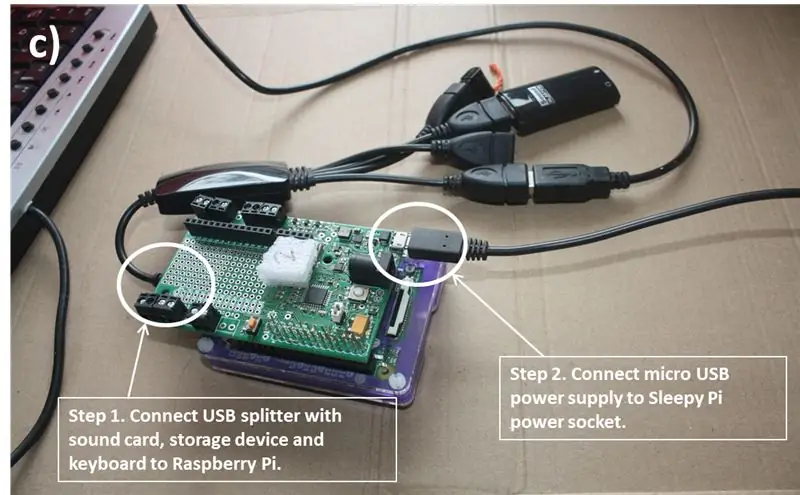
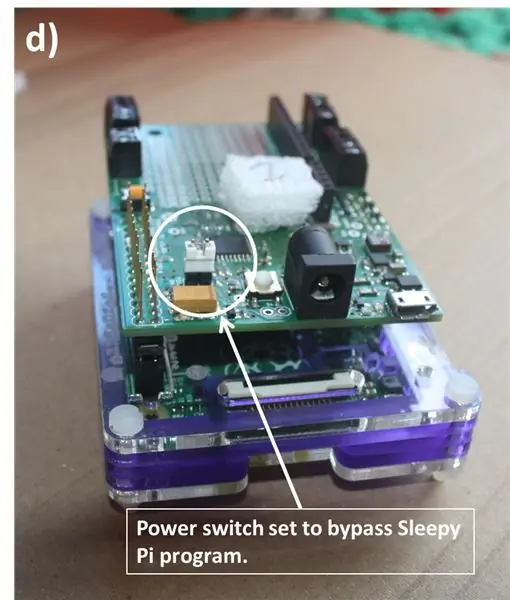
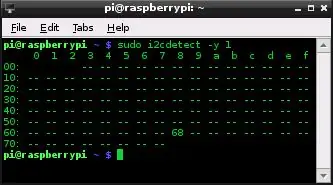
FORMAT Kingson DT Micro USB DRIVE TIL NTFS FILSYSTEM - ARUPI OS ER PROGRAMMERET TIL AT AUTOMATISK INSTALLERE NTFS USB DRIVE. DET VIRKER IKKE, HVIS DREVEN BRUGER ET ANDET FILSYSTEM
For at installere tiden på Sleepy Pi og få den til at tale med din Raspberry Pi skal du følge disse instruktioner for hver enhed, du bygger.
- Indsæt et CR1632 -batteri i RTC -åbningen (Real Time Clock) på Sleepy Pi (billede a)
- Tilslut Sleepy Pi til GPIO -benene på Raspberry Pi som vist på billede b.
- Tilslut din usb -splitter, og tilslut lydkortet, din USB -lagerenhed og et tastatur (billede c - trin 1).
- Hvis du har et netværkskabel (ethernet), skal du tilslutte det til Raspberry Pi ethernet -porten nu. Bare rolig, hvis du ikke har en, instruktionerne forklarer alt.
- Sæt et HDMI -kabel i Raspberry Pi HDMI -stikket for at slutte til din skærm/tv.
- Sørg nu for, at strøm -bypass -kontakten er indstillet til at tilsidesætte Sleepy Pi -programmet (billede d)
- Slut strømforsyningen til mikro -USB -stikket på Sleepy Pi (billede c - trin 2).
- Raspberry Pi skal starte op (hvis den ikke starter og gå til kommandolinjerne Brugernavn/Adgangskode, se noter i slutningen af dette dokument).
- Indtast brugernavnet: root og adgangskoden: root.
o Nu er du med!
Adgang til det søvnige pi -ur:
1. Type:
i2cdetect -y 1
Det skærmbillede, der vises ovenfor, skulle komme op, når du har trykket på enter (herfra)
Hvis det ikke virker, prøv:
i2cdetect -y 0
(Hvis det ikke virker, skal du lukke Raspberry Pi (type: shutdown) og kontrollere, at du har installeret Sleepy Pi korrekt på Raspberry Pi -enheden)
Hvis RTC opdages, men indtastningen ved 0x68 er “UU” ikke “68”, skal du fjerne driverne fra den adresse. For at gøre denne type:
rmmod rtc-ds1374
Prøv nu i2cdetect -kommandoen igen, og du skal få det samme output som billedet ovenfor.
RTC registreres med adressen 0x68.
Bemærk: Husk hvilken i2cdetect-kommando, der virkede (dvs. –y 0 eller –y 1), da du skal indtaste / i2c-0 / eller / i2c-1 / afhængigt af hvilken, der fungerede, i linjen efter næste (fremhævet).
2. Indtast nu følgende:
modprobe rtc-ds1374/bin/bash -c "echo ds1374 0x68>/sys/class/i2c-adapter/i2c-1/new_device"
Hvis du får fejlmeddelelser, skal du kontrollere meget omhyggeligt, at du har indtastet præcis det, der er ovenfor.
3. Kontroller nu klokkeslættet på RTC ved at skrive:
klokken –r
Det vil ikke være den korrekte dato, hvis du ikke har et Ethernet -kabel tilsluttet.
4. Upload det korrekte tidspunkt til Sleepy Pi RTC. Hvis du har et netværkskabel tilsluttet din Raspberry Pi, skal du blot skrive:
klokken –w
Hvis du ikke har et netværkskabel, skal du indstille tiden på din Raspberry Pi. For at gøre dette skal du skrive følgende:
dato –s “dd MTH åååå hh: mm: ss”
f.eks. dato –s “15. MAR 2015 18:33:46”
Skriv nu: hwclock –w
5. Kontroller nu klokkeslættet på RTC ved at skrive
klokken –r
Hvis tiden er forkert. Prøv at gentage de nødvendige trin omhyggeligt-det er let at skrive ting forkert.
Bliv logget ind på ARUPi og gå til trin 6!
Hvis Raspberry Pi ikke startede korrekt
Raspberry Pi indlæses ikke korrekt, hvis den korrekte USB -stick ikke er tilsluttet. Dette er ikke et problem, men det betyder, at du skal ændre "fstab" -filen.
Hvis du bruger en anden USB -lagerenhed end den, jeg har anbefalet, kan det påvirke den måde, Raspberry Pi starter på. Hvis det gør det, vil du blive taget til en kommandolinje, der siger type password eller trykke på D for at fortsætte som administrator (adgangskoden er “root”) - gør som den beder om. Dette er fordi dette operativsystem er konfigureret til automatisk at montere Kingston DT micro 16GB USB -stick.
- Skriv blkid
- Noget lignende til dette skulle dukke op
/dev/sda1: LABEL =”System reserveret” UUID =”36423FA6423F6A2F” TYPE =”ntfs”
/dev/sda2: UUID =”B6DA024DDA0209F7 ″ TYPE =” ntfs”
/dev/sda3: UUID =”ARUPi_3Kingston_DT ″ TYPE =” ntfs”
/dev/sda4: UUID =”f2025d4a-ab25-41de-a530-285f5b979cd0 ″ TYPE =” ext4 ″
/dev/sdb: UUID =”6ABB-232A” TYPE =”vfat”
- Identificer dit USB -drev fra listen, og noter monteringspunktet, dvs. hvis det var den markerede linje, skal du notere “/dev/sda3”.
- Skriv nu nano /etc /fstab
- Rediger linjen, der indeholder/mnt/arupi, så/dev/sda1 svarer til ID/monteringspunktet på dit USB -drev.
- Ctl X for at afslutte og Y for at gemme ændringer.
- Skriv nu genstart, og Pi skal genstarte og indlæse normalt (forudsat at du har lydkortet tilsluttet).
- BEMÆRK: du kan gennemgå følgende trin uden at lydkortet er tilsluttet eller endda USB -drevet er monteret korrekt, men det er bedre at sørge for, at din Pi belastes korrekt med alle delene tilsluttet!
Trin 6: Trin 6 - Ændring af optagescriptet og aktivering af ARUPi
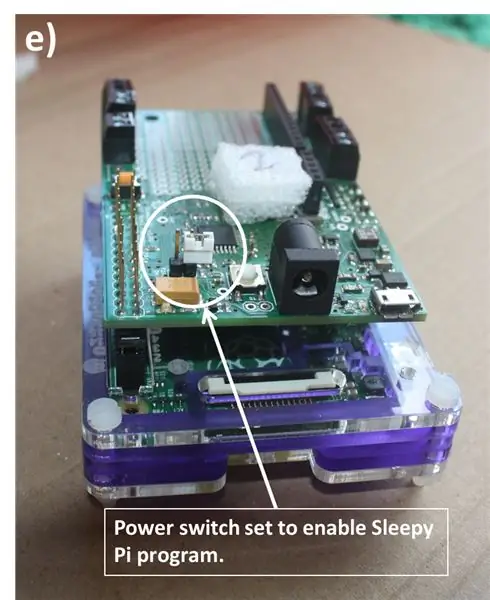
Download "Step_6" pdf fra GoogleDrive-mappen, hvis du vil have farvekodede instruktioner
1. Indstil nu dine ønskede optagelængder ved at skrive følgende:
nano /root/recordTest.sh
De første få linjer, der er indledt med et #, er nogle instruktioner/oplysninger om, hvad der er i denne fil - # forhindrer computeren i at køre oplysningerne efter den meget gerne i R, hvis du er fortrolig med det sprog). Grundlæggende angiver de to sidste cifre i scriptet (linjen der ikke er angivet med et #) optagelsens længde i sekunder. Standardindstillingen er at optage i 60 sekunder. Så hvis du vil foretage to minutters optagelser, skal du slette 60 og ændre det til 120 (for tre minutters optagelser 180 osv.).
2. Indstil endelig Raspberry Pi til automatisk at starte optagelsen, når Sleepy Pi vækker den. Indtast følgende:
eksport EDITOR = nano
crontab –e
Følgende linjer vises i nano -editoren:
# @reboot /root/setClock.sh &
# @reboot python /root/recordPi.py &
Disse linjer er i det væsentlige dit optagelsesprogram. I øjeblikket er disse linjer ikke aktive, når Raspberry Pi starter op. Du skal slette # for at aktivere dem.
@reboot /root/setClock.sh & indstiller Raspberry Pi's ur til at være det samme som RTC på Sleepy Pi.
@reboot python /root/recordPi.py & kører et program ved hjælp af python -software, der får Raspberry Pi til at registrere i 60 sekunder, når det startes op og derefter lukker Raspberry Pi ned.
BEMÆRK: Slet ikke # fra de første 6 linjer på denne side-disse gentager bare de instruktioner, du skal følge. Når du har slettet de to # symboler, der kræves, er din ARUPi klar til brug.
Tryk nu på x for at afslutte nano. Det vil spørge dig, om du vil gemme de ændringer, du har foretaget, tryk på:
y og for ja
n, og hvis du vil starte forfra (hvis du ved et uheld slettede alt eller lavede en fejl, men ikke kan huske, hvad det var).
BEMÆRK: Når din Raspberry Pi starter op fra nu af, kører den automatisk disse to filer. Så hvis du ønsker at ændre noget, skal du vende det, du lige har gjort, ved at placere et # i begyndelsen af de to nævnte linjer. Gem crontab -filen, og skriv derefter genstart på kommandolinjen. Du skal gøre alt dette, før pien lukker sig selv igen. Husk også at genaktivere Pi, når du har til hensigt at bruge den i feltet. Hvis du ikke kan skrive hurtigt nok til at gøre det, kan du starte din Pi op uden USB -stikket er tilsluttet. Dette logger dig på som administrator, og du kan ændre pi'en, som du vil, uden at skulle skynde dig!
3. Luk Raspberry Pi ned ved at skrive:
lukke ned
Der vil være en forsinkelse på omkring et minut, mens Raspberry Pi starter lukningen, så bare slap af. Nu er du klar til at gå og lave nogle automatiserede lydoptagelser! Alternativt kan du skrive strømafbrydelse for at lukke den hurtigere.
4. Når Raspberry Pi er lukket, skal du fjerne strømforsyningen fra Sleepy Pi.
5. Juster strøm -bypass -kontakten, så Sleepy Pi kan styre strømmen til Raspberry Pi (billede e).
BEMÆRK:
Hvis du laver flere enheder, og du har ændret noget i dette trin (dvs. ændret optagelængden eller aktiveret ARUPi - dvs. slettet 2 #s i crontab), vil du måske lave et diskbillede af dit nuværende micro SD -kort. For at gøre dette skal du bruge Win32 Disk Imager til at læse dataene fra kortet til en ny billedfil (f.eks. MYARUPi_170915). Du kan derefter skrive det nye billede til dine efterfølgende SD -kort, og de skal alle udføre identisk. Du kan indstille tiden på alle dine Sleepy Pi -enheder ved hjælp af kun en Raspberry Pi.
Trin 7: Trin 7 Opdatering af fremskridt
· Når du nu tilslutter en strømforsyning til Sleepy Pi, begynder timeren på Sleepy Pi at tælle ned fra 900 sekunder (eller den tid du angav i trin 4).
· Efter 900 sekunder tænder Sleepy Pi Raspberry Pi, og Raspberry Pi optager lyd (WAV) i 60 sekunder (eller hvad du end angav). BEMÆRK. Hvis du ikke har en mikrofon tilsluttet lydkortet, vil lydfilen være 60 sekunder uden lyd!
· Filen gemmes på din USB -stick og vil blive mærket “ddmmyyhhmmss.wav” f.eks. 050715190559. WAV.
· Det er altid værd at køre enheden fra din valgte batteriforsyning til et par timer/dage for at kontrollere, at optagelserne fungerer korrekt. Nogle gange, hvis strømforsyningen er for lav, kan der være forstyrrelser (bip og klik) i optagelserne. Dette er også værd at huske, når du installerer dine enheder i lange perioder - find ud af, hvornår strømmen fra din valgte forsyningsmetode falder til et niveau, hvor det påvirker lyden. BEMÆRK. De nævnte bip og klik ser ikke ud til at blive vist på nogen spektrogrammer, så de er ikke et stort problem til de fleste formål, men de er en indikation på, at din strømforsyning er faldet eller er for lav!
· Nu kan du montere din optageenhed i et vandtæt hus.
Trin 8: Vælg strøm, mikrofon og kabinet



Instruktionerne for, hvordan de følgende to opgaver skal udføres, er et igangværende arbejde - jeg har ret travlt med min ph.d. -forskning i øjeblikket, og denne side af udviklingen af enheden er relativt let, og det afhænger af, hvor mange penge og tid du vil bruge på det. Du kan undersøge dine egne mikrofoner og sager, hvis du vil eller holde øje med, at disse instruktioner uploades!
Du har nu en automatiseret optageenhed. Du har dog stadig brug for en strømforsyning, mikrofon og vandtæt kabinet. Herfra kan du bruge din kreativitet/forskning til at sætte dit præg på enheden. Men du har brug for følgende tre ting!
1. Strømforsyning: - Raspberry Pi kræver mindst 5V for at fungere, men denne enhed kræver mere, da den har flere bits kit knyttet til den. Sleepy Pi kan regulere en 5.5V til 17V strømforsyning via strømstikket til Raspberry Pi. Jeg brugte 8xAA (ikke-genopladelige-ca.2400mAh hver) batterier (ca. 12V i alt) til at drive mine ARUP'er. De kunne optage et minuts lyd hvert 15. minut i cirka 7 dage. Tøndejackstikket vist på billedet leveres med Sleepy Pi -enheden. - Du skal bruge: Batteriholder (dvs. 8xAA) pp3 9v batteriklemme og ledning In -line switch (valgfri - men gør livet enklere i marken og reducerer belastning på stik og stikkontakter!)
2. Mikrofon - du skal bruge en mikrofon med et 3,5 mm stereo jackstik. Tilslut dette til din lydkort -mikrofonåbning, og du er næsten der! Hvis du ønsker at bygge din egen mikrofon, anbefaler jeg Primo EM172 (eller Primo BT EM-172). Se PDF -filen til mikrofonbygning i min GoogleDrive for at lære mere om at bygge din egen Primo EM172 -mikrofon. Det er virkelig ganske enkelt. Hvis pdf -filen ikke er derinde, så vær tålmodig. Hvis du simpelthen ikke kan vente, send mig en anmodning (det er et igangværende arbejde i øjeblikket - 16/09/15).
3. Vandtæt kabinet - Jeg anbefaler den på billedet, der sælges af Solent Plastics blandt andre leverandører på Ebay og Amazon. Det er meget robust og leveres med modificerbart skum indeni, og jeg kan stå inde for deres ydeevne med hensyn til robusthed og vandtæthed. Jeg brugte en 25 mm kabelforskruning (IP68) fra skruefix til at montere min mikrofon (som er indkapslet i 15 mm aluminiumsslange). Dette indebar at skære et hul i sagen og indsætte kabelforskruningen - jeg forseglede kanterne med Sugru klæbemiddel. Jeg har også købt nogle 11 mm blænde til at bruge som stik, når mikrofonen ikke er tilsluttet - det er ret vigtigt at holde RasPi og Sleepy Pi tør !. Selvfølgelig, hvis du beslutter dig for at gå med en anden mikrofon, kan din metode til at tilslutte den være anderledes!


Anden pris i Raspberry Pi -konkurrencen
Anbefalede:
Automatiseret havesystem bygget på Raspberry Pi til udendørs eller indendørs - MudPi: 16 trin (med billeder)

Automatiseret havesystem Bygget på Raspberry Pi til udendørs eller indendørs - MudPi: Kan du lide havearbejde, men kan ikke finde tid til at vedligeholde det? Måske har du nogle stueplanter, der ser lidt tørstige ud eller leder efter en måde at automatisere din hydroponik? I dette projekt vil vi løse disse problemer og lære det grundlæggende i
Arduino -controller til automatiseret 360 ° produktfotografering: 5 trin (med billeder)

Arduino -controller til automatiseret 360 ° produktfotografering: Lad os bygge en arduino -baseret controller, der styrer en steppermotor og en kameralukker. Sammen med en steppermotordrevet drejeskive er dette et kraftfuldt og billigt system til automatiseret 360 ° produktfotografering eller fotogrammetri. Den automatiske
Automatiseret køleventilator til Pi: 4 trin (med billeder)

Automatiseret køleventilator til Pi: Beskrivelse Et simpelt design til styring af en mini 5v blæser med python, uden behov for et brødbræt, transistorer osv. Alt du skal bruge er et par kabler og et 1 kanal relæ. Jeg havde et 2 -kanals relæ, som jeg anbefaler, da det er næsten samme pris plus
Pc -Privacy - Arduino Automatiseret privatliv til din computer: 5 trin (med billeder)

Pc -Privacy - Arduino Automatiseret privatliv til din computer: Problemet: Hvis du bor sammen med andre mennesker eller har dit eget kontor, er du måske bekendt med problemet med, at mennesker tilfældigt dukker op i dit værelse, mens du arbejder med fortrolige data eller bare har nogle mærkelige ting åbner på den 2. skærm fra h
Teleprompterassisteret optageenhed i forsendelsesbakke: 25 trin (med billeder)

Teleprompterassisteret optageenhed i forsendelseskasse: Jeg byggede denne videoboks som et salgsfremmende værktøj til min CC-licenserede novelle, Boggle og Sneak, hvor opfindertrolde rejser til vores hus i jury-riggede køretøjer og udsætter os for Rube Goldberg praktiske vittigheder. De fleste forfatterlæsninger indeholder
