Indholdsfortegnelse:
- Trin 1: Ting du har brug for
- Trin 2: Brænding af Raspbian OS på SD -kort
- Trin 3: Lad os starte Raspberry Pi
- Trin 4: Leg med ny Raspbian Buster

Video: Installation af Raspbian Buster på Raspberry Pi 3. Kom godt i gang med Raspbian Buster Med Raspberry Pi 3b / 3b+: 4 trin

2024 Forfatter: John Day | [email protected]. Sidst ændret: 2024-01-30 08:27

Hej fyre, for nylig lancerede Raspberry pi -organisationen nyt Raspbian OS kaldet Raspbian Buster. Det er en ny version af Raspbian til Raspberry pi's. Så i dag vil vi i denne instruktør lære at installere Raspbian Buster OS på din Raspberry pi 3 / 3b+ eller enhver anden Raspberry pi -model. Denne metode fungerer også også på Raspberry pi 4, men da vi har Raspberry pi 3, så vil vi bruge det til at installere Raspbian på vores Raspberry pi 3. For andre Raspberry pi's (pi 4b eller andre varianter) vil processen være den samme strømadapter eller kabel vil blive ændret bortset fra at denne proces med installation af raspbian buster vil fungere på alle Raspberry pi -modeller.
Trin 1: Ting du har brug for



Til denne vejledning skal du bruge mange ting (hardware og software), der er angivet herunder: Hardware -liste: Raspberry pi 3b / 3b+: (andre Raspberry pi som 4B fungerer også, men strømkabel og hdmi -kabel ændres) Hukommelseskort Hukommelseskortlæser5v 2A strømadapter HDMI -kabel HDMI -display Softwareliste: Du skal have følgende software: /////////// Softwarer, du skal downloade ///////////// Download: - SD -kortformater http:/ /www.sdcard.org/downloads/formatter_4/
Download: - Etcher -software https://etcher.ioDownload: - Raspberry Pi OS
Trin 2: Brænding af Raspbian OS på SD -kort
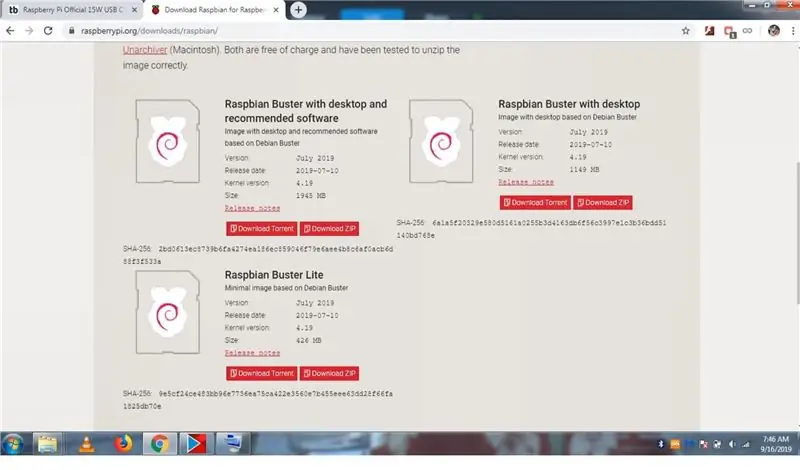
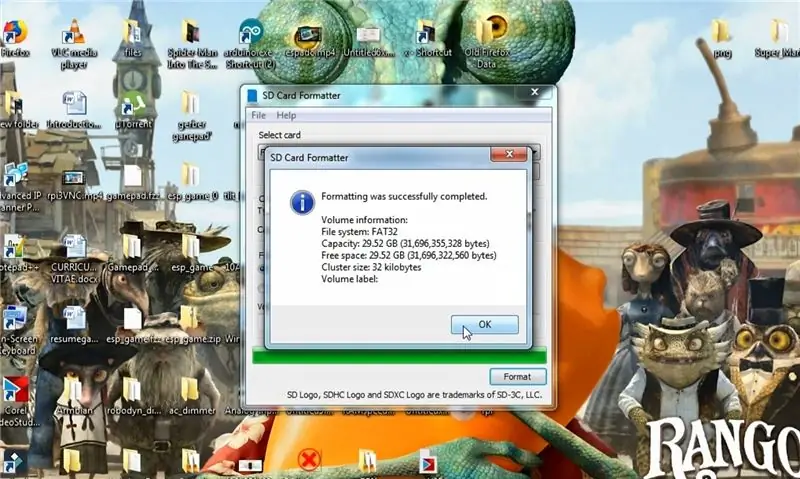
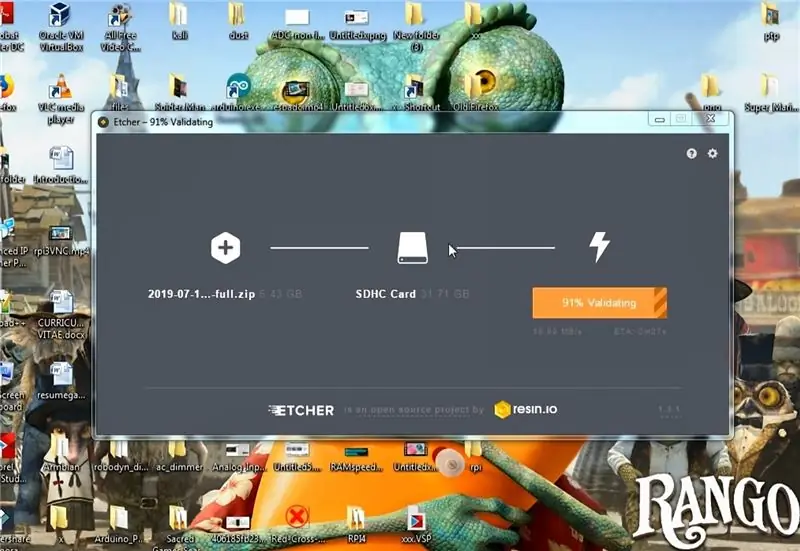
Sørg for at have downloadet Raspbian Buster fra Raspberry pi -webstedet som vist på billedet. Hvis du gjorde det, skal du tilslutte hukommelseskortet (sd -kortet) ved hjælp af hukommelseskortlæser til din pc og åbne SD CARD -formateringsværktøj for at formatere det som vist på billedet. Åbn etcherværktøjet, og vælg Raspberry Buster -billedet, vælg dit SD -kort, og tryk på Flash, og efter få minutter blinker dit operativsystem på dit SD -kort. Så vi har succesfuldt blinket RASPBIAN BUSTER til sd -kort.
Trin 3: Lad os starte Raspberry Pi

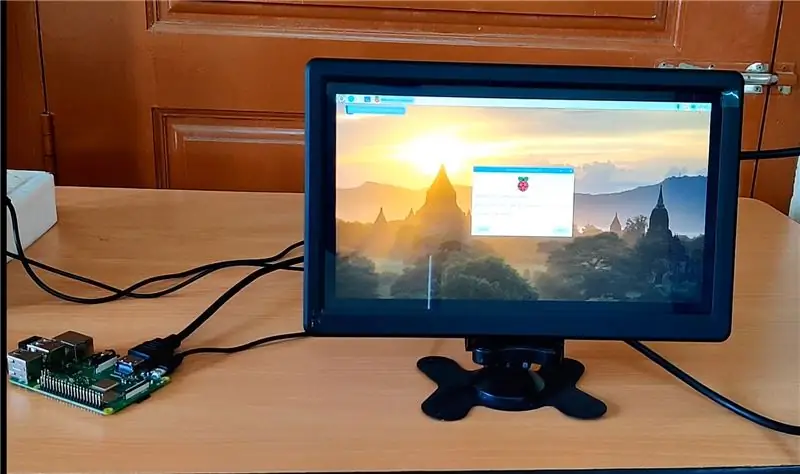
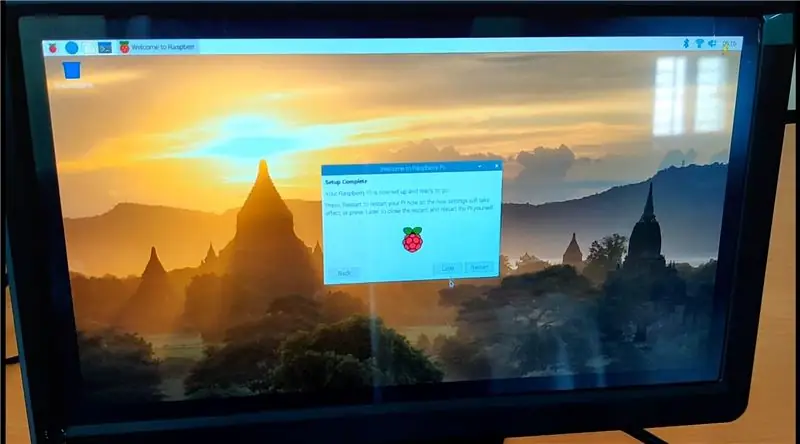
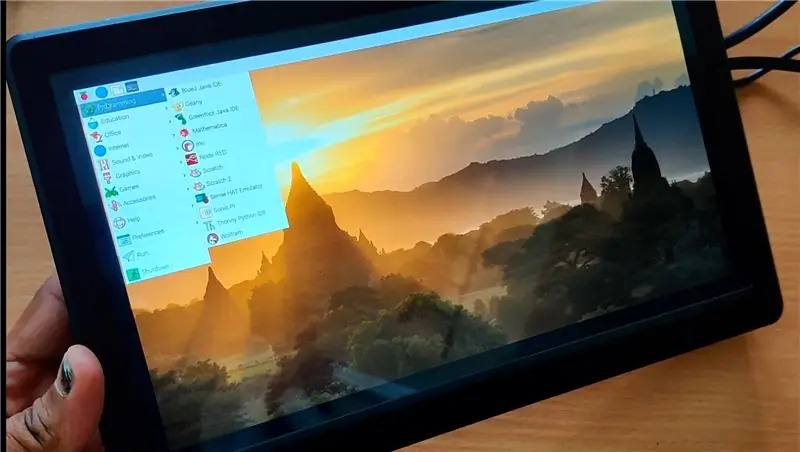
Så efter at du har blinket SD-kortet med Raspbian Buster, skal du derefter tilslutte SD-kortet til dit Raspberry pi-kort og derefter tilslutte HDMI-kablet til Raspberry pi, derefter tilslutte strømkablet til Raspberry pi, og med et par sekunder vil du begynde at starte og inden for 1-2 minutter vil du se dit Raspbian Buster -skrivebord som mit vist på billedet. Efter opstart vil Raspbian OS bede dig om at foretage nogle grundlæggende opsætninger som f.eks. valg af sprog, land, tidszone, ændring af adgangskode, opsætningsnetværk, opdatering af Raspbian OS osv. Gennemfør dette inden du gør alt i Raspbian OS.
Trin 4: Leg med ny Raspbian Buster
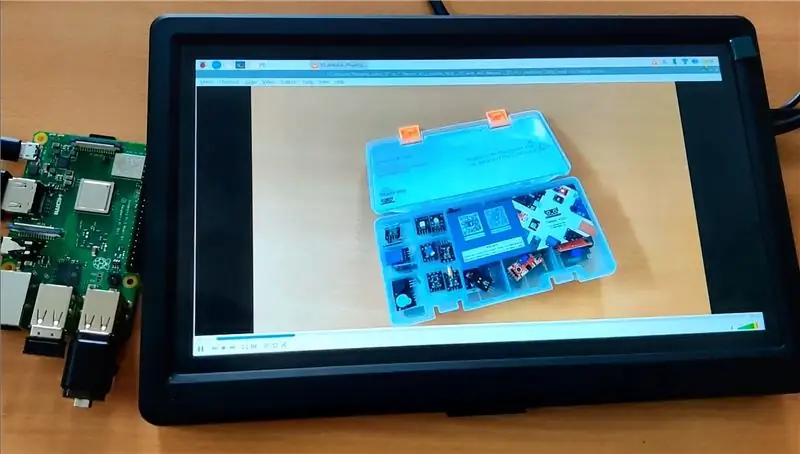
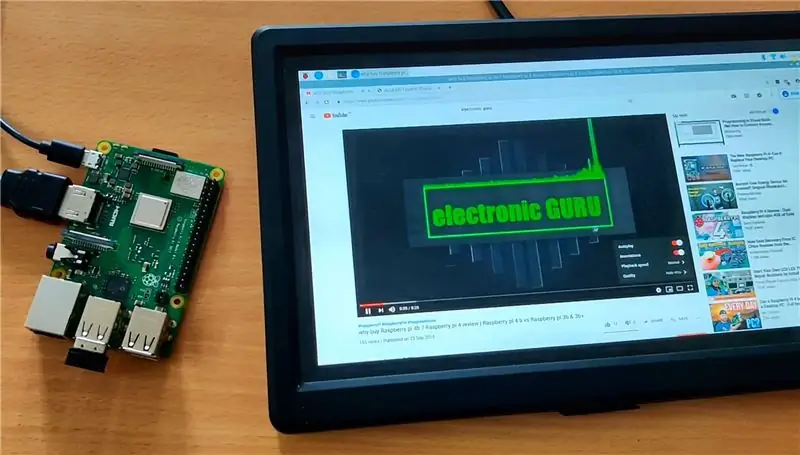
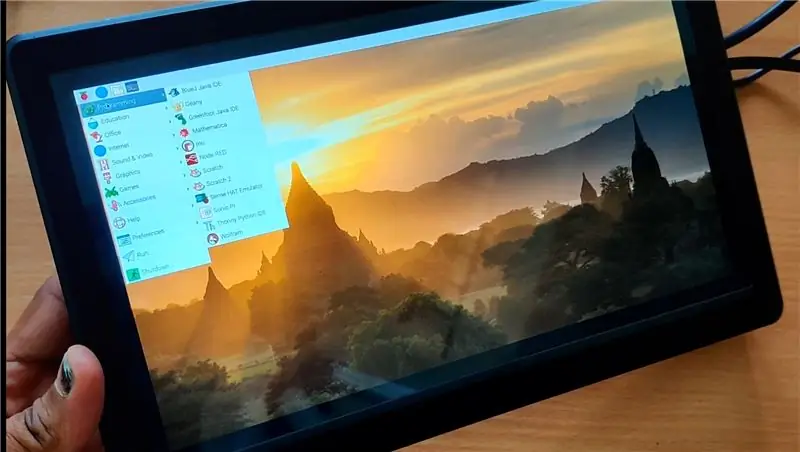
Så efter at have fået Raspbian OS til at fungere, kan du se mange tilgængelige software, og få af dem er nye Faktisk specielt VLC -medieafspiller, og med det kan du afspille videoer, jeg prøvede at afspille 1080p -videoer, og det spillede perfekt uden problemer. og jeg spillede 480p video på YouTube, og den spillede uden problemer. Så hav det sjovt med New Raspbian Buster og lad mig vide om det i kommentarfeltet.
Anbefalede:
Kom godt i gang med trådløse temperatur- og vibrationssensorer med lang rækkevidde: 7 trin

Kom godt i gang med trådløse temperatur- og vibrationssensorer med lang rækkevidde: Nogle gange er vibration årsag til alvorlige problemer i mange applikationer. Fra maskinaksler og lejer til harddiskydelse, vibrationer forårsager maskinskader, tidlig udskiftning, lav ydeevne og påfører et stort hit på nøjagtigheden. Overvågning
Kom godt i gang med hjemmeautomatisering: Installation af Home Assistant: 3 trin

Kom godt i gang med hjemmeautomatisering: Installation af hjemmeassistent: Vi skal nu starte hjemmeautomatiseringsserien, hvor vi opretter et smart hjem, der giver os mulighed for at styre ting som lys, højttalere, sensorer og så videre ved hjælp af et centralt hub sammen med en stemmeassistent. I dette indlæg lærer vi, hvordan du indsætter
Kom godt i gang med ESP32 - Installation af ESP32 -plader i Arduino IDE - ESP32 Blink -kode: 3 trin

Kom godt i gang med ESP32 | Installation af ESP32 -plader i Arduino IDE | ESP32 Blink -kode: I denne instruks kan vi se, hvordan man begynder at arbejde med esp32, og hvordan man installerer esp32 -kort i Arduino IDE, og vi vil programmere esp 32 til at køre blinkkode ved hjælp af arduino ide
Installation af Raspbian i Raspberry Pi 3 B Uden HDMI - Kom godt i gang med Raspberry Pi 3B - Opsætning af din Raspberry Pi 3: 6 trin

Installation af Raspbian i Raspberry Pi 3 B Uden HDMI | Kom godt i gang med Raspberry Pi 3B | Opsætning af din Raspberry Pi 3: Som nogle af jer ved, er Raspberry Pi-computere ganske fantastiske, og du kan få hele computeren bare på et enkelt lille bord. Raspberry Pi 3 Model B har en quad-core 64-bit ARM Cortex A53 klokket til 1,2 GHz. Dette sætter Pi 3 cirka 50
Kom godt i gang med Esp 8266 Esp-01 Med Arduino IDE - Installation af Esp -plader i Arduino Ide og programmering af Esp: 4 trin

Kom godt i gang med Esp 8266 Esp-01 Med Arduino IDE | Installation af Esp-tavler i Arduino Ide og programmering af Esp: I denne instruktion lærer vi, hvordan du installerer esp8266-tavler i Arduino IDE, og hvordan du programmerer esp-01 og uploader kode i den. Da esp-tavler er så populære, så jeg tænkte på at rette en instruks til dette og de fleste mennesker står over for et problem
