Indholdsfortegnelse:
- Forbrugsvarer
- Trin 1: Materialer og skemaer
- Trin 2: Installer Arduino DUE -drivere, og importer biblioteket
- Trin 3: Læs koden for decimaltegn
- Trin 4: Indstil hex -kode og adgangskode i det endelige program

Video: PC -godkendelse med Arduino og RFID/NFC -kort: 4 trin

2024 Forfatter: John Day | [email protected]. Sidst ændret: 2024-01-30 08:27



Hej allesammen!
Hvor mange gange er du kommet hjem efter en lang arbejdsdag eller en stresset skole, går du hjem og vil slappe af foran din pc?
Så du kommer hjem, tænder din pc, og du får skærmen til at indtaste din adgangskode, fordi din pc ikke har et fingeraftryk i Windows Hello … det er kedeligt.
Forestil dig, at i stedet for at indtaste adgangskoden for at trække en lille NFC -chip op af lommen og sende den over læseren og færdig, er pc'en låst op og klar til at afspille din yndlingsmusik eller din film på Netflix.
Forbrugsvarer
- Tag NFC/RFID
- Arduino Pro Micro / Arduino DUE / Arduino UNO med HID ulåst
- NFC/RFID -læser RC522
- Kabler
Du kan købe hele sættet fra Amazon -linket til Elegoo (hvis du bruger en arduino, skal du ændre det for at bruge tastaturbiblioteket): Link Elegoo
Trin 1: Materialer og skemaer
Til vores projekt har vi brug for en mikrokontroller med en processor, der understøtter HID (Human Interface Devices) protokollen, så den kan resultere i pc'en som en inputenhed (tastatur i dette tilfælde).
Mikrokontrollerne, der understøtter denne HID -klasse, er dem med ATmega32U4 -mikroprocessoren, så du kan bruge Arduino pro Micro, Arduino DUE, Arduino Leonardo eller Arduino UNO, men hvis du skal låse HID -protokollen op ved at skrive en passende bootloader på den.
I denne vejledning vil jeg ikke forklare, hvordan du ændrer Arduino UNO, men hvis du kigger på internettet, finder du mange vejledninger.
Jeg vil bruge Arduino Due til dette projekt.
Den første ting at gøre er kredsløbet vist i diagrammet ovenfor, det er meget vigtigt at respektere farverne, så i fejltilstand under samlingsfasen kan du forstå, hvilket kabel der er tilsluttet forkert. Linkene til at gøre er disse:
Pin 1 -> D10
Pin 2 -> D52
Pin 3 -> D51
Pin 4 -> D50
Pin 5 -> Intet
Pin 6 -> GND
Pin 7 -> Nulstil
Pin 8 -> 3, 3V
Trin 2: Installer Arduino DUE -drivere, og importer biblioteket

Inden vi fortsætter, skal vi installere Arduino Due -kortdrivere og importere biblioteket, der giver os mulighed for at bruge RFID / NFC -læseren.
Åbn først Arduino IDE, tilslut vores Arduino på grund af pc'en på programmeringsporten, og vælg kortet fra fanemenuen og COM -porten. Hvis du ikke finder Arduino DUE på listen over kort her, efterlader jeg dig et link til, hvordan du installerer driverne.
Sådan installeres Arduino Due -drivere
Den første ting at gøre er at importere biblioteket, der giver os mulighed for at læse NFC / RFID -tags. Biblioteket hedder MFRC522, når du først har downloadet zip -filen, skal du blot importere det til Arduino IDE.
Sådan installeres biblioteker i Arduino IDE
Det andet trin er at importere tastaturbiblioteket, som giver os mulighed for at bruge vores arduino som et tastatur i vores computer. Download derefter "Keyboard-Master" zip-filen og importer den som du gjorde med det forrige bibliotek.
Trin 3: Læs koden for decimaltegn

Efter import af biblioteket vil det være nødvendigt at fastslå, hvilket NFC -tag, der får adgang til vores pc.
Så først og fremmest skal du downloade filen "RFIDReadTag.zio".
Udpak den, og åbn.ino -filen, hvorigennem vi vil kunne læse decimalkoderne for vores RFID / NFC -tag.
Tilslut Arduino til programmeringsporten, den centrale.
Indlæs programmet på Arduino, og åbn den serielle skærm.
Videregiv derefter NFC / RFID -mærket, som du vil låse din pc op med, og læs, hvad der står i den serielle skærm.
Gem den serielle nb (cirklet med rødt) af mærket i notesblokken, eller skriv et stykke papir, så vi bagefter kan angive det som login.
Trin 4: Indstil hex -kode og adgangskode i det endelige program



Det sidste trin er at importere dec -koden og adgangskoden til vores pc i arduino -programmet.
Vi bør indstille det, når rfid -læseren læser koden til vores tag, og derefter skriver du adgangskoden i notesbogen på vores computer gennem tastaturbiblioteket.
Hvad du skal gøre, skal du downloade ArduinoAuthRFID.zip, hvis du har Windows 10 eller ArduinoAuthRFID_Windows8, hvis du har Windows 8, åbn ino -filen. Dernæst skal du erstatte det blå felt på foto med din decimalkode, som du har gemt før og i det røde felt din adgangskode for at låse pc'en op. (I Windows 8 skal du trykke på enter to gange for at få adgang til skærmen med adgangskoder, mens du i Windows 10 kun har brug for én gang, Denne kode er klar til Windows8.1).
Upload koden til Arduino.
Tag micorusb'en ud af arduinoen, og slut stikket til den indbyggede port (se billede), som Arduino -porten vil kunne skrive på pc'en som et tastatur.
På dette tidspunkt er alt du skal gøre at prøve det hele ved at slukke pc'en og tænde den igen, så den låses op af ham!
Anbefalede:
NFC Ringlåsboks: 6 trin (med billeder)

NFC Ring Lock Box: Hej alle sammen! Velkommen til min første instruerbare! Jeg undskylder på forhånd for mit dårlige niveau i engelsk. I denne trin-for-trin guide vil jeg lære dig at bygge en enkel og meget billig NFC Ring Lock Box
ScanUp NFC -læser/skribent og lydoptager til blinde, svagtseende og alle andre: 4 trin (med billeder)

ScanUp NFC -læser/skribent og lydoptager til blinde, svagtseende og alle andre: Jeg studerer industrielt design, og projektet er mit semester. Målet er at understøtte synshandicappede og blinde mennesker med en enhed, der gør det muligt at optage lyd i.WAV -format på et SD -kort og kalde disse oplysninger med et NFC -tag. Så i
PCB -visitkort med NFC: 18 trin (med billeder)
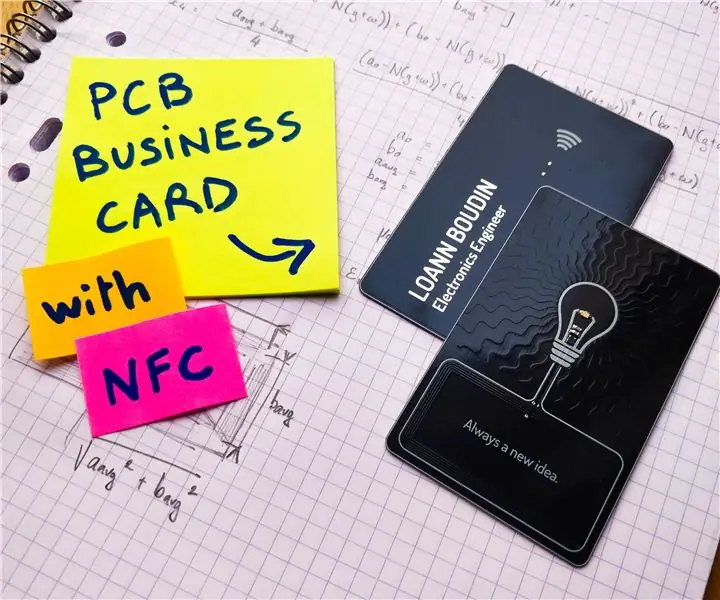
PCB visitkort med NFC: Da jeg ankom ved afslutningen af mine studier, var jeg for nylig nødt til at lede efter et seks måneders praktikophold inden for elektronik. For at gøre indtryk og maksimere mine chancer for at blive rekrutteret i mine drømmes selskab, havde jeg ideen om at lave min egen
RFID NFC ARDUINO ACCESS CONTROL SYSTEM: 3 trin

RFID NFC ARDUINO ACCESS CONTROL SYSTEM: Hvad jeg havde brug for var et adgangskontrolsystem til mit kontor.Hele projektet er ret let at bygge.Jeg havde et ekstra Aduino Mega og et Ethernet -skjold derhjemme, så med et par flere komponenter har jeg været i stand til at bygge et adgangskontrolsystem til min off
Skrivebord Bluetooth -højttaler med lydvisualisering, berøringsknapper og NFC .: 24 trin (med billeder)

Skrivebord Bluetooth -højttaler med lydvisualisering, berøringsknapper og NFC .: Hej! I denne instruktion vil jeg vise, hvordan jeg lavede denne skrivebord Bluetooth -højttaler, der har fantastisk lydvisualisering med berøringsknapper og NFC. Kan let parres med NFC -aktiverede enheder med bare et tryk. Der er ingen fysisk knap
