Indholdsfortegnelse:
- Forbrugsvarer
- Trin 1: Ledningsføring
- Trin 2: Boliger
- Trin 3: Database
- Trin 4: Opsætning
- Trin 5: Kode

Video: SmartHome med Raspberry Pi: 5 trin

2024 Forfatter: John Day | [email protected]. Sidst ændret: 2024-01-30 08:27

Til dette projekt lavede jeg et SmartHome, der kan betjenes af et websted og en mobil. Til dette bruger jeg Raspberry PI som database og webserver.
Forbrugsvarer
Hvis du vil starte dette, har du brug for flere ting:
- 5 hvide lysdioder (5 mm)
- 1 en -tråds temperaturføler
- 1 LDR (lysafhængig modstand)
- 2 servomotorer
- 1 microSD (til Raspberry Pi)
- 1 Strømforsyning til brødbræt
- 1 Raspberry Pi 3 Model B+
- 3 skumplader
- 1 trinmotor (5V)
- 1 RFID-RC522 læser
- 8 modstande (220 Ohm)
- 1 modstand (10K Ohm)
- 2 brødbrætter
- 2 pakker jumperwires
- 1 16x2 LCD -skærm
- 1 PCF8574AN
- 4 små vinduer (3D -printet)
- 1 dør (3D -printet)
- 2 store vinduer (3D -printet)
- 1 garageport (3D -printet)
Hvis du har brug for alt dette for at købe, vil den maksimale pris være omkring € 150
Trin 1: Ledningsføring
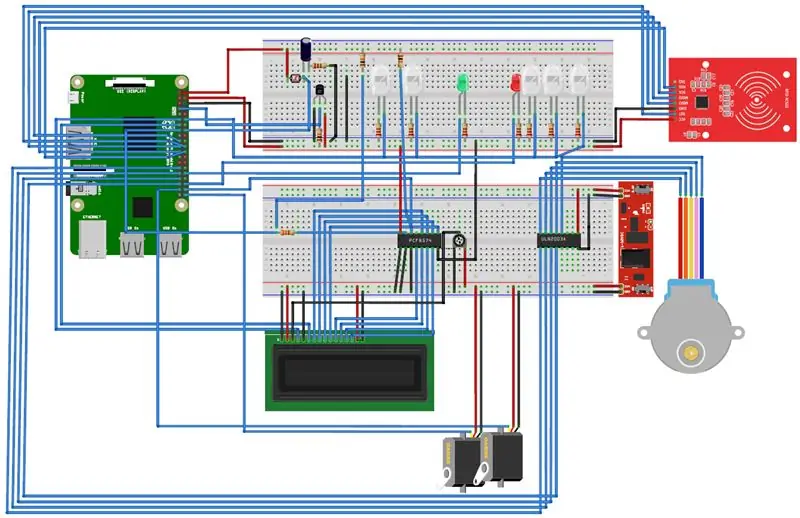
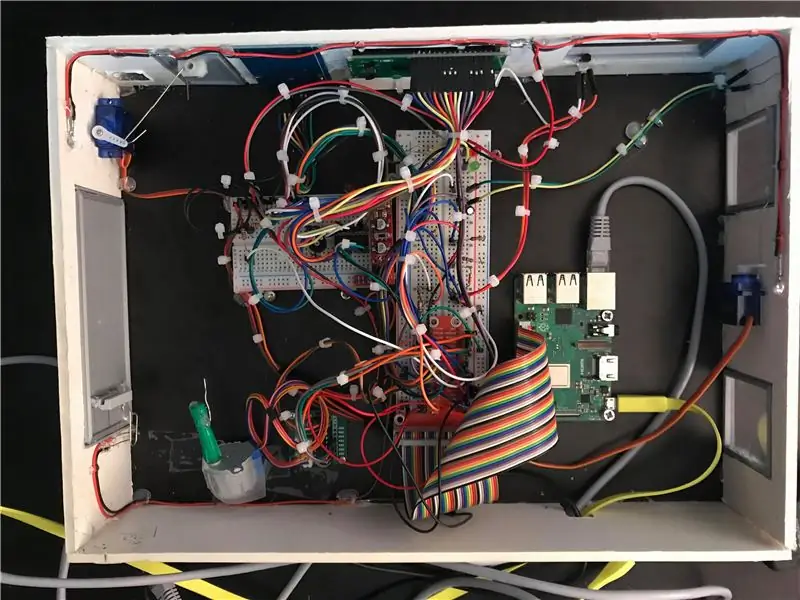
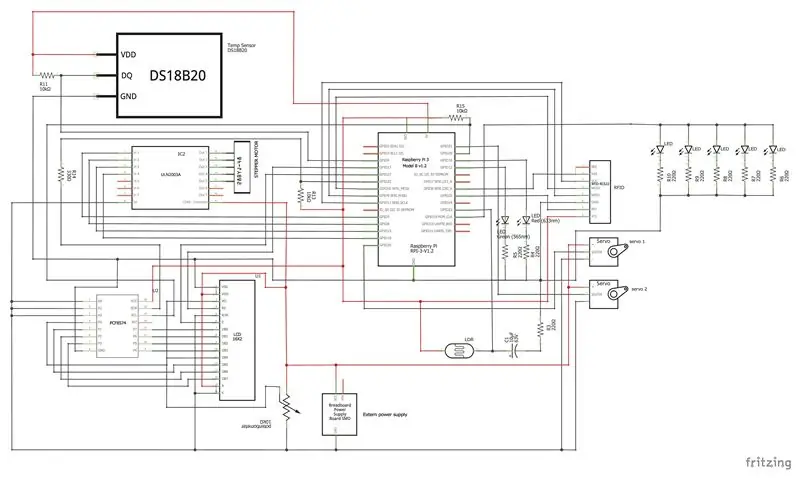
Den nemmeste måde at starte er med ledningerne, så du allerede har det grundlæggende, med denne metode kan du nemt kontrollere, om alt fungerer, når du skriver koden.
På denne måde kan du se, om du har nok pins på Raspberry Pi til at forbinde alt. I dette tilfælde brugte jeg PCF8574AN til at styre min LCD med færre GPIO -ben.
For at tegne skemaet brugte jeg Fritzing. Det er et praktisk program, hvor du kan se din kabling på en velorganiseret måde.
Som du kan se på det andet foto, er der mange kabler, så du skal stadig arbejde på en organiseret måde.
Trin 2: Boliger
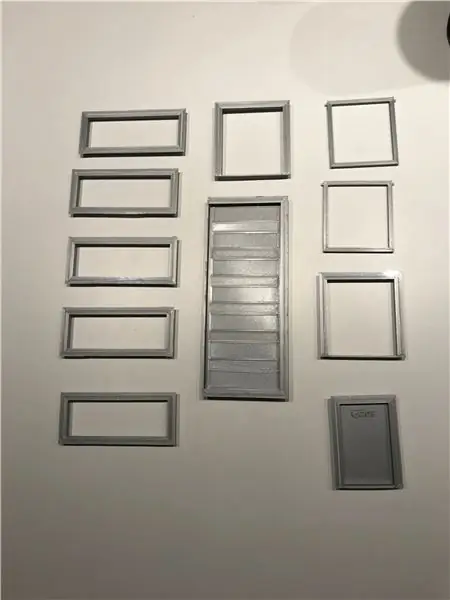



Til huset brugte jeg skumplader som vægge. Jeg brugte en kniv til at skære brædderne i de ønskede former. Vinduer, døre og garageporte er 3D-printede. Selvfølgelig tegnede jeg huset på forhånd, så jeg vidste, hvilke dimensioner jeg skulle bruge.
Jeg brugte SketchUp til at tegne huset. Jeg brugte en limpistol til at holde væggene lige og holde dem sammen. Hvis du kan se på billederne, er vinduet og garageporten fastgjort med lim, så det ville være stærkt nok. Den sorte boks på det tredje foto er en kasse, jeg plejede at transportere, så alt forbliver intakt
Trin 3: Database
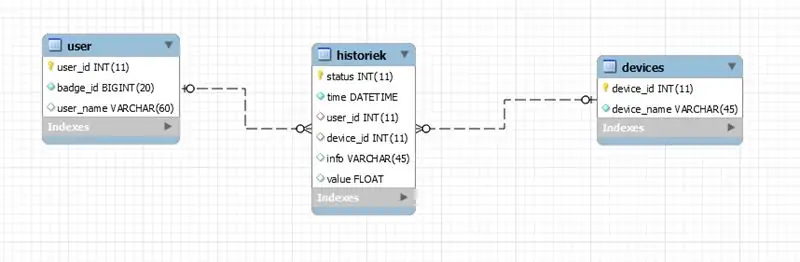
Først og fremmest skal du designe databasen ved hjælp af Mysql Workbench. Hvis dette lykkes, skal du installere Mysql -databasen på Raspberry Pi.
Den første stap du tager er at kontrollere, om din Pi er opdateret. Du kan bruge følgende kommando:
sudo apt-get opdatering
og
sudo apt-get opgradering
Nu kan du installere Mysql -serveren:
sudo apt-get installer mysql-server
Hvis Mysql -serveren er installeret, skal du installere Mysql -klienten
sudo apt-get install mysql-klient
Hvis du nu ser på sql -serveren med kommandoen:
sudo mysql
Du kan nu importere din databasekode ved at åbne.mwb -filen med sql -arbejdsbordet og forward engineer. Du kopierer koden og indsætter denne i mysql fra Raspberry. Databasen er lavet.
For at brugeren kan få alle tilladelser, skal du blot tilføje dit brugernavn i tabellen
give alle privilegier på smarthome.* til 'dit navn'@'%' identificeret med 'dit navn';
selvfølgelig skal du opdatere bordet nu
FLUSH -PRIVILEGER;
For at kontrollere dette kan du blot prøve:
brug smarthome;
vælg * fra historiek;
I brugertabellen kommer brugernes navne sammen med deres badge, her kan du tilføje nye brugere. I enhedstabellen kan du finde alle de aktive sensorer med deres id. Historiek -tabellen viser alt, hvad der sker som temperatursensoren, badge med garageportens status og mere.
Trin 4: Opsætning
For at indstille billedet på Raspberry Pi kan du bruge Putty, dette er et gratis program. Du kan finde basisbilledfilen her:
Grænseflader
Selvfølgelig skal du aktivere nogle grænseflader på Pi. Gå først til konfigurationssiden.
sudo raspi-config
Nu kan du gå til kategorierne 1-Wire og Spi og begge aktivere dem. Du skal bruge disse til temperatursensoren.
trådløst internet
Følg de næste trin for at få wifi på Pi.
Log først ind som root
sudo-i
Udfyld derefter navnet og adgangskoden til dit wifi -netværk
wpa_passphrase = "wifiname" "password" >> /etc/wpa_supplicant/wpa_supplicant.conf
Indtast derefter WPA -klienten
wpa_cli
vælg grænsefladen
grænseflade wlan0
Genindlæs nu konfigurationen
omkonfigurere
Og nu kan du kontrollere, om du har forbindelse
ip a
Pakker
Den første ting at gøre er at opdatere de nyeste versioner
sudo apt opdatering
For python installerer vi og sørger for, at Pi vælger den korrekte version
opdateringsalternativer-install/usr/bin/python python /usr/bin/python2.7 1update-alternativer --install/usr/bin/python python/usr/bin/python3 2
For at webserveren kan køre webstedet på, skal vi installere Apache2
sudo apt installere apache2 -y
Nogle python -pakker skal også installeres
- Kolbe
- Kolbe-Cors
- Kolbe-MySQL
- Kolbe-SocketIO
- PyMySQL
- Python-socketIO
- anmodninger
- pip
- gpio
- Gevent
- Gevent-websocket
hvis der er problemer med en pakke, der ikke findes, skal du bare højreklikke på den og lade den installere.
Trin 5: Kode
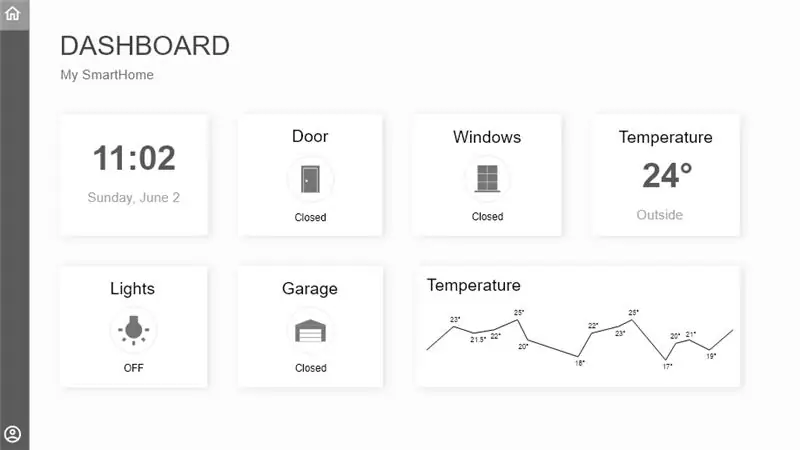
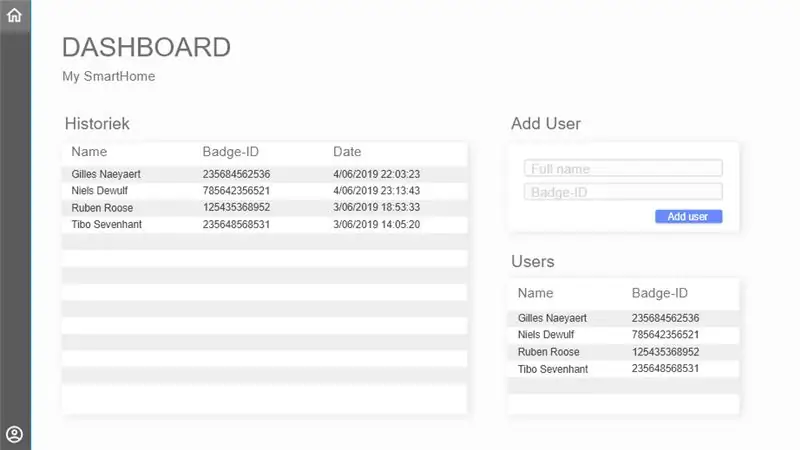
bagende
Til backend skriver vi koden i python og bruger pycharm til at skrive i. Ruterne fra backend er mulige at tjekke med postbud. Med denne app kan du bruge POST- og GET -metoderne. I backend brugte jeg multithreading, så alt kører i baggrunden og kan fungere sammen. For at indstille billedet på Raspberry Pi kan du bruge Putty, dette er et gratis program.
frontend
På forsiden er der et par knapper, der kan tænde lys, åbner garageporten og døren. Ved at bruge javascript og CSS ændres stilen fra knapperne, når de er aktive. Der er også en levende temperatur og et diagram med de tidligere temperaturer. På brugersiden kan du se de forskellige brugere, du kan også tilføje en bruger til databasen, og der er en brugerhistorik, hvor du kan se, hvem der åbnede eller lukkede garageporten som sidst.
Du kan finde koden til frontend og backend på
github.com/NMCT-S2-Project-1/nmct-s2-proje…
Anbefalede:
Wirenboard SmartHome (to-værelses lejlighed): 7 trin
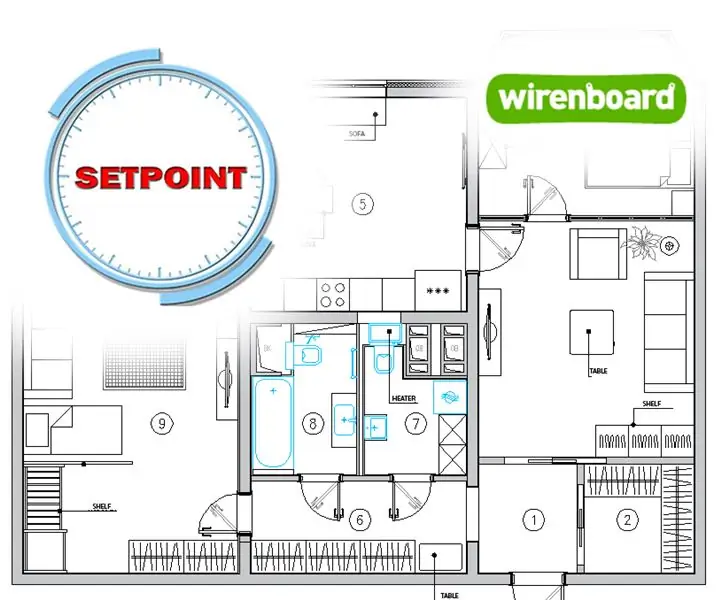
Wirenboard SmartHome (lejlighed med to soveværelser): I denne vejledning forklarer vi, hvordan du laver dit eget Smart Home -projekt.WB6 - er en Raspberry Pi -kompatibel computer. Den har specialdesignede I/O-interfaces til at forbinde sensorer, relæer og andet udstyr. Lad os tage denne lejlighed med to soveværelser som et eksempel
SmartHome trådløs kommunikation: MQTT's ekstreme grundlæggende funktioner: 3 trin

SmartHome trådløs kommunikation: MQTT's ekstreme grundlæggende funktioner: MQTT Basics: ** Jeg skal lave en hjemmeautomatiseringsserie, jeg vil gennemgå de trin, jeg tog for at lære alt, hvad jeg har gjort i fremtiden. Denne instruktionsbog er grundlinjen for, hvordan jeg opsætter MQTT til brug i mine fremtidige instruktioner. Howeve
Smart kaffemaskine - en del af SmartHome -økosystemet: 4 trin

Smart kaffemaskine - en del af SmartHome Ecosystem: Hacket kaffemaskine, gjorde den til en del af SmartHome Ecosystem Jeg har en god gammel Delonghi kaffemaskine (DCM) (ikke en reklame og vil have den til at være "smart". Så jeg hackede den ved at installere ESP8266 modul med interface til sin hjerne/mikrokontroller ved hjælp af
VW Standheizung Smarthome Einleitung: 4 trin

VW Standheizung Smarthome Einleitung: I diesem Projekt zeige ich, wie ich die Standheizung meines Autos in mein Smarthome implementiert habe. Ich wollte, dass sich das Auto selbstständig ohne mein Zutun heizt. Auch eine Sprachsteuerung und die Steuerung durch eine App sollte möglich se
Projeto SmartHome - Repositor De Alimento Para Pet + Controle De Iluminação: 7 trin

Projeto SmartHome - Repositor De Alimento Para Pet + Controle De Iluminação: Este tutorial apresenta uma solução SmartHome simples que allow a reposição automática de alimento para animais de estimação (pet) and control automático de iluminação evitando, por motivos de viages vizinhos para ace
