Indholdsfortegnelse:
- Trin 1: MATERIALER
- Trin 2: Klip din akryl ud
- Trin 3: Gør det unikt
- Trin 4: Ledningsføring
- Trin 5: Montering
- Trin 6: Kodning
- Trin 7: ADVARSEL

Video: RGB GPU -bagplade: 7 trin

2024 Forfatter: John Day | [email protected]. Sidst ændret: 2024-01-30 08:27

Til dette projekt lavede jeg en RGB -bagplade til et grafikkort. Nogle kort kommer ikke med bagplader, så printkortet er helt synligt. For at krydre og give din pc nogle flere lys og blus, kan du lave en hvis disse! Hvis dit kort kommer med en bagplade, anbefaler jeg ikke at udskifte din bagplade med en sådan.
Trin 1: MATERIALER


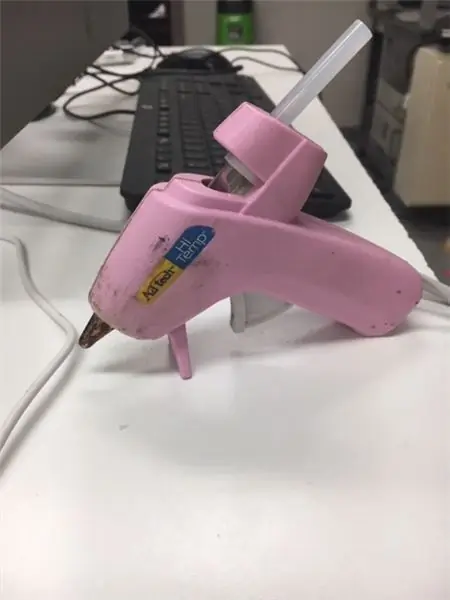
Til dette projekt skal du bruge en arduino, wire, neo pixel, akryl, varm lim, vinyl, noget til at skære akryl, maling og loddeværktøjer.
Trin 2: Klip din akryl ud
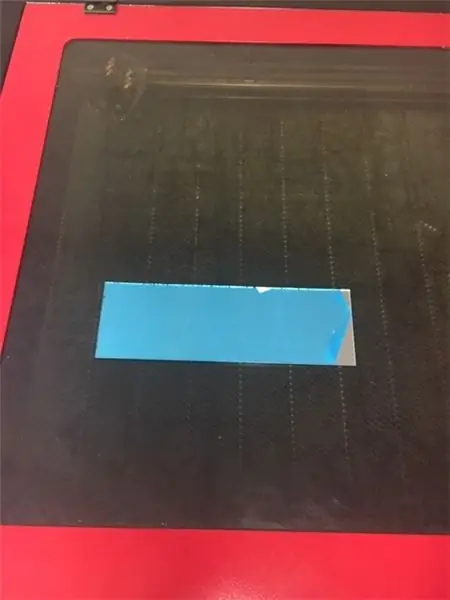
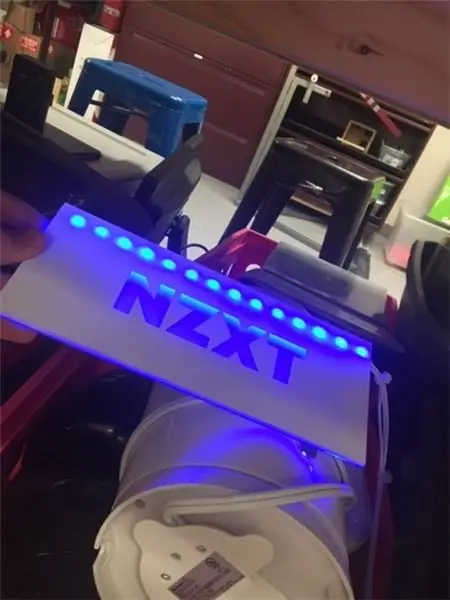
Til det første trin i dette projekt skal vi skære 2 stykker akryl ud. Stykke 1 skal være på størrelse med dit printkort. Højden på det 2. stykke skal være omkring bredden af din fingernegl MINDRE end det første stykke. Der er flere måder at gøre dette på, f.eks. Ved hjælp af en rullesav eller en håndholdt akrylskærer, men jeg valgte at laserskære den. Laserskæring akryl giver dig en meget mere sprød og ren kant. En anden metode vil ridse siden af akryl. Dette gør det muligt for lyset at diffundere meget mere rent, som du kan se her. Ved laserskæring kan du gennemskue akryl frem for at få det skåret. Rullesaven har også en chance for at smelte akryl på grund af friktion.
Trin 3: Gør det unikt
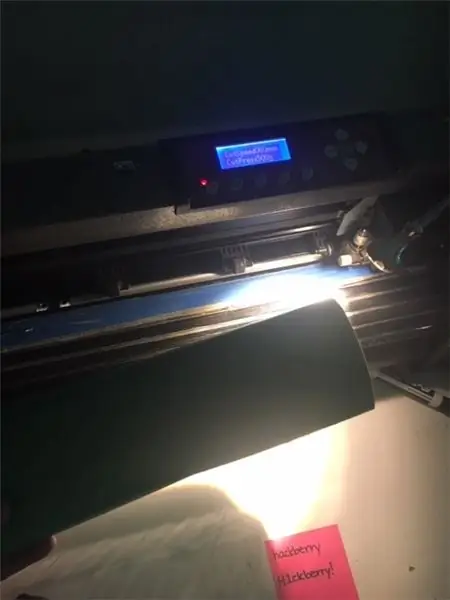
Da min pc har mange NZXT -mærkelogoer indeni, besluttede jeg at lægge NZXT -logoet på. For at få den del til at lyse op brugte jeg en vinylskærer og skar logoet ud gennem et computerprogram, der kaldes sikker, skærer meget. Dette skar logoet ud, og derefter lagde jeg vinylskåret ud lige over toppen af min akryl. Dernæst sprøjtede jeg det hvidt. Nu er det afsnit, som jeg ikke vil have oplyst, hvidt, og når jeg fjerner vinylen, er der ingen maling på logoet! denne del er helt op til dig. Du kan klippe viynl ud og lave dine egne designs og male det, uanset hvad du vil! prøv at matche et tema eller bare gå amok!
Trin 4: Ledningsføring

Nu kan vi begynde lysshowet. Jeg vil foreslå at få din egen ledning, der skal fjernes i enderne. Dens mere arbejde, men almindelige brødbrætledninger vil være for korte og svære at matche farve til en æstetisk appel. Tag din ledning og lod den til de tre kobberpletter på dine neo -pixels. Den ene er magt, den ene er data, og den ene er jordet, led dem ind i din arduino i overensstemmelse hermed. Jeg lagde min på med varm lim, bare for at lodningen ville klistre bedre, og at de åbne ledninger ikke ville røre ved.
Trin 5: Montering
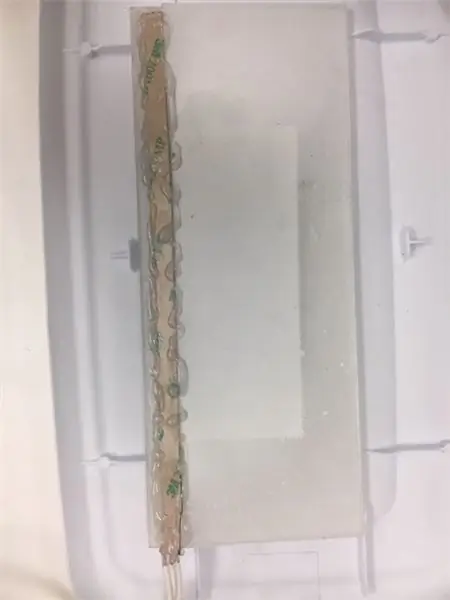
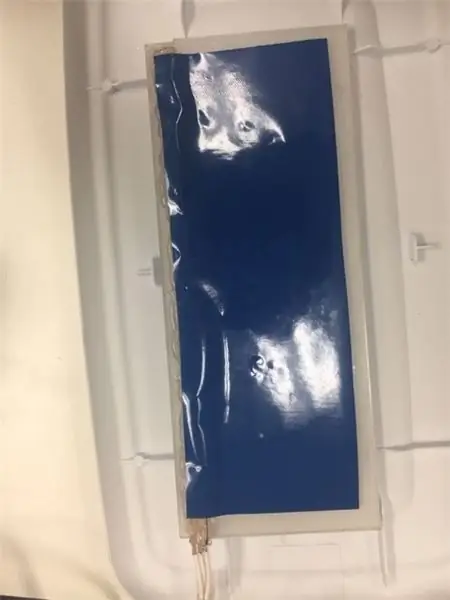
vi har alt sat op, så vi kan begynde at sammensætte det hele! Start med at tage dine 2 stykker akryl og lime dem sammen. det mindre stykke skal gå i bunden med åbent rum på bagsiden, det er her neo pixel vil gå. Vend neo -pixels i en opadrettet retning, mens de vender udad. Dette vil hjælpe diffusion af lys gennem akryl. Lim alt ned (varm temp limpistol anbefales). Limen kan falde af, hvis du bruger en limpistol med lav temperatur. efter dette tog jeg et stort stykke vinyl og stak det på bagsiden. Dette hjælper også med lysdiffusion, uden nogen dækning på bagsiden kan der slippe meget lys ud gennem bunden, hvor du ikke leder. Dette blokerer også billedet af dit printkort gennem logoet.
Trin 6: Kodning
Til koden brugte jeg simpelthen en regnbue streng test fra offline. Jeg ændrede det for mængden af neo -pixels, jeg havde, og porten til datakablet. her er koden
#omfatte
// konstanter ændres ikke. De bruges her til // at indstille pin -numre: const int ledPin = 0; // nummeret på neopixelstrimlen const int numLeds = 8;
// Adafruit_NeoPixel pixels = Adafruit_NeoPixel (8, ledPin); Adafruit_NeoPixel strip = Adafruit_NeoPixel (numLeds, ledPin, NEO_GRB + NEO_KHZ800);
ugyldig opsætning () {strip.begin (); strip.setBrightness (80); // 1/3 lysstyrke
}
void loop () {
regnbue (30); forsinkelse (10);
}
ugyldig regnbue (uint8_t vent) {uint16_t i, j;
for (j = 0; j <256; j ++) {for (i = 0; i
// Indtast en værdi 0 til 255 for at få en farveværdi. // Farverne er en overgang r - g - b - tilbage til r. uint32_t Wheel (byte WheelPos) {if (WheelPos <85) {return strip. Color (WheelPos * 3, 255 - WheelPos * 3, 0); } ellers hvis (WheelPos <170) {WheelPos -= 85; returstrimmel. Farve (255 - WheelPos * 3, 0, WheelPos * 3); } ellers {WheelPos -= 170; returstrimmel. Farve (0, WheelPos * 3, 255 - WheelPos * 3); }}
Trin 7: ADVARSEL
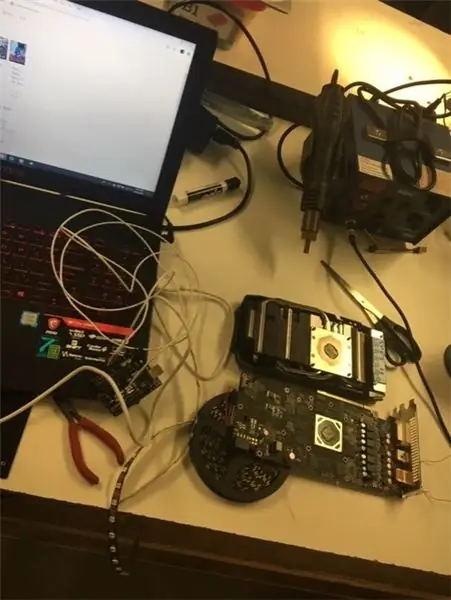
Hvis dit grafikkort kommer med en bagklap, vil jeg ikke foreslå at tage din bagplade af til dette projekt, bare læg det ovenpå. Da jeg adskilte min, tog jeg bagpladen af og adskilte printkortet fra køleren. Når jeg var færdig med projektet og tilsluttede alt igen. Min GPU blev ved med at spike og få spil til at gå ned. Jeg indså, at skruerne, der gik ind i den oprindelige bagplade, havde fjedre i dem for at komprimere printkortet for en fast forbindelse til køleren. Uden den forbindelse kan du opleve GPU -overophedning. Jeg fandt ud af det på den hårde måde, men efter genmontering fungerede det som helt nyt.
Anbefalede:
Ekstern VGA / GPU til bærbare computere, der bruger EXP GDC Beast: 15 trin (med billeder)

Ekstern VGA / GPU til bærbare computere ved hjælp af EXP GDC Beast: Hej Guys .. Dette er min første tutorial om instruktører. Engelsk er ikke mit første sprog, så tilgiv mine grammatiske fejl. Jeg lavede dette baseret på min erfaring med at opgradere min bærbare computer. Og jeg vil ikke kede dig med lang introduktion, da jeg ikke ved noget
GPU Sag Fixer: 5 trin

GPU Sag Fixer: På mange computere er der GPU sag, et problem, hvor GPU'en er for tung til, at PCI fuldt ud understøtter, og som følge heraf er enden af GPU'en lavere end den ende, der er mere fast forbundet i PCI slot. Hvis GPU -sag ikke er rettet i tide, vil pc'en
CPU & GPU -drevet blæsercontroller: 6 trin (med billeder)

CPU & GPU -drevet blæsercontroller: Jeg har for nylig opgraderet mit grafikkort. Ny GPU -model har højere TDP end min CPU og en gammel GPU, så jeg ville også installere ekstra sagblæsere. Desværre har min MOBO kun 3 ventilatorstik med hastighedskontrol, og de kan kun forbindes til
Rettelse af en ødelagt Nvidia GPU -blæser: 5 trin

Rettelse af en ødelagt Nvidia GPU-blæser: Hej. Jeg har et Nvidia GTS-450 grafikkort og har brugt det i mange år, men i det forløbne år blev ventilatoren gået i stykker, og så måtte jeg vedhæfte en nødventilator. Jeg søgte meget online om en udskiftning, men jeg fandt ikke den nøjagtige og den originale ventilator
GPU Instruerbar: 5 trin

GPU Instructable: Denne instruktør informerer læseren om, hvad en GPU er, og hvordan den fungerer
