Indholdsfortegnelse:
- Trin 1: Design til Sewart
- Trin 2: Behandler dit design i Sewart
- Trin 3: Syning i Sewart
- Trin 4: Send til din symaskine

Video: Sewart Digital Embroidery Software Basics: 4 trin

2024 Forfatter: John Day | [email protected]. Sidst ændret: 2024-01-31 10:18

Brug af digital broderisoftware kan virke skræmmende og frustrerende i starten, men med lidt øvelse og tålmodighed og denne SUPER praktiske guide bliver du en mester på ingen tid. Denne vejledning fokuserer på at bruge softwaren, SewArt Embroidery Digitizer, fordi den er omkostningseffektiv, robust og fungerer med flere forskellige symaskiner. Denne software er designet til at tage rasteriserede billedfiler (-j.webp
Trin 1: Design til Sewart


Det første trin er Design.
- Selvom der er nogle form- og stregværktøjer i SewArt, kan det stærkt anbefales at IKKE rent faktisk designer her. Jeg anbefaler at bruge et designprogram som Inkscape (gratis) eller Adobe Illustrator (sandsynligvis gratis i dit lokale makerspace/bibliotek) til at oprette dit design.
- Hvis du er interesseret i at lære mere om punkter med godt design i en patch, kan du se patchguiden. Eller hvis du endnu ikke er fortrolig med at designe på egen hånd, anbefaler jeg stærkt, at du leder efter en simpel form at prøve fra Nounproject.com eller inkluderer ordene 'enkel illustration' i din online søgning.
- Derudover skal du gemme dit design som en-j.webp" />
- Når du importerer dit design til Sewart, skal du endelig kontrollere størrelsen. For min brors symaskine, hvis jeg prøver at sende en fil med et tegnebræt større end bøjlen, sender designet ikke. Spar dig selv for hovedpine, og sørg for, at dit design er den rigtige størrelse NU. Jeg har adgang til to maskiner, en Brother PE-770 og en Brother SE-400. Hvis du bruger PE-770, skal du sørge for, at lærredet ikke er større end 5x7. Hvis du bruger PE-400, skal du sørge for, at designet ikke er større end 4x6. Hvis du er ligesom mig og kan lide at være ekstra sikker, skaler ned derfra!
- Når du eksporterer dit design, skal du sørge for at indstille opløsningen eller kvaliteten så høj som muligt. I det medfølgende billede er minen indstillet til (300 ppi)
Trin 2: Behandler dit design i Sewart



Derefter åbner du SewArt og åbner din.jpg/-p.webp
- Behandling indebærer at reducere antallet af farver, der findes i designet. Jeg har lavet en opdeling af alle de tilgængelige værktøjer i Sewart, og hvad de bruger (se vedhæftede billede).
-
Der er 4 værktøjer, som du kan bruge til at reducere antallet af farver; Billedguide, Flet farver, Farvereduktion og Posterize.
- Billedguide: giver dig mulighed for gradvist at reducere antallet af farver i billedet. Dette værktøj kan kun bruges én gang! Det har 4 trin, som det guider dig igennem. Den bedste funktion ved dette værktøj er, at det viser en forhåndsvisning, før du fortsætter til næste trin. Dette hjælper dig med at bevare dit design fra at blive for forringet.
- Flet farver: viser dig en opdeling af ALLE de farver, den ser i designet. Giver dig mulighed for at flette lignende farver sammen eller fjerne de enkelte farvegrupper (despeckling kan hjælpe med at fjerne noget slør fra dit design).
- Farvereduktion: reducerer antallet af forskellige farver.
- Posterize: eliminerer subtile farveforløb
- Generelt vil du bruge Image Wizard til at reducere til under 15 farver og derefter bruge Flet farver for at komme til dit nøjagtige design.
- Hvis du har travlt, kan du bruge Farvereduktion til at reducere tæppet til det nøjagtige antal, du ønsker, men advar om, at dette program ofte reducerer designkvaliteten alvorligt.
- Generelt fungerer SewArt bedst, når du starter med et enkelt design og går langsomt kun med at lave små 'spring' i antallet af farver under behandling.
- Som en sidste kontrol skal du se i Flet farver for at se det nøjagtige antal farver i dit design.
Tip: Hvis du arbejder med tekst eller en stregtegning, kan du bruge et værktøj kaldet 'Konverter til rødbearbejdning', dette vil spore dit design og oprette en simpel linjeversion, som du kan sy. Dette værktøj fungerer ikke med flerfarvede designs.
Trin 3: Syning i Sewart



Når du er tilfreds med din behandling af billedet, er du klar til at sy.
- Syværktøjet ligner en lille symaskine. Der er virkelig to muligheder for at sy en patch.
- Enten ved hjælp af 'Auto-Sy', som vil sy hver farve separat med Fill. Eller brug stingvælgeren og klik på hver farve for at vælge, hvilken søm du vil bruge til den.
- Hvis du er en første gangs bruger, kan jeg varmt anbefale at bruge ‘Auto-Stitch.’ Programmet gør et rigtig godt stykke arbejde med at oprette en sømprofil, der er forenklet og effektiv. Når det sys, begynder du at se stangen på højre side udfylde med hver sømgruppe. Det var derfor, du skulle bearbejde billedet og reducere antallet af farver. Hvis du ikke havde det, låser programmet sig selv, mens du prøver at oprette en stinggruppe til 255 farver.
- Når den er færdig med at sy, skal du klikke på 'Ok' i øverste højre hjørne. Dette åbner et vindue, der beder dig om først at gemme en kopi af designet som en 'TIFF' -fil og derefter som en digital broderifil. Sørg for at vælge. PES til Brother.
- Til sidst, mens du sparer, skal du kontrollere designstørrelsen igen. Hvis du bruger den store bøjlebeslag, kan lærredets størrelse på dit design ikke være større end 5x7, og hvis du bruger den mindre bøjle, anbefaler jeg et design, der ikke er større end 4x6. Hvis din lærredstørrelse er for stor, VIL filen IKKE sende.
- Se den medfølgende sømguide, når du bruger andre sømme. Guiden viser først de indstillinger, som programmet som standard vil anvende, og derefter de indstillinger, der fungerer bedst.
Trin 4: Send til din symaskine


Det sidste trin i designet af en digital broderifil er faktisk at sende den til maskinen.
- Nogle maskiner har USB -porte på dem. I dette tilfælde skal du kopiere dit (. PES) -design til et tomt flashdrev og indsætte det i maskinen.
- Nogle maskiner har et USB I/F -kabel. I dette tilfælde vises symaskinen som et 'Connected Drive' på computeren på samme måde som et flashdrev gør. Igen opretter du en kopi af dit design (. PES) og kopierer det over til drevet. Når det er kopieret, vises designet under USB -knappen.
Anbefalede:
VBScript Basics - Start dine scripts, forsinkelser og mere !: 5 trin
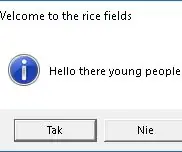
VBScript Basics - Start dine scripts, forsinkelser og mere !: Velkommen til min første tutorial om, hvordan du laver VBScripts med notesblok. Med.vbs -filer kan du oprette nogle sjove sjov eller dødbringende vira. I denne vejledning viser jeg dig grundlæggende kommandoer som at starte dit script, åbne filer og meget mere. Ved t
Reckless Racer Arduino OLED Game, AdafruitGFX og Bitmaps Basics: 6 trin

Reckless Racer Arduino OLED Game, AdafruitGFX og Bitmaps Basics: I denne vejledning vil vi se på, hvordan man bruger bitmaps ved hjælp af Adafruit_GFX.c bibliotek som en slags sprites i et spil. Det enkleste spil, vi kunne tænke os, er et bilspil, der ruller rundt i en rullebane, i sidste ende vores beta -tester og assistentkoder til
Transistor Basics - BD139 & BD140 Power Transistor Tutorial: 7 trin

Transistor Basics | BD139 & BD140 Power Transistor Tutorial: Hey, hvad sker der, fyre! Akarsh her fra CETech.I dag kommer vi til at få lidt viden om de små i kraft, men meget større i arbejdstransistorkredsløb. Grundlæggende vil vi diskutere nogle grundlæggende elementer relateret til transistorer og
Animatronics Basics - Servomotoren: 8 trin

Animatronics Basics - Servomotoren: Uanset om det er en munter feriedisplay i vinduet i et stormagasin eller en skræmmende Halloween -prank, tiltrækker intet opmærksomhed som en animeret dukke. Disse elektronisk kontrollerede animationer kaldes undertiden " animatronics " og det
IoT Basics: Tilslutning af din IoT til skyen ved hjælp af Mongoose OS: 5 trin

IoT Basics: Tilslutning af din IoT til skyen ved hjælp af Mongoose OS: Hvis du er en person, der er til at snyde og elektronik, vil du oftere end ikke støde på begrebet Internet of Things, normalt forkortet som IoT, og at det refererer til et sæt enheder, der kan oprette forbindelse til internettet! At være sådan en person
