Indholdsfortegnelse:
- Trin 1: Ting du skal bruge
- Trin 2: Forbindelser
- Trin 3: Softwaren
- Trin 4: Skitsen
- Trin 5: Visning af vores data
- Trin 6: Brug af websiden

Video: IoT Hydroponics - Mål EC: 6 trin

2024 Forfatter: John Day | [email protected]. Sidst ændret: 2024-01-30 08:27

Denne instruktive viser, hvordan man laver en Bluetooth Low Energy Internet of Things -enhed til at overvåge den elektriske ledningsevne af en hydroponisk næringsopløsning.
Hardwaren vil være ethvert ESP32 -udviklingsbord og et uFire Isolated EC Probe Interface.
Vi viser vores data på en simpel webside, der opretter forbindelse til vores enhed via Bluetooth via internettet.
Trin 1: Ting du skal bruge
- Enhver ESP32 udviklingsplade. Denne virker rimelig, men enhver vil fungere.
- Et isoleret EC Probe Interface -kort og en K1 konduktivitetsprobe. Du kan få dem begge på ufire.co
- Nogle odds og ender som ledninger og USB -kabler.
Trin 2: Forbindelser
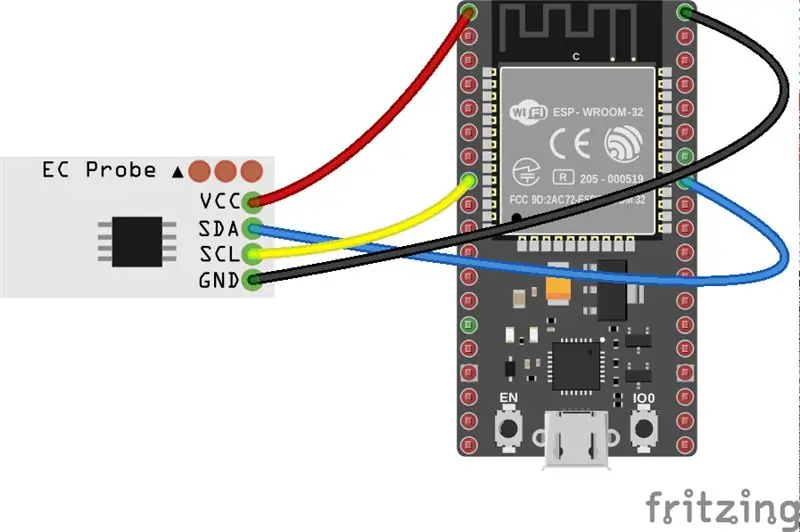
Den ESP32, vi bruger, har WiFi- og BLE -grænseflader, så det kræver bare en strømforsyning. Du vil sandsynligvis have et USB -kabel, der leverer strøm, men et batteri er en anden mulighed. Mange ESP32'er kan købes med batteriopladningskredsløb allerede på kortet.
UFire -enheden, som vi skal måle EC og temperatur, forbindes til ESP32 med I2C -bussen. Med ESP32 kan du vælge to pins til I2C. Begge enheder vil være på den samme bus, så SCL- og SDA -benene vil være de samme. Hvis du ser på koden, vil du se denne linje.
uFire_EC_BLE ec_ble (19, 23);
Jeg besluttede at bruge pin 19 til SDA og pin 23 til SCL. Så Tilslut ESP32's 3.3v (eller hvad stiften kan kaldes på dit særlige kort) til EC uFire -enhedens 3.3/5v pin, GND til GND, 19 til SDA og 23 til SCL. Tilslut nu uFire pH -kortet til EC -kortet, pin for pin. Dit ESP32-kort kan have en anden pin-out end billedet.
Trin 3: Softwaren
- Jeg går ud fra, at du kender Arduino, Arduino IDE, og har det allerede installeret. Hvis ikke, følg linkene.
- Næste ting er at få ESP32 -platformen installeret. Af en eller anden grund er dette ikke blevet forenklet af de tilgængelige platformstyringsfunktioner, IDE har at tilbyde, så du skal gå til github -siden og følge de relevante installationsinstruktioner.
-
Nu til bibliotekerne:
- Fra i Arduino IDE, gå til Sketch / Include Library / Manage Libraries … og søg efter og installer 'Isolated EC Probe Interface'.
- Søg efter og installer 'ESP32 BLE Arduino'
Trin 4: Skitsen
Skitsen til dette projekt er hurtig og let.
Du kan finde det på github -siden. Det vil også være i BLE -eksemplet. Og for en god ordens skyld er den også knyttet til denne instruerbare.
#include "uFire_EC_BLE.h" // På ESP32 kan I2C -benene vælges. I dette tilfælde er sda = 19 og scl = 23 uFire_EC_BLE ec_ble (19, 23); ugyldig opsætning () {// start BLE -serveren ec_ble.startBLE (); } void loop () {// loop igennem og foretag kontinuerlige målinger ec_ble.measureEC (); ec_ble.measureTemp (); }
Trin 5: Visning af vores data
Nu hvor hardwaren er konfigureret, har vi brug for en bekvem måde at vise vores data på. Til det vil vi lave en simpel webside, der bruger Web Bluetooth. Hvis du ikke er bekendt med det, er det en Javascript API, der i øjeblikket kun er tilgængelig i Chrome. Det giver dig mulighed for at oprette forbindelse til en BLE -enhed fra en webside.
Tag et kig på github -repoen.
Som et hurtigt overblik:
- den bruger bulma.io til styling
- Vue til front-end-rammer
- app.js indeholder al javascript -koden
- index.html indeholder al html
Nogle ting at huske på, hvis du vil udvikle din egen webside:
- den skal serveres fra en https -server, du kan ikke få adgang til den fra en lokal fil (fil: //). Her er en god python https webserver til at komme i gang.
- Kun Chrome version 55+ fungerer til denne særlige implementering. Du kan skrive en app eller et program ved hjælp af de mere traditionelle BLE API'er.
- Sørg for, at eksperimentelle webplatformsfunktioner er aktiveret ved at gå til chrome: // flags/#enable-experimental-web-platform-features og genstarte browseren. I nyere versioner af Chrome er dette aktiveret som standard.
Trin 6: Brug af websiden
Nu hvor alt er sat sammen, programmeret, og webstedet bliver serveret, kan vi se på det endelige resultat.
Åbn webstedet, i vores tilfælde lever det på https://ufire.co/uFire_BLE/, klik på Bluetooth -ikonet øverst til højre, og vælg uFire EC -enheden. Nu skulle du se EC -aflæsningen i mS og temperaturen i C.
Du kan også indstille nogle kalibreringsmuligheder.
Anbefalede:
Sådan tilføjes opløst ilt til WiFi Hydroponics -måler: 6 trin

Sådan tilføjes opløst ilt til WiFi Hydroponics Meter: Denne vejledning viser, hvordan du tilføjer EZO D.O kredsløb og sonde til WiFi Hydroponics Kit fra Atlas Scientific. Det antages, at brugeren har wifi hydroponicsættet til at fungere og nu er klar til at tilføje opløst ilt. ADVARSEL: Atlas Sci
Atlas WiFi Hydroponics Meter: 19 trin

Atlas WiFi Hydroponics Meter: Denne vejledning viser dig, hvordan du konfigurerer WiFi Hydroponics kit fra Atlas Scientific. Måleren måler pH, ledningsevne og temperatur. Data uploades til ThingSpeak -platformen, hvor de kan fjernovervåges via en mobilenhed eller co
Hydroponics Blynk Monitor & Control System: 4 trin

Hydroponics Blynk Monitor & Control System: I dette projekt skabte jeg et kontrolsystem, der overvåger og kontrollerer alle aspekter af et mellemstort hydroponics ebbe- og flowsystem. Værelset, jeg byggede det til, bruger 4 x 4'x4 '640W LM301B 8 bar systemer. Men denne instruks handler ikke om mine lys. JEG
IoT Hydroponics - Brug af Adafruit IO til EC, PH og temperaturlogning: 6 trin

IoT Hydroponics - Brug af Adafruit IO til EC, PH og temperaturlogning: Denne instruktør viser, hvordan man overvåger EC, pH og temperatur i en hydroponics opsætning og uploader data til Adafruit's IO service. Adafruit IO er gratis at komme i gang med. Der er betalte planer, men den gratis plan er mere end nok til denne pro
IoT Hydroponics - Brug af IBM's Watson til PH- og EC -målinger: 7 trin (med billeder)

IoT Hydroponics - Brug af IBM's Watson til PH- og EC -målinger: Denne instruktør viser, hvordan man overvåger EC, pH og temperatur i en hydroponisk opsætning og uploader dataene til IBM's Watson -service. Watson er gratis at komme i gang med. Der er betalte planer, men den gratis plan er mere end nok til dette projekt
