Indholdsfortegnelse:
- Trin 1: Hvad er NodeMCU?
- Trin 2: Sådan programmeres NodeMCU ved hjælp af Arduino IDE
- Trin 3: Kontrol af LED via en HTTP -side ved hjælp af NodeMCU
- Trin 4: Kode
- Trin 5: Hvilke andre tavler kan jeg bruge i stedet for NodeMCU?
- Trin 6: Eksempelprojekter:

Video: Kom godt i gang W/ NodeMCU ESP8266 på Arduino IDE: 6 trin

2024 Forfatter: John Day | [email protected]. Sidst ændret: 2024-01-30 08:27

Oversigt
I denne vejledning lærer du, hvordan du bruger NodeMCU på Arduino IDE.
Hvad du vil lære
- Generel information om NodeMCU
- Sådan installeres ESP8266 -baserede tavler på Arduino IDE
- Sådan programmeres NodeMCU på Arduino IDE
- Introduktion til tavler, der kan bruges i stedet for NodeMCU
Trin 1: Hvad er NodeMCU?

I dag stiger IOT -applikationer, og forbindelsesobjekter bliver mere og mere vigtige. Der er flere måder at forbinde objekter på, f.eks. Wi-Fi-protokol.
NodeMCU er en open source-platform baseret på ESP8266, som kan forbinde objekter og lade data overføre ved hjælp af Wi-Fi-protokollen. Derudover kan det løse mange af projektets behov alene ved at levere nogle af de vigtigste funktioner i mikrokontrollere som GPIO, PWM, ADC og osv.
De generelle træk ved dette bord er som følger:
- Let at bruge
- Programmerbarhed med Arduino IDE- eller IUA -sprog
- Fås som adgangspunkt eller station
- praktisk muligt i begivenhedsdrevne API-applikationer
- Har en intern antenne
- Indeholder 13 GPIO-ben, 10 PWM-kanaler, I2C, SPI, ADC, UART og 1-Wire
Trin 2: Sådan programmeres NodeMCU ved hjælp af Arduino IDE
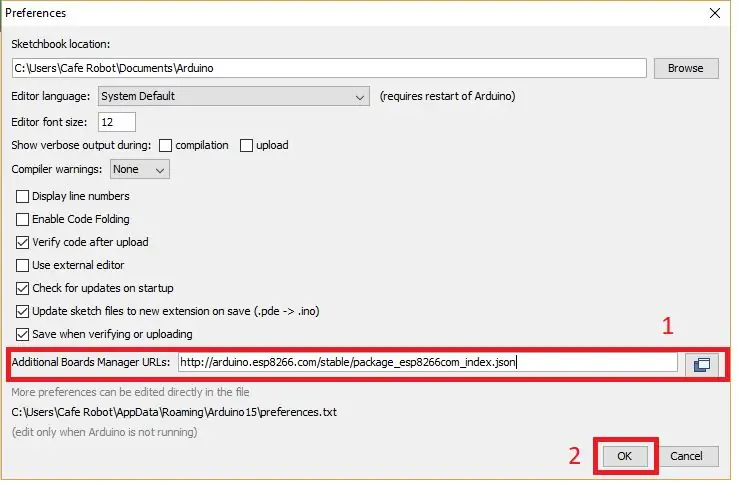
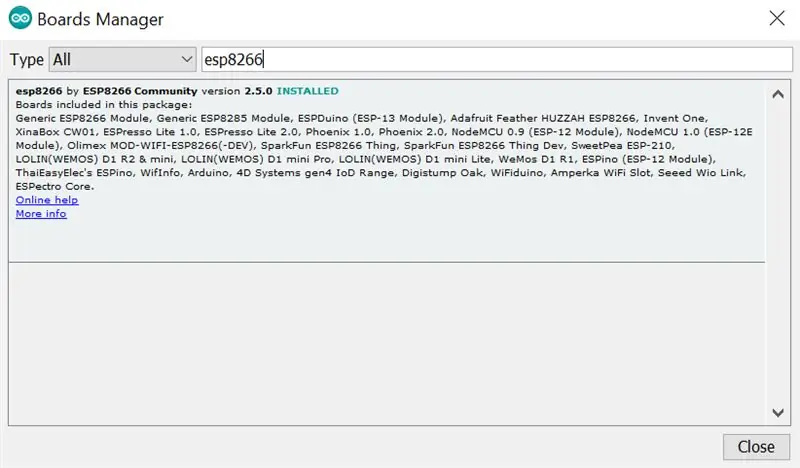
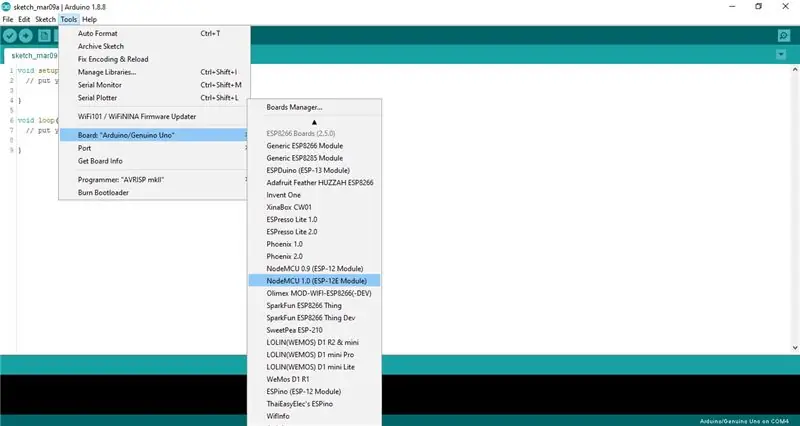
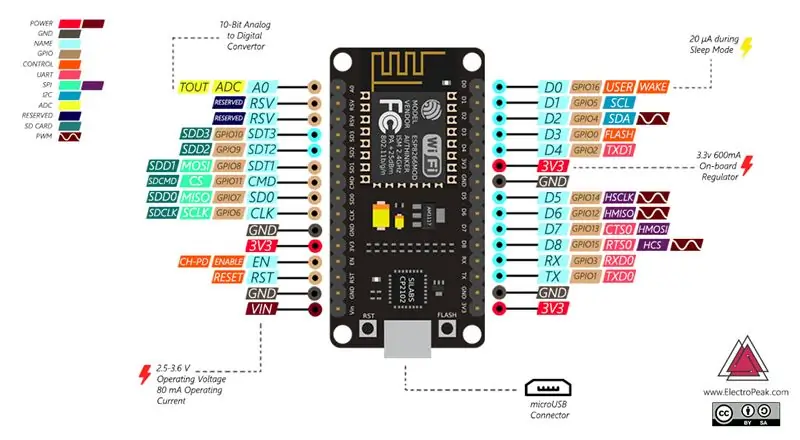
For at bruge Arduino IDE til at programmere NodeMCU, skal du først introducere det til softwaren.
For at gøre dette skal du kopiere følgende kode og følge trinene herunder:
arduino.esp8266.com/stable/package_esp8266c…
trin 1. Vælg Præferencer i menuen Filer, og indtast den kopierede kode i afsnittet Yderligere kortadministratorwebadresser. Tryk derefter på OK.
Trin 2. Søg efter ordet ESP8266 i Tavler> boards manager fra menuen Tools. Installer derefter ESP8266 -plader. Efter fuldstændig installation vil du se den INSTALLerede etiket på ESP8266 -plader.
Efter disse to trin kan du se ESP8266 -baserede tavler, f.eks. NodeMCU, på din Arduino IDE -kortliste, og du kan vælge det ønskede bord for at uploade koden.
For at bruge digitale pins, skal du vælge GPIO -numre. For eksempel er D7 -stiften defineret som GPIO13. Så du bør konfigurere pinkoden 13, når du vil bruge D7 i dit program. Du kan også bruge pin D2 (GPIO4) som SDA og pin D1 (GPIO5) som SCL
Trin 3: Kontrol af LED via en HTTP -side ved hjælp af NodeMCU
Du kan oprette forbindelse til internettet via Wi-Fi ved hjælp af NodeMCU og anvende de ønskede kommandoer ved at oprette en
I dette eksempel kan du styre en LED ved at trykke på ON og OFF tasten. Indtast dit modems SSID og adgangskode i den medfølgende del, og upload det til dit NodeMCU -kort ved hjælp af Arduino IDE. (Lad andre indstillinger stå som standard)
Trin 4: Kode
Efter åbning af Serial Monitor, hvis internetforbindelsen er etableret, får du IP -adressen på den side, du har oprettet (f.eks. 192.168.1.18). Kopier og indsæt den i din browser for at åbne HTTP -siden.
Trin 5: Hvilke andre tavler kan jeg bruge i stedet for NodeMCU?
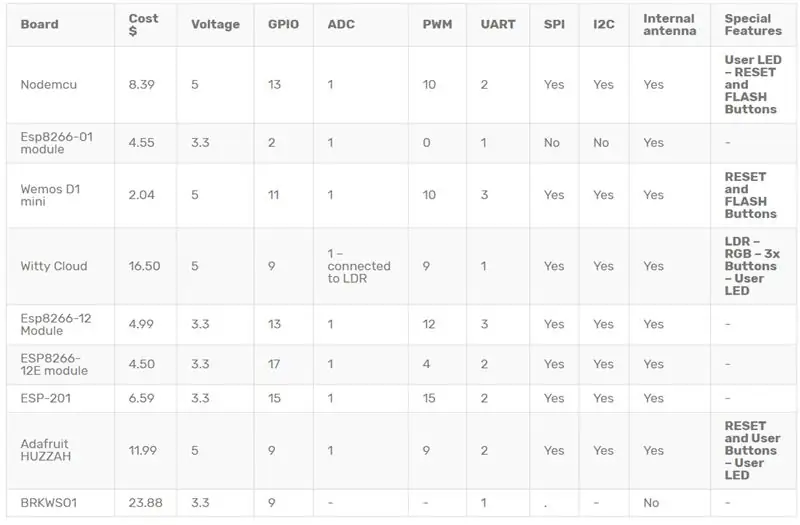
Der er forskellige vigtige faktorer for valg af korttype til et IOT -system, såsom antallet af GPIO -ben, kommunikationsprotokoller, herunder en antenne osv.
Der er også forskellige tavler og platforme, der hver har sine specifikke funktioner.
Her har vi sammenlignet dem baseret på de vigtigste nødvendige funktioner til IOT -projekter.
Trin 6: Eksempelprojekter:
- Smart dørlås m/ WiFi -login -side af Arduino & ESP8266
- Tal til din Arduino & Control It med Google Assistant
- Spil med Fire Over WIFI! ESP8266 & Neopixels (inklusive Android -app)
- nstagram kan lide speedometer fra Arduino & ESP8266
Hvis du finder denne vejledning nyttig og interessant, kan du lide os på facebook.
Anbefalede:
Kom godt i gang med Digispark Attiny85 Brug af Arduino IDE: 4 trin

Kom godt i gang med Digispark Attiny85 Brug af Arduino IDE: Digispark er et Attiny85 -baseret mikrokontrollerudviklingskort, der ligner Arduino -linjen, kun billigere, mindre og lidt mindre kraftfuld. Med en lang række skjolde til at udvide dens funktionalitet og muligheden for at bruge det velkendte Arduino ID
Kom godt i gang med ESP32 - Installation af ESP32 -plader i Arduino IDE - ESP32 Blink -kode: 3 trin

Kom godt i gang med ESP32 | Installation af ESP32 -plader i Arduino IDE | ESP32 Blink -kode: I denne instruks kan vi se, hvordan man begynder at arbejde med esp32, og hvordan man installerer esp32 -kort i Arduino IDE, og vi vil programmere esp 32 til at køre blinkkode ved hjælp af arduino ide
Kom godt i gang med Esp 8266 Esp-01 Med Arduino IDE - Installation af Esp -plader i Arduino Ide og programmering af Esp: 4 trin

Kom godt i gang med Esp 8266 Esp-01 Med Arduino IDE | Installation af Esp-tavler i Arduino Ide og programmering af Esp: I denne instruktion lærer vi, hvordan du installerer esp8266-tavler i Arduino IDE, og hvordan du programmerer esp-01 og uploader kode i den. Da esp-tavler er så populære, så jeg tænkte på at rette en instruks til dette og de fleste mennesker står over for et problem
Kom godt i gang med NodeMCU (ESP8266) .: 3 trin

Kom godt i gang med NodeMCU (ESP8266) ….: I denne instruktør deler jeg, hvordan du kan komme i gang med NodeMCU (ESP8266) med Arduino IDE. Denne vejledning er for begyndere, der lige er begyndt. NodeMCU er ligesom Arduino med indbygget Wifi, så du kan tage dine projekter online. Til k
ESP8266-NODEMCU $ 3 WiFi-modul #1- Kom godt i gang med WiFi: 6 trin

ESP8266-NODEMCU $ 3 WiFi-modul #1- Kom godt i gang med WiFi: En ny verden af disse mikrocomputere er ankommet, og denne ting er ESP8266 NODEMCU. Dette er den første del, der viser, hvordan du kan installere miljøet for esp8266 i din arduino IDE gennem videoen, der kommer i gang, og da delene inkluderer
