Indholdsfortegnelse:
- Trin 1: Hvad skal du bruge
- Trin 2: Forberedelse af dine computere
- Trin 3: Opsætning af målcomputeren
- Trin 4: Opsætning af værtscomputeren
- Trin 5: Tilslutning til fejlfinding
- Trin 6: Afslutningsvis

Video: Sådan opsættes en Windows Kernel Debugger over dit netværk: 6 trin
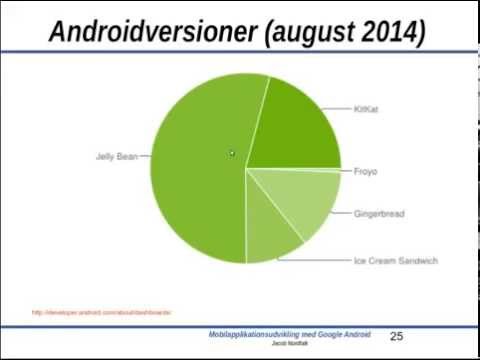
2024 Forfatter: John Day | [email protected]. Sidst ændret: 2024-01-30 08:27

Debugging er et populært værktøj, der bruges til at komme til årsagen til en fejl. En insekt kan manifestere sig på mange forskellige måder. det kan forårsage et systemnedbrud (blå skærm/BSOD), det kan forårsage et programnedbrud, det kan få dit system til at fryse for at nævne nogle få problemer. Grundårsagen kan være i operativsystemet, en enhedsdriver eller endda et hardwareproblem. Denne vejledning indeholder oplysninger om, hvordan du konfigurerer en fejlfinding ved hjælp af fejlfindingsværktøjer til Windows og er derfor kun fokuseret på fejlfinding med Windows OS. Jeg vil ikke gå ind på, hvordan man analyserer det problem, der er fanget i debuggeren. Et par ting at være opmærksom på:
- Dette instruktionssæt er designet til avancerede computerbrugere, og forfatteren har antaget det med disse instruktioner.
- Af hensyn til privatlivets fred er nogle oplysninger blevet skjult.
Den første ting, vi vil gå over, er de elementer, du skal bruge til at konfigurere din debugger.
Trin 1: Hvad skal du bruge
Hvad du skal bruge
-
2 Windows -computere
- Værtscomputeren, som du vil bruge til fejlfinding. Denne computer skal have Windows XP eller nyere installeret
- Målcomputeren, som du vil fejlsøge. Denne computer skal have Windows 8 eller nyere installeret. Det skal også have en af netværkskortene, der findes på listen her.
- 1 Netværks switch/router (noget der tildeler IP -adresser til computerne på netværket)
- 2 Cat5 kabler
- Fejlfindingsværktøjer til Windows, som du skal installere på værtscomputeren (https://msdn.microsoft.com/en-US/windows/desktop/bg162891)
Dernæst vil vi gå over, hvad du skal gøre for at konfigurere dine computere.
Trin 2: Forberedelse af dine computere

Værtscomputeren
- For computeren, du debugger på, skal du installere Debugging Tools til Windows, som kan findes her …
- https://msdn.microsoft.com/en-US/windows/desktop/bg…
- Tilslut computeren til din switch/router
Målcomputeren
- Sørg for, at du bruger Windows 8 eller nyere
- Sørg for, at du bruger en netværksadapter fra denne liste
- Tilslut computeren til din switch/router
Nu hvor vi har konfigureret computerne, skal vi forbinde dem, startende med målcomputeren.
Trin 3: Opsætning af målcomputeren

Du skal bruge et par ting for at få din målcomputer klar. Du skal bruge din værtscomputers IP -adresse. Du kan få dette ved at bruge ping -værktøjet. Sådan gør du dette …
- Åbn en kommandoprompt
- Skriv "ping -4 HostComputerName." Du får noget i retning af følgende …
ping HostComputerName Pinging HostComputerName [192.166.0.123] med 32 bytes data: Svar fra 192.166.0.123: bytes = 32 time = 2268ms TTL = 128 Svar fra 192.166.0.123: bytes = 32 time = 10ms TTL = 128 Svar fra 192.166.0.123: bytes = 32 tid = 19ms TTL = 128 Svar fra 192.166.0.123: bytes = 32 tid = 1ms TTL = 128 Ping -statistik for 192.166.0.123: Pakker: Sendt = 4, Modtaget = 4, Tabt = 0 (0% tab), Omtrentlige rundturstider i milli-sekunder: Minimum = 1 ms, maksimum = 2268 ms, gennemsnit = 574 ms
*Hold vinduerne åbne. Du får brug for det senere.
Dernæst skal du foretage nogle ændringer i opstartskonfigurationen. Ændringerne af din boot -konfigurationsfil fortæller din målcomputer, hvordan du opretter forbindelse til værtscomputeren. For at gøre dette skal du åbne en kommandoprompt med administratorrettigheder (forhøjede) tilladelser. Sådan gør du det.
- Højreklik på kommandoprompten på proceslinjen
- Højreklik på kommandoprompten igen
- Klik på "Kør som administrator" (Brugerkontokontrol spørger, om du vil tillade, at dette program foretager ændringer på din computer, klik på Ja)
Nu skal du angive boot -konfigurationsindstillingerne for netværksfejlfinding. Du vil gøre dette ved at bruge værktøjet bcdedit. Dette værktøj er indbygget i operativsystemet og kan køres fra enhver forhøjet kommandoprompt. Følgende trin viser, hvordan du foretager disse indstillingsændringer
- Kør følgende i dette nye kommandovindue …
- bcdedit /dbgsettings net hostip = 192.166.0.123 port = XXXXX key = z.z.z.z
- hvor hostip svarer til den IP -adresse, du fik, da du kørte ping -kommandoen, er XXXXX lig med et vilkårligt tal mellem 50000 og 50099, og z er en alfanumerisk kombination. Her er et eksempel …
bcdedit /dbgsettings net hostip = 192.166.0.123 port: 50002 key = a1b.2c3.d4e.5f6
Husk nøglen, du har oprettet. Du skal bruge dette, når du konfigurerer din værtscomputer. Nu skal du tænde for debuggeren. Du kan bruge den samme forhøjede kommandoprompt, som du brugte før, eller åbne en ny. Kør følgende bcdedit -kommando for at slå fejlfinding til
- bcdedit /debug on
- genstart computeren
Se venligst billedet ovenfor, der viser eksempler på alle kommandoer i dette trin. Nu hvor vi har konfigureret målcomputeren, kan vi forberede værtscomputeren på at lede efter vores målcomputer på netværket.
Trin 4: Opsætning af værtscomputeren


Hvis du ikke allerede har gjort det, er det første, du skal gøre på værtscomputeren, at installere "Debugging Tools For Windows" (https://msdn.microsoft.com/en-US/windows/desktop/bg…, som blev leveret i et tidligere trin. Når dette er installeret, kan du fortsætte til følgende trin: For at bruge fejlfinding fra kommandoprompten.
- Åbn et forhøjet kommandopromptvindue
- Gå til Debuggers -biblioteket, hvor du installerede fejlfindingsprogrammet. Standardplaceringen ser sådan ud. C: / Program Files (x86) Windows Kits / 8.0 / Debuggers
- Hvis din værtscomputer kører et 64 bit operativsystem, skal du skifte bibliotek til x64 -biblioteket. Hvis du kører et 32 -bit operativsystem på din værtscomputer, skal du skifte bibliotek til x86 -biblioteket.
- Indtast følgende kommando. kd - k net: port = XXXXX, key = z.z.z.z (Hvor XXXXX er den port, du har angivet på målcomputeren, og z.z.z.z er den nøgle, du har angivet på målcomputeren)
- Hit Enter
For at køre debuggeren ved hjælp af windbg.
- kør windbg fra det bibliotek, du installerede debuggeren fra. Standardplaceringen ser sådan ud. C: / Program Files (x86) Windows Kits / 8.0 / Debuggers \.
- Hvis din værtscomputer kører et 64 bit operativsystem, skal du skifte bibliotek til x64 -biblioteket. Hvis du kører et 32 -bit operativsystem på din værtscomputer, skal du skifte bibliotek til x86 -biblioteket.
- Dobbeltklik på windbg.exe
- Klik på Fil
- Klik på Kernel Debug
- Vælg fanen Net
- Indtast det portnummer, du har angivet på målcomputeren
- Indtast den nøgle, du har angivet på målcomputeren.
- Hit Okay
Henvis venligst til billederne ovenfor, der viser eksempler på alle kommandoer i dette trin. Nu hvor vi har host- og målcomputerne konfigureret, kan vi forbinde de to.
Trin 5: Tilslutning til fejlfinding


Hvis alt er konfigureret korrekt, er denne del virkelig let. Faktisk efter at du har konfigureret værtscomputeren, har du muligvis bemærket, at der vises en masse tekst i vinduet. I så fald er du færdig. Hvis ikke, er alt du skal gøre at genstarte målcomputeren. Når målcomputeren starter, begynder du at se en tekststrøm i dit fejlfindingsvindue (kd eller windbg afhængigt af hvilken du bruger) på værtscomputeren. Det kommer til at ligne billederne ovenfor.
Trin 6: Afslutningsvis

Nu hvor du har tilsluttet dine computere med en fejlfinding, kan du begynde at hjælpe med at løse alle verdens computerproblemer. Dette er kun det første skridt på en lang vej til at komme til hovedårsagen til ethvert computerproblem. Kig efter flere artikler i fremtiden, hvor jeg tackler, hvordan jeg begynder at undersøge de mange forskellige problemer, du kan støde på.
Anbefalede:
Beskyt dit netværk med en UTM -firewall gratis: 4 trin

Beskyt dit netværk med en UTM Firewall Gratis: Denne vejledning dækker det grundlæggende for at få en Sophos UTM installeret og kørende på dit hjemmenetværk. Dette er en gratis og meget kraftfuld softwarepakke. Jeg prøver at ramme den laveste fællesnævner, så jeg vil ikke gå ind i aktiv biblioteksintegration, fjern
Kontrollampe fra dit WiFi -netværk! SPEEEduino V1.1: 4 trin (med billeder)

Kontrollampe fra dit WiFi -netværk! SPEEEduino V1.1: Hvad er SPEEEduino? SPEEEduino er et Wi-Fi-aktiveret mikrokontrolkort baseret på Arduino-økosystemet, bygget til undervisere. SPEEEduino kombinerer formfaktoren og mikrokontrolleren til Arduino med ESP8266 Wi-Fi SoC, hvilket gør
Sådan opsættes dit Apple TV: 10 trin

Sådan opsættes dit Apple TV: I dag vil vi demonstrere, hvordan du konfigurerer et Apple TV
Brug af en tynd HP T5700 -klient til at se video over et netværk: 9 trin

Brug af en tynd HP T5700 -klient til at se video over et netværk: I denne instruks vil jeg vise dig, hvordan du laver en lille set top -boks, der giver dig mulighed for at se videofiler, der er tilgængelige på dit netværk. Ved at indlæse VLC i det permanente flashdrev på en HP T5700 tynd klient Med bare et par minutters s
Sådan genudsendes WIFI som dit eget netværk, FRA DIN BATTOP !: 4 trin

Sådan genudsendes WIFI som dit eget netværk, FRA DIN BATTOP !: I denne instruktive vil jeg vise dig, hvordan du genudsender WIFI fra din bærbare computer som dit eget kodeordbeskyttede netværk. Du skal bruge en bærbar computer, der kører Windows 7, da softwaren kræver nogle af de fremskridt, som Window 7 gør, og brug en nyere bærbar computer
