Indholdsfortegnelse:
- Trin 1: Dele og forbrugsvarer
- Trin 2: Micro SD -kort
- Trin 3: Montering (1/6)
- Trin 4: Montering (2/6)
- Trin 5: Montering (3/6)
- Trin 6: Montering (4/6)
- Trin 7: Montering (5/6)
- Trin 8: Montering (6/6)
- Trin 9: ROMS

Video: GameBoy i en madkasse: 9 trin (med billeder)

2024 Forfatter: John Day | [email protected]. Sidst ændret: 2024-01-30 08:27



Har du nogensinde ønsket at spille nogle klassiske spil, når du spiser? Måske ikke, men hvis du gjorde det, er dette projektet for dig! GameBoy -emulatoren bruger RetroPie på en Raspberry Pi Zero W. Der er en batteripakke med 2500mAh, som kan presse omkring 20 timers batterilevetid ud! Der er en 4,3-tommer skærm til visning af spillene, ikke den største, men skærme kan blive dyre! Ikke nok med det, der er 2 SNES -controllere til multiplayer -gameplay! Og vigtigst af alt kan du køre ethvert retrospil, dit hjerte begærer (ikke inkluderet i selvstudiet, retropiedokumentationen fortæller dig, hvordan du gør det fint … https://retropie.org.uk/docs/) !!! De fleste dele er fra Adafruit, inklusive madpakken. Projektet er designet omkring den madpakke, men jeg giver Tinkercad -linket, hvis du gerne vil redigere mit design, så det passer til dit design. Jeg har brugt en god del tid på dette projekt, så jeg håber, at du vil nyde det!
Trin 1: Dele og forbrugsvarer
Skærm
Raspberry Pi Zero W -pakke
Kippah
Micro USB splitter
Batteri pakke
SNES -controller
Forlænger ledning
USB bank
En switch
Loddekolbe
Tinkercad
Thingiverse
Du skal bruge en 3D -printer, eller brug shapeways til at få den udskrevet for dig.
Trin 2: Micro SD -kort
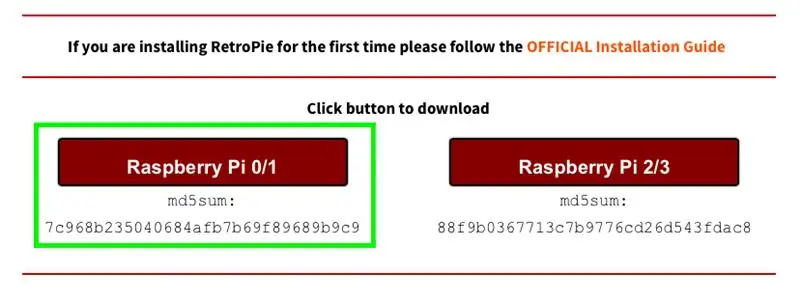
Gå til https://retropie.org.uk/download/ og klik på Raspberry pi 0/1. Download derefter balenaEtcher til Mac eller Windows. Indsæt micro SD-kortet i din computer (Beklager alle USB-C-computere, du skal købe en adapter), og åbn balenaEtcher. Vælg SD -kortet og det billede, du lige har downloadet, og klik på "Flash" for at begynde at blinke. Det er alt for micro SD -kortet!
Trin 3: Montering (1/6)


Lad os begynde! Det første billede viser alle de dele, der er nødvendige til montageprocessen. Vi starter meget enkelt. Alt du skal gøre er at indsætte SD -kortet i Raspberry Pi.
Trin 4: Montering (2/6)


Kreditter til Adafruit Industries for koden. Tilslut hindbær pi til en skærm med det medfølgende mini-hdmi til HDMI kabel. Når den er indlæst, vil den bede dig om, at en controller tilsluttes. Tilslut SNES-controlleren med mikro-usb til usb-kablet, der følger med i pakken, og fortsæt meddelelserne. Afslut emuleringsstationen, og skriv derefter:
sudo apt-get install rpi-opdatering
og så
sudo rpi-opdatering
Derefter skriver du:
sudo apt-get install raspi-gpio
Så kan du køre det med
sudo raspi-gpio få
Skriv derefter:
wget
sudo cp dt-blob.bin /boot /
Skriv endelig:
sudo nano /boot/config.txt
Og skriv disse linjer nederst:
dtparam = spi = off
dtparam = i2c_arm = slukket
overscan_left = 0o
overscan_right = 0
overscan_top = 0
overscan_bottom = 0f
framebuffer_width = 480f
framebuffer_height = 272
enable_dpi_lcd = 1
display_default_lcd = 1
dpi_gruppe = 2
dpi_mode = 87
dpi_output_format = 520197
hdmi_timings = 480 0 40 48 88272 0 13 3 32 0 0 0 60 0 32000000 3
Afslut og gem, og skriv derefter: sudo reboot.
Efter genstart skal du tage stikket til pi'en og skærmen ud og tage det blå element, Kippah, og sætte det som det andet billede, det ene foran det andet. Vend Kippah, så den er på hovedet, og tryk den forsigtigt på de 20 ben på Raspberry Pi, kaldet GPIO -ben.
Trin 5: Montering (3/6)




Halvvejs! Tag båndkablet, skærmen og stikkortet som billedet siger. Læg mærke til de to tilstande for de sorte klapper i nærbillede: op og ned. Den højre er oppe, mens den venstre er nede. Indsæt båndkablet med klappen opad. Luk klappen forsigtigt, og kontroller, at båndkablet er fastgjort. Gør det samme for skærmen, hvilket resulterer i det sidste billede.
Trin 6: Montering (4/6)

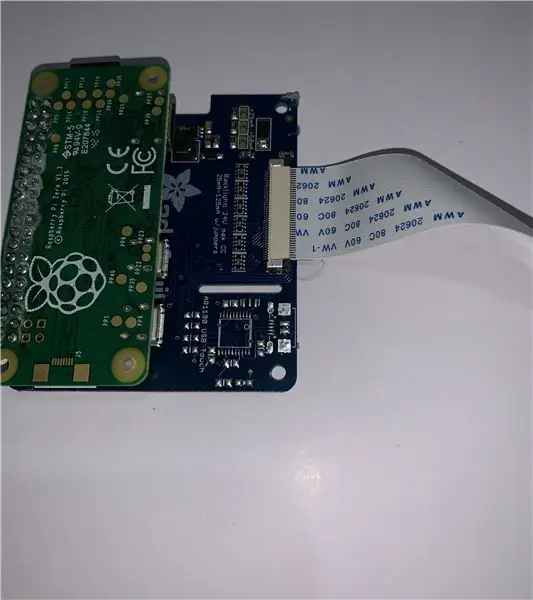
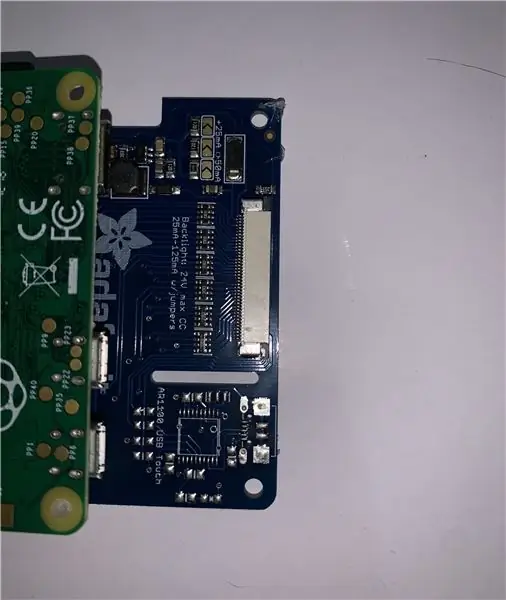
Tag Kippah og Raspberry Pi og PULL den sorte klap, ikke løft som det foregående trin. Sørg for, at den blå side vender NED. Dette er afgørende for projektets funktionalitet. Skub forsigtigt den sorte flap ind igen, og sørg for, at Kippah er sikker.
Trin 7: Montering (5/6)



Tag splitterkablet og fjern den ene side til dets ledninger. Skær en af dem og lod på en kontakt til styring af strømmen. Læg lidt varm lim eller varmekrymp for at beskytte de udsatte ledninger. Tag derefter batteriet og splitteren. Sæt batteriet i splitteren og splitteren i porten på Pi som vist ovenfor. Du kan bruge din micro usb til usb til at tilslutte controllerne.
Trin 8: Montering (6/6)



3D -print de nødvendige dele til dette trin. Tag den nederste halvdel og batteripakken. Varm det fast i det tilsvarende hul mod bunden af udskriften. Lim hindbær pi nedenunder og USB -hubben ved siden af. (Jeg fjernede den af plasten). Tråd USB -controllerne gennem hullerne, og sæt dem i hubben. Lim kontakten, hvor båndkablet er, og sørg for, at båndkablet har adgang til hullet. Skub controller -kablerne bedst muligt ind i det resterende rum. Tag den øverste halvdel og lim omhyggeligt skærmen i. Jeg anbefaler lim på siderne og fjern overskydende lim på forsiden. Placer den grønne forlænger under den, og lim toppen, så den har plads til at lukke. Det kan tage et par forsøg at få det helt rigtigt. Og det er det! Du har afsluttet projektet! Du kan også tilføje bånd som en prop for også at få en bestemt vinkel.
Trin 9: ROMS
For at køre spil skal du have ROMS. Jeg gav et link fra den officielle dokumentation om, hvordan man gør det i indledningen. Her er et websted, der har tusindvis af ROMS. Læg ".nes" -filen eller den fil, du downloadede, i den tilhørende mappe (f.eks. Nes).
Anbefalede:
LiPo batterimod til din Gameboy DMG: 6 trin (med billeder)

LiPo batterimod til din Gameboy DMG: Billede dette- året er 1990. Du er på time seks af en otte timers biltur til Mount Rushmore. Tears For Fears brager i radioen på din Chevrolet Celebrity stationcar. Mor kører. Du er løbet tør for Ecto-Cooler Hi-C og din dumme br
Sådan adskilles en computer med nemme trin og billeder: 13 trin (med billeder)

Sådan adskilles en computer med nemme trin og billeder: Dette er en instruktion om, hvordan du adskiller en pc. De fleste af de grundlæggende komponenter er modulopbyggede og nemme at fjerne. Det er dog vigtigt, at du er organiseret omkring det. Dette hjælper med at forhindre dig i at miste dele og også ved at lave genmonteringen til
Madkasse til mennesker med hemiplegi: 11 trin

Madkasse til mennesker med hemiplegi: Mange mennesker lider af Hemiplegia, som belaster bevægelse af den ene side af kroppen på grund af mangel på fine motoriske færdigheder. Mange aktiviteter, der kræver brug af to hænder, er anstrengende at gennemføre for personer med Hemiplegia. Desuden vil handlinger
Madkasse til mennesker med hemiplegi: 10 trin

Madkasse til mennesker med Hemiplegia: Teammedlemmer: Chris Lobo, Ryan Ravitz, Alex Romine Hvorfor vi gjorde det: En person på Seven Hills har begrænset mobilitet i den ene hånd har svært ved at bruge sin madkasse. Selvom det ikke udtrykkeligt er angivet i designanmeldelsen, har Seven Hills krav
Hvad er der til frokost? Højttaler på en madkasse !: 3 trin

Hvad er der til frokost? Højttaler på en madkasse !: på denne instruktive vil jeg vise dig min hjemmelavede højttaler til guitar, mp3 -afspiller, VCD -afspiller osv. Jeg baserede mit arbejde på de tilgængelige dele, som jeg fandt på det berømte sted for elektronik her i Filippinerne, at vi kalder "Quiapo". du ca
