Indholdsfortegnelse:
- Trin 1: Komponenter
- Trin 2: Om PM
- Trin 3: PPD42NJ støvsensor
- Trin 4: RGB LED
- Trin 5: Partikelfoton
- Trin 6: Dweet.io
- Trin 7: Particle Web IDE
- Trin 8: Forbindelser
- Trin 9: Programmer
- Trin 10: Resultat
- Trin 11: Sådan laver du PCB i Eagle

Video: Overvågning af luftkvalitet ved hjælp af partikelfoton: 11 trin (med billeder)

2024 Forfatter: John Day | [email protected]. Sidst ændret: 2024-01-30 08:27

I dette projekt bruges PPD42NJ partikelsensor til at måle luftkvaliteten (PM 2,5), der er til stede i luften med Particle Photon. Det viser ikke kun dataene på Particle console og dweet.io, men angiver også luftkvaliteten ved hjælp af RGB LED ved at ændre dens farve.

Trin 1: Komponenter
Hardware
- Partikelfoton ==> $ 19
- Set PPD42NJ støvsensor ==> $ 7,20
- RGB anode / katode LED ==> $ 1
- 10k modstand ==> $ 0,04
- 3 x 220 Ω Modstand ==> 0,06
Software
- Partikel Web IDE
- dweet.io
Samlet pris er omkring $ 28
Trin 2: Om PM
Hvad er PM -niveau
Partikler (PM) i atmosfærisk luft eller i anden gas kan ikke udtrykkes i ppmv, volumenprocent eller molprocent. PM udtrykkes som mg/m^3 eller μg/m^3 luft eller anden gas ved en bestemt temperatur og tryk.
Bemærk:- En volumenprocent = 10.000 ppmv (dele pr. Million i volumen) med en million defineret som 10^6.
Der skal udvises omhu med koncentrationerne udtrykt som dele pr. Milliard i volumen (ppbv) for at skelne mellem den britiske milliard, der er 10^12 og USA -milliarden, der er 10^9.
Partikler er summen af alle faste og flydende partikler suspenderet i luft, hvoraf mange er farlige. Denne komplekse blanding indeholder både organiske og uorganiske partikler.
Baseret på størrelse er partikler ofte opdelt i to grupper.
1. Grove partikler (PM 10-2,5), såsom dem, der findes nær veje og støvede industrier, varierer i diameter fra 2,5 til 10 mikrometer (eller mikrometer). Den eksisterende grove partikelstandard (kendt som PM 10) omfatter alle partikler, der er mindre end 10 mikrometer store.
2. "Fine partikler" (eller PM 2,5) er dem, der findes i røg og dis, har en diameter på mindre end 2,5 mikron. PM 2.5 omtales som "primær", hvis den udsendes direkte i luften som faste eller flydende partikler og kaldes "sekundær", hvis den dannes ved kemiske reaktioner af gasser i atmosfæren.
Hvilken af PM2.5 og PM10 er mere skadelig?
De mindre partikler eller PM2.5 er lettere og går dybere ned i lungerne og forårsager større skade på længere sigt. De bliver også længere i luften og rejser længere. PM10 (store) partikler kan forblive i luften i minutter eller timer, mens PM2.5 (små) partikler kan forblive i luften i dage eller uger.
Bemærk:- PM2.5 eller PM10 data på online websteder er repræsenteret som AQI eller ug/m3. Hvis PM2.5 -værdien er 100, falder den, hvis den er repræsenteret som AQI, i kategorien 'Tilfredsstillende', men hvis den er repræsenteret som ug/m3, falder den under kategorien 'Dårlig'.
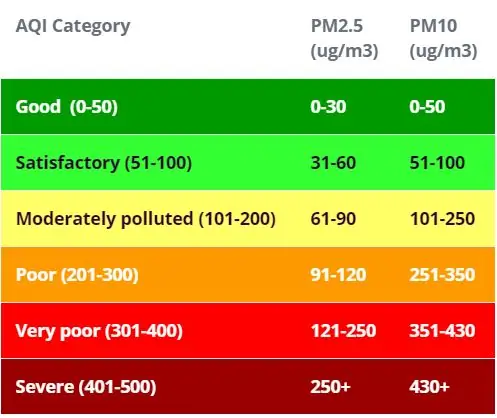
Trin 3: PPD42NJ støvsensor
Baseret på lysspredningsmetoden registrerer den kontinuerligt luftbårne partikler. Pulsudgang, der svarer til koncentration pr. Volumenhed af partikler, kan opnås ved hjælp af en original detektionsmetode baseret på lysspredt princip, der ligner partikeltælleren.
Forsiden
På forsiden har den 2 gryder mærket VR1 og VR3, der allerede er fabrikskalibreret. IR -detektoren er dækket under metalbeholderen. Interessant nok er der en slot ved siden af mærket SL2, som er ubrugt.
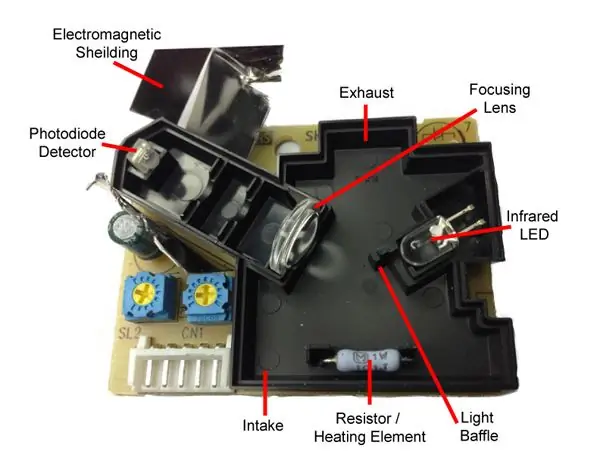

Bagside
Kredsløbet består stort set af passive og en op-amp. RH1 er modstandsvarmeren, som i teorien kunne fjernes for at spare strøm, hvis der var en anden metode til luftcirkulation.
Pin Beskrivelse

Sensorplacering Der er flere punkter, der skal overholdes, når man beslutter, hvordan sensoren skal placeres.
- Sensoren skal placeres i en lodret retning. Enhver anden orientering ville ikke opnå den ønskede luftstrøm.
- Sensoren skal opbevares i en mørk tilstand.
- Blødt dæmpningsmateriale til at forsegle mellemrummet mellem sensor og hus er nødvendigt.
Tæt hullet med foliepapir som vist herunder

Taler om sensorudgang Sensorudgangen er normalt høj, men går lavt i forhold til PM -koncentrationen, derfor kan PM -koncentrationen bestemmes ved at måle det, de kalder Low Pulse Occupancy (LPO). Denne LPO anbefales at måles over en enhedstid på 30 sekunder.
Trin 4: RGB LED
Der er to slags RGB -lysdioder:
Fælles anode LED
I en fælles anode RGB LED deler de tre lysdioder en positiv forbindelse (anode).
Fælles katode LED
I en fælles katode RGB LED deler alle tre lysdioder en negativ forbindelse (katode).
RGB LED pins
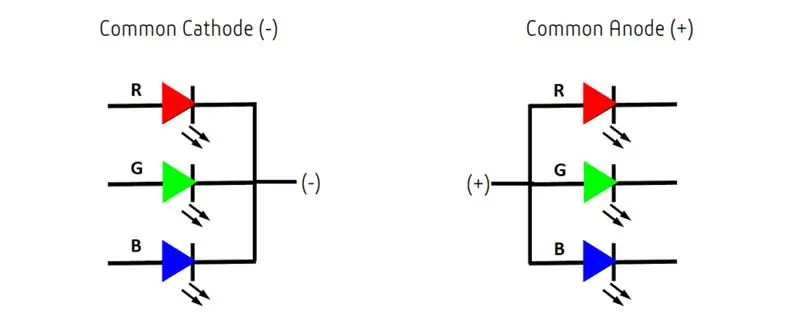
Trin 5: Partikelfoton
Photon er et populært IOT -kort. Boardet rummer STM32F205 120Mhz ARM Cortex M3 mikrokontroller og har 1 MB flashhukommelse, 128 Kb RAM og 18 blandede signal -input input output (GPIO) ben med avancerede eksterne enheder. Modulet har indbygget Cypress BCM43362 Wi-Fi-chip til Wi-Fi-forbindelse og enkeltbånd 2,4 GHz IEEE 802.11b/g/n til Bluetooth. Kortet er udstyret med 2 SPI, en I2S, en I2C, en CAN og en USB -grænseflade. Det skal bemærkes, at 3V3 er en filtreret udgang, der bruges til analoge sensorer. Denne pin er output fra den indbyggede regulator og er internt forbundet til VDD'en på Wi-Fi-modulet. Når der tændes for Photon via VIN eller USB -porten, udsender denne pin en spænding på 3,3VDC. Denne pin kan også bruges til at forsyne Photon direkte (maks. Input 3.3VDC). Når den bruges som output, er den maksimale belastning på 3V3 100mA. PWM-signalerne har en opløsning på 8-bit og kører på en frekvens på 500 Hz.
Pin Diagram
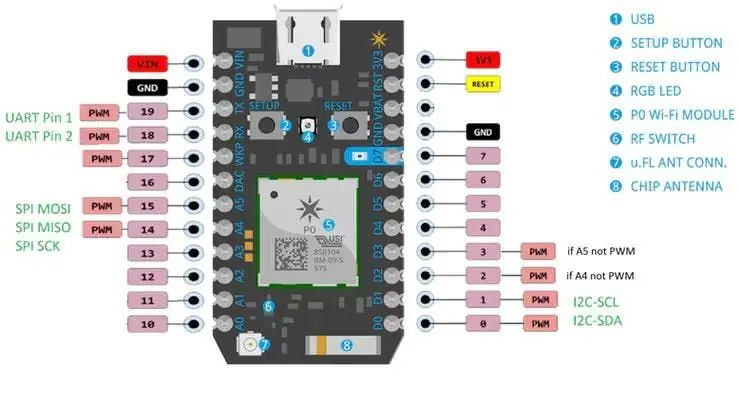
Pin Beskrivelse
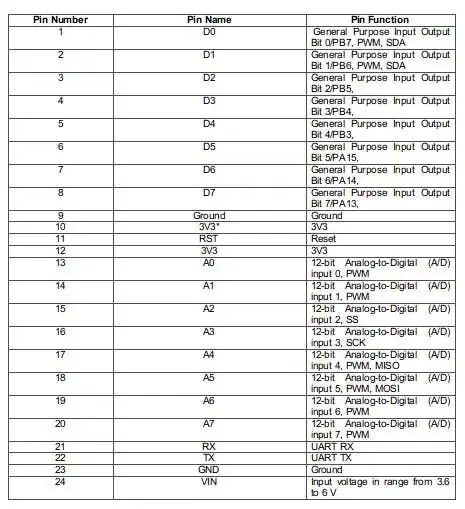
Trin 6: Dweet.io
dweet.io gør det muligt for din maskine og sensordata at blive let tilgængelige via et webbaseret RESTful API, så du hurtigt kan lave apps eller bare dele data.
1. Gå til dweet.io
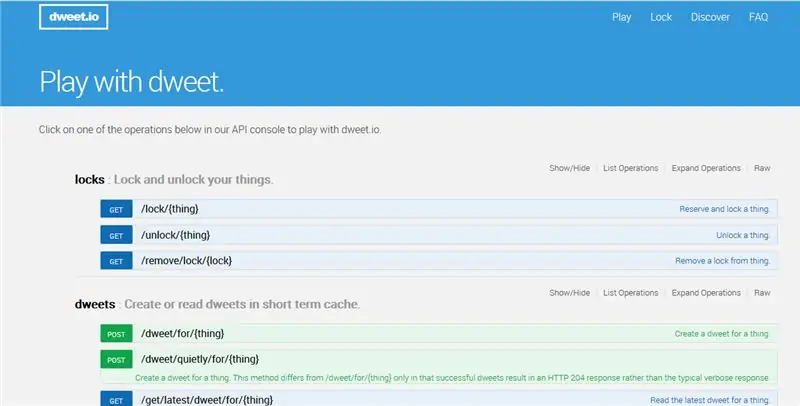
n
2. Gå til dweets -sektionen, og opret dweet for en ting

3. Du vil se siden som denne. Indtast et unikt navn på en ting. Dette navn vil blive brugt i partikel foton.
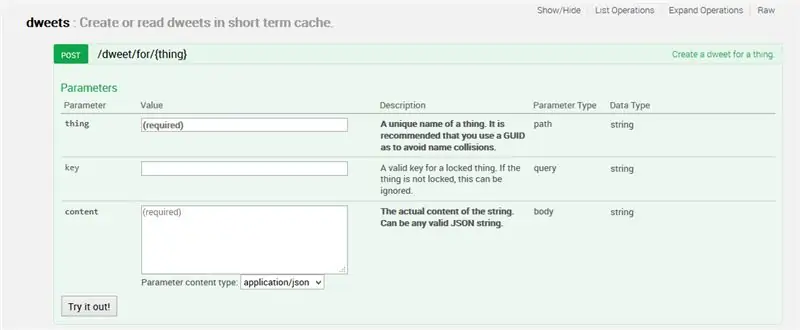
Nu er vi færdige med opsætningen af dweet.io
Trin 7: Particle Web IDE
For at skrive programkoden for enhver Photon skal udvikleren oprette en konto på Particle -webstedet og registrere Photon -kortet med sin brugerkonto. Programkoden kan derefter skrives på Web IDE på Partikelens websted og overføres til en registreret foton over internettet. Hvis det valgte spånplade, Photon here, er tændt og forbundet til partiets cloud -service, brændes koden til det valgte kort over luften via internetforbindelse, og kortet begynder at fungere i henhold til den overførte kode. Til styring af kort over internettet er der designet en webside, der bruger Ajax og JQuery til at sende data til kortet ved hjælp af HTTP POST -metode. Websiden identificerer tavlen ved hjælp af et enheds -id og opretter forbindelse til Particle's Cloud Service via et adgangstoken.
Sådan tilsluttes foton med internet 1. Tænd for din enhed
- Sæt USB -kablet i din strømkilde.
- Så snart den er tilsluttet, skal RGB -LED'en på din enhed begynde at blinke blåt. Hvis din enhed ikke blinker blåt, skal du holde knappen SETUP nede. Hvis din enhed slet ikke blinker, eller hvis LED'en brænder kedeligt orange farve, får den muligvis ikke nok strøm. Prøv at ændre din strømkilde eller USB -kabel.
2. Tilslut din Photon til Internettet
Der er to måder, enten du bruger webapplikation eller mobilappa. Brug af webapplikation
- Trin 1 Gå til particle.io
- Trin 2 Klik på opsætning af en foton
- Trin 3 Efter at have klikket på NÆSTE, skal du blive præsenteret for en fil (photonsetup.html)
- Trin 4 Åbn filen.
- Trin 5 Efter åbning af filen skal du slutte din pc til Photon ved at oprette forbindelse til netværket med navnet PHOTON.
- Trin 6 Konfigurer dine Wi-Fi-legitimationsoplysninger.
Bemærk: Hvis du indtaster dine legitimationsoplysninger forkert, blinker fotonet mørkeblåt eller grønt. Du er nødt til at gennemgå processen igen (ved at opdatere siden eller klikke på procesprofildelen igen)
Trin 7 Omdøb din enhed. Du vil også se en bekræftelse, hvis der blev gjort krav på enheden eller ej
b. Brug af smartphone
Åbn appen på din telefon. Log ind eller opret en konto med Particle, hvis du ikke har en
Efter login skal du trykke på plusikonet og vælge den enhed, du vil tilføje. Følg derefter instruktionerne på skærmen for at slutte din enhed til Wi-Fi. Hvis det er første gang, din Photon opretter forbindelse, blinker den lilla i et par minutter, når den downloader opdateringer. Det kan tage 6-12 minutter, før opdateringerne gennemføres, afhængigt af din internetforbindelse, med Photon genstart et par gange i processen. Genstart eller frakobl ikke din Photon i løbet af denne tid
Når du har tilsluttet din enhed, har den lært det netværk. Din enhed kan gemme op til fem netværk. Hvis du vil tilføje et nyt netværk efter din første opsætning, skal du sætte din enhed i lytttilstand igen og fortsætte som ovenfor. Hvis du føler, at din enhed har for mange netværk på den, kan du slette enhedens hukommelse for alle Wi-Fi-netværk, den har lært. Du kan gøre det ved at fortsætte med at holde opsætningsknappen nede i 10 sekunder, indtil RGB -LED'en blinker hurtigt blåt, hvilket signalerer, at alle profiler er blevet slettet.
Tilstande
- Cyan, din Photon er forbundet til internettet.
- Magenta, den indlæser i øjeblikket en app eller opdaterer dens firmware. Denne tilstand udløses af en firmwareopdatering eller af blinkende kode fra Web IDE eller Desktop IDE. Du kan muligvis se denne tilstand, når du tilslutter din Photon til skyen for første gang.
- Grøn, den forsøger at oprette forbindelse til internettet.
- Hvidt, Wi-Fi-modulet er slukket.
Web IDEParticle Build er et integreret udviklingsmiljø, eller IDE, der betyder, at du kan lave softwareudvikling i en brugervenlig applikation, som bare tilfældigvis kører i din webbrowser.
-
For at åbne build skal du logge ind på din partikelkonto og derefter klikke på Web IDE som vist på billedet.

Billede -
Når du klikker vil du se konsol som denne.

Billede -
For at oprette en ny app, skal du klikke på Opret ny app.

Billede -
For at kontrollere programmet. Klik på verificer.

Billede - For at uploade koden skal du klikke på flash, men inden du gør det, skal du vælge en enhed. Hvis du har mere end én enhed, skal du sikre dig, at du har valgt, hvilken af dine enheder der skal flashkode til. Klik på ikonet "Enheder" nederst til venstre i navigationsruden, og når du svæver over enhedsnavnet, vil stjernen vises til venstre. Klik på den for at indstille den enhed, du gerne ville opdatere (den vil ikke være synlig, hvis du kun har en enhed). Når du har valgt en enhed, bliver den stjerne, der er knyttet til den, gul. (Hvis du kun har en enhed, er det ikke nødvendigt at vælge den, du kan fortsætte.
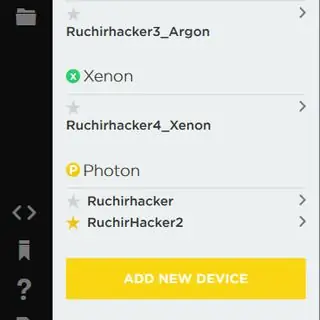
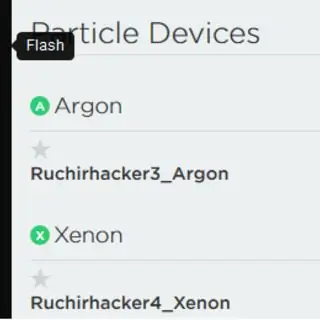
Trin 8: Forbindelser
Particle Photon ==> PPD42NJ sensor (placeret i lodret retning)
GND ==> Pin1 (GND)
D6 ==> Pin2 (Output)
Vin ==> Pin3 (5V)
GND ==> 10k modstand ==> Pin5 (input)
Particle Photon ==> RGB LED
D1 ==> R
D2 ==> G
D3 ==> B
GND ==> Almindelig katode (-)
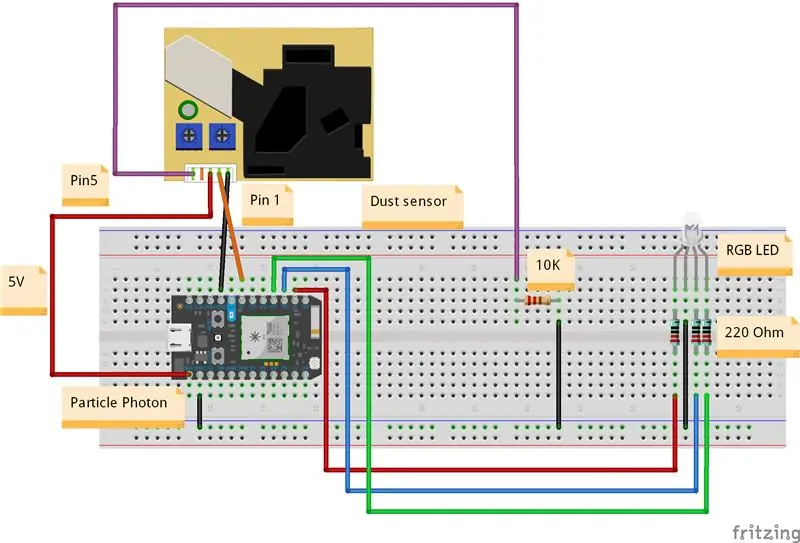
Trin 9: Programmer
Trin 10: Resultat
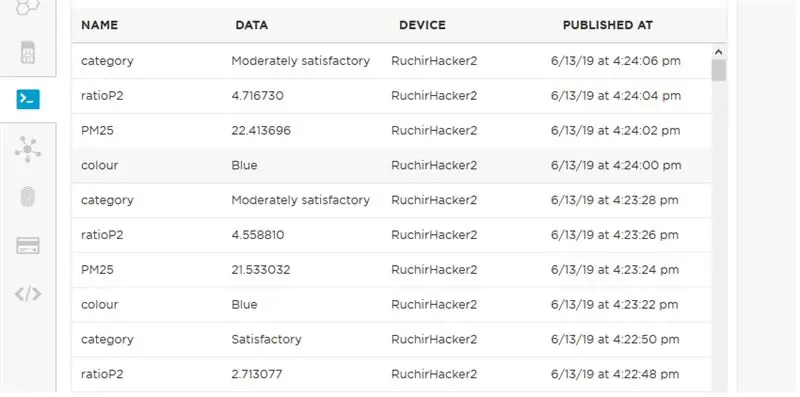
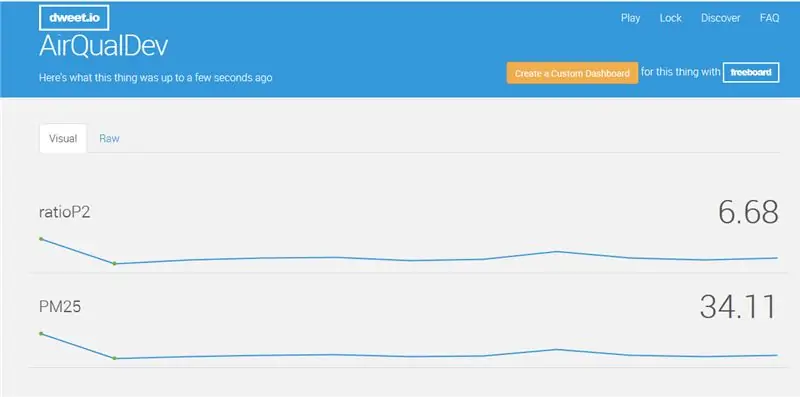




Trin 11: Sådan laver du PCB i Eagle
Hvad er PCB
PCB er et printkort, der elektrisk forbinder et sæt elektroniske komponenter ved hjælp af kobberspor på et ikke-ledende kort. I printkort er alle komponenter forbundet uden ledninger, alle komponenter er forbundet internt, så det vil reducere kompleksiteten af det overordnede kredsløbsdesign.
Typer af PCB
1. enkeltsidet printkort
2. Dobbeltsidet printkort
3. Flerlags PCB
I dette taler jeg kun om enkeltsidet printkort
Enkeltsidet printkort
Et enkeltlags PCB er også kendt som enkeltsidet PCB. Denne type print er enkel og mest brugt print, fordi disse print er lette at designe og fremstille. Den ene side af dette printkort er belagt med et lag af ethvert ledende materiale. Kobber bruges som ledende materiale, fordi det har en meget god ledende egenskab. Et lag loddemaske bruges til at beskytte PCB mod oxidation efterfulgt af silketryk til at markere alle komponenterne på PCB. I denne type printkort bruges kun den ene side af printkortet til at forbinde forskellige typer komponenter.
Forskellige dele af PCB1. Lag
Øverste og nederste lag: I det øverste lag af PCB bruges alle SMD -komponenter. Generelt er dette lag rød-farvet. I bundlaget af PCB loddes alle komponenter gennem hullet, og bly af komponenter er kendt som bundlaget af PCB. I denne DIP komponenter bruges, og laget er blåt.
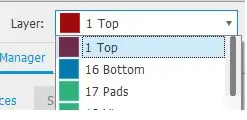
Kobberspor Det er generelt en ledende vej mellem komponenter i kredsløbene til en elektrisk kontakt eller et spor er en ledende vej, der bruges til at forbinde 2 punkter i printkortet. For eksempel tilslutning af 2 puder eller tilslutning af en pad og en via eller mellem vias. Sporene kan have forskellige bredder afhængigt af de strømme, der strømmer gennem dem.
Vi bruger kobber, fordi det er meget ledende. Det betyder, at den let kan overføre signaler uden at miste elektricitet undervejs. I den mest almindelige konfiguration kan en ounce kobber vendes til 35 mikrometer omkring 1,4 tusindedele af en tomme tyk, som kan dække en hel kvadratfod af PCB -substratet.
En pude er en lille overflade af kobber i et printkort, der gør det muligt at lodde komponenten til kortet, eller vi kan sige punkter på kredsløbskortet, hvor terminalernes komponenter er loddet.
Der er 2 typer puder; gennem hul og SMD (overflademontering).
- Gennemgående huller er beregnet til at indføre stifterne på komponenterne, så de kan loddes fra den modsatte side, hvorfra komponenten blev indsat.
- SMD -puderne er beregnet til overflademonteringsenheder eller med andre ord til lodning af komponenten på den samme overflade, hvor den blev placeret.
Former af puder
- Cirkulær
- Oval
- Firkant

Loddemaske Til montering af de elektriske komponenter på printkortene kræves en samlingsproces. Denne proces kan udføres i hånden eller gennem specialiserede maskiner. Monteringsprocessen kræver brug af lodde til at placere komponenterne på brættet. For at undgå eller for at forhindre loddemetningen ved et uheld at kortslutte to spor fra forskellige net, anvender PCB-producenter en lak kaldet loddemask på begge plader. Den mest almindelige farve på loddemasken, der bruges på printkort, er grøn. Dette isolerende lag bruges til at forhindre utilsigtet kontakt af puder med andet ledende materiale på printkort.
Silkscreen Silk-screening (Overlay) er den proces, hvor producenten udskriver oplysninger om loddemasken, der er med til at lette processerne med samling, verifikation og fejlfinding. Generelt udskrives silketryk til angivelse af testpunkter samt position, orientering og reference for de elektroniske komponenter, der er en del af kredsløbet. Silketryk kan udskrives på begge plader.
ViaA via er et belagt hul, der lader strømmen passere gennem brættet. Det bruges i flerlags -printkortet til at oprette forbindelse til flere lag.
Typer af Via
Thru-hole Vias eller Full Stack Vias
Når en sammenkobling skal foretages fra en komponent, der er placeret på det øverste lag af printkortet med en anden, der er placeret i det nederste lag. Til ledning af strømmen fra det øverste lag til det nederste lag bruges en via til hvert spor.
Grøn ==> Øverste og nederste loddemaske
Rød ==> Toplag (ledende)
Violet ==> Andet lag. I dette tilfælde bruges dette lag som et kraftplan (dvs. Vcc eller Gnd)
Gul ==> Tredje lag. I dette tilfælde bruges dette lag som et kraftplan (dvs. Vcc eller Gnd)
Blå ==> Bundlag (ledende)
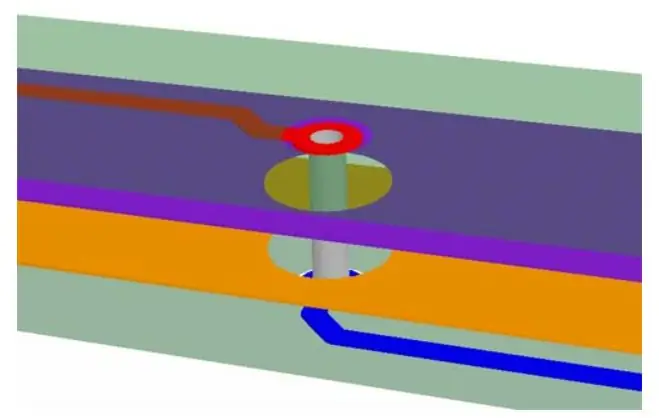
2. Blinde vias bruges blinde vias, som gør det muligt at oprette forbindelse fra et eksternt lag til et indre lag med minimum via højde. En blind via starter på et eksternt lag og ender på et indre lag, derfor har den præfikset "blind". I flerlags systemdesign, hvor der er mange integrerede kredsløb, bruges strømplaner (Vcc eller GND) til at undgå overdreven routing af strømskinner.
For at vide, om en bestemt via er blind, kan du sætte printkortet mod en lyskilde og se, om du kan se lyset komme fra kilden via via. Hvis du kan se lyset, er via via hullet, ellers er via blind.
Det er meget nyttigt at bruge denne slags vias i printkortdesign, når du ikke har for meget plads til placering af komponenter og routing. Du kan sætte komponenter på begge sider og maksimere pladsen. Hvis viaerne var gennem hullet i stedet for blinde, ville der være lidt ekstra plads brugt af viasene på begge sider.
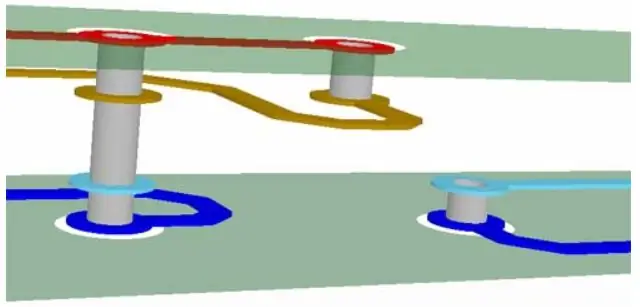
3. Begravede vias Disse vias ligner de blinde, med den forskel at de begynder og slutter på et indre lag.
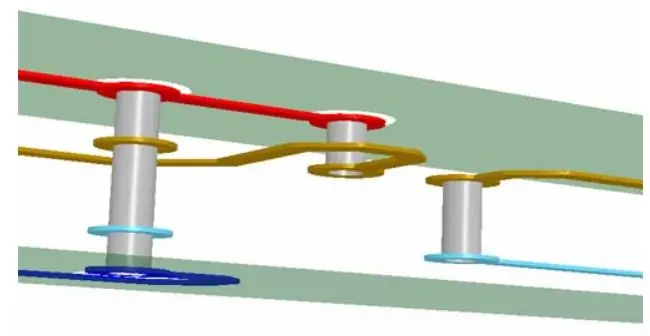
ERC Efter oprettelse af det skematiske og annoterende kredsløb er det nødvendigt at kontrollere, om kredsløbet har elektriske fejl, f.eks. Hvis netene ikke er korrekt tilsluttet, at indgangen ikke er forbundet til indgangsstiften, Vcc og GND er kortsluttet hvor som helst i kredsløbet, eller enhver stift elektrisk type ikke valgt korrekt osv. Alle disse er elektriske fejltyper. Hvis vi har begået en sådan fejl i skematikken, og hvis vi ikke udfører nogen ERC, kan vi efter at have fuldført printkortet ikke få det ønskede resultat fra kredsløbet.
ERC detaljer
Designregel check DRC Detaljer
Sådan laver du PCB i Eagle
Lav et skematisk diagram
1. For at lave en skematisk skal du gå til Filer ==> ny ==> Skematisk Du vil se en side som denne
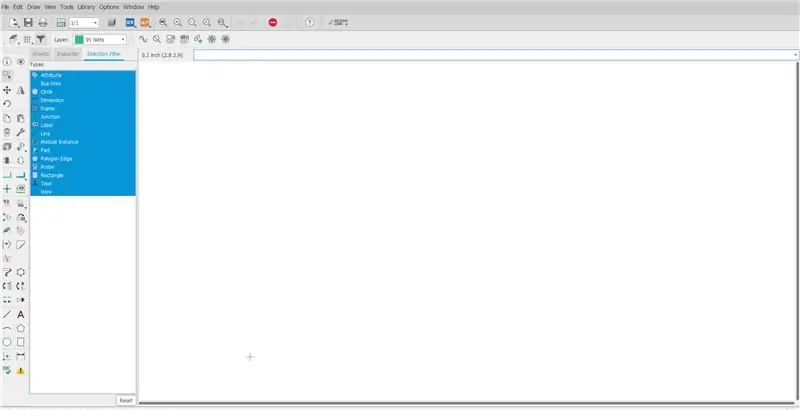
Da der ikke er partikeldele, så er vi nødt til at tilføje biblioteker til partikeludstyr.
partikel lib
Efter at have downloadet det, skal du flytte det til mappen C: / Users / ….. / Documents / EAGLE / libraries

I Eagle open Schematics skal du gå til Library ==> open library manager
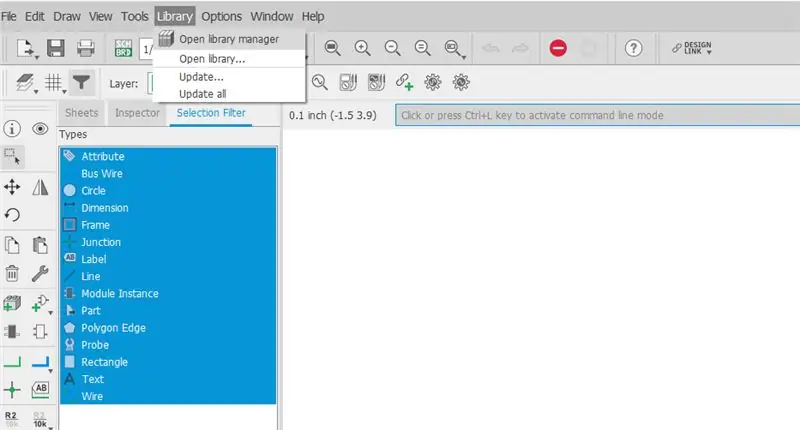
du vil se en side som denne, gå til valgmulighed Tilgængelig og gennemse biblioteket particledevices.lbr
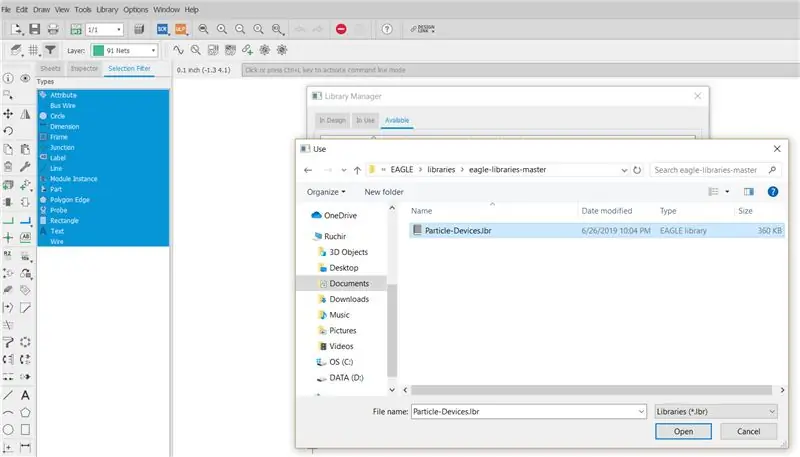
Efter åbning klikker du på brug
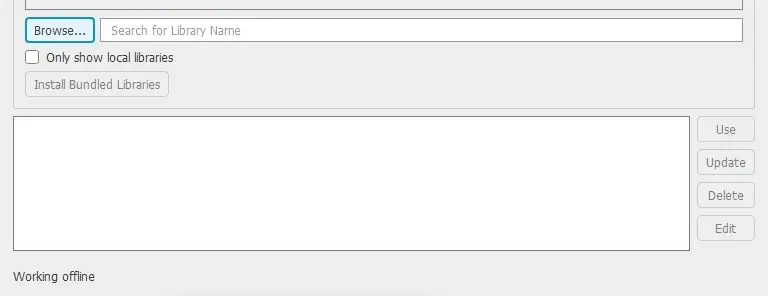
Nu kan vi se partikelindretninger.
Næste trin er at lave en skematisk for, at vi bruger tilføj del som vist i figur
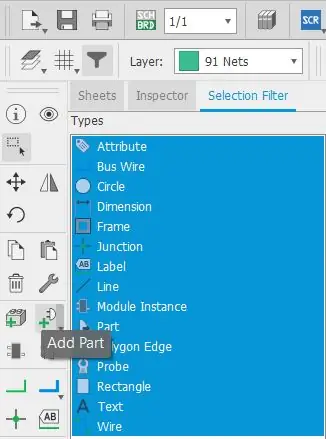
Når du klikker på tilføj del, vil du se en side som denne
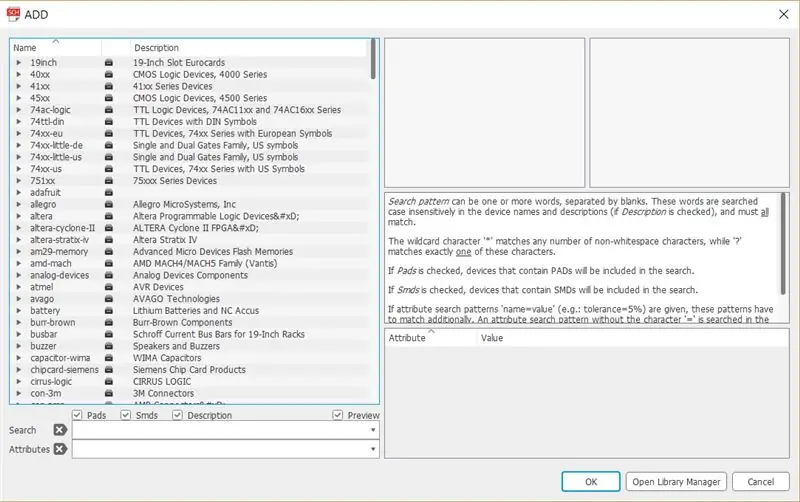
De komponenter, vi havde brug for, er Partikelfoton, headere, modstande, GND, Vcc. Søg efter komponenter i tilføj dele
- For en modstand er der to typer USA og EU. Her bruger jeg en europæisk
- Til header søgning header, og du vil se masser af overskrifter vælge i henhold til din.
- Til grundsøgning gnd
- Søg efter VCC vcc
- Søg efter Particle Photon
Når komponenterne er valgt, er næste trin at forbinde det, så du kan bruge linje eller net eller begge dele.
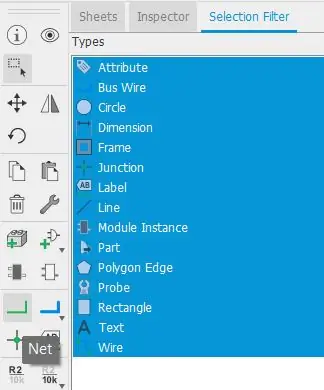
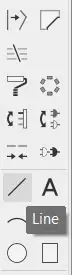
Deltag i det som vist på billedet herunder
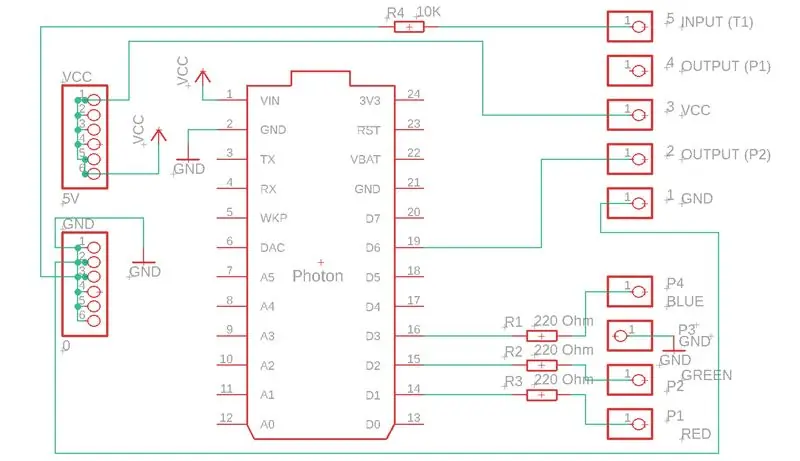
Næste trin er at angive navn og værdi.
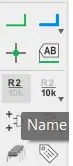
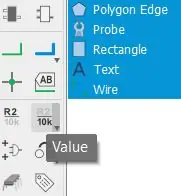
For at give navne skal du vælge navn og derefter klikke på den komponent, som du vil give et navn til.
For at give værdier vælg værdi, og klik derefter på den komponent, som vi vil give et navn til.
Kontroller derefter ERC
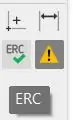
Når vi har kontrolleret, er vi færdige med skematisk. Næste trin er at skifte til tavler fra skemaer
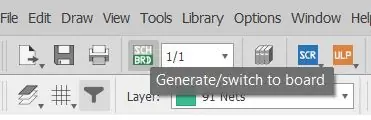
Når du skifter til tavler, vil du se alle komponenterne i venstre side af brættet, så du skal flytte det til printkortet. Til det klik på gruppen, vælg alle komponenterne og brug flytteværktøjet til at flytte den.
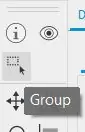
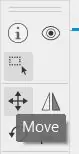
Derefter samles alle komponenter efter din bekvemmelighed. For at forbinde komponenterne, brug rute airwire, sørg for at bruge det nederste lag, gitteret vil være i mm og rute airwire bredde 0,4064
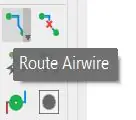

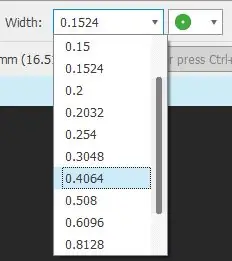
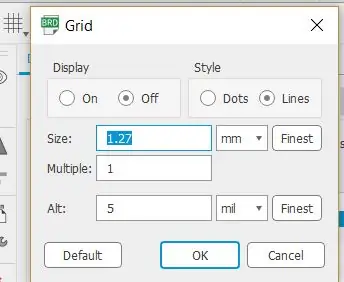
Efter sammenføjning af alle komponenter Brug spejlværktøj til at generere et billede af værdier og navne.

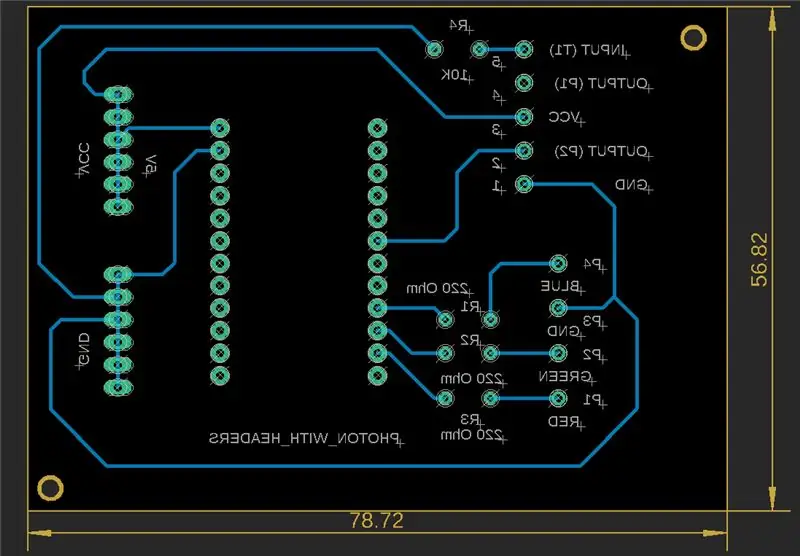
For at bruge spejl skal du først vælge spejlværktøj og derefter værdier, navne. Gem derefter tavlen med et hvilket som helst navn, tjek DRC for at kontrollere fejl. Hvis ingen fejl er vi gode til at gå videre.
Gå til fremstilling for at se en forhåndsvisning af tavlen.
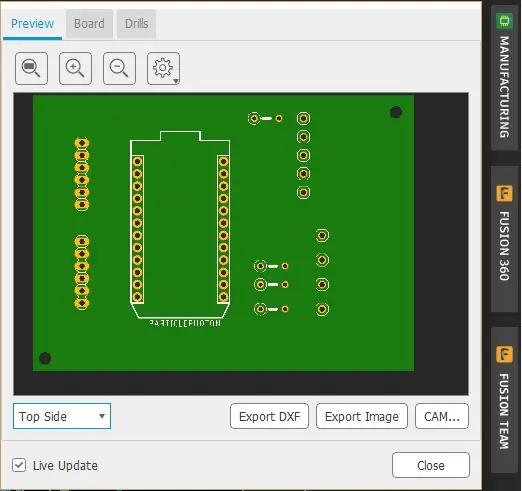
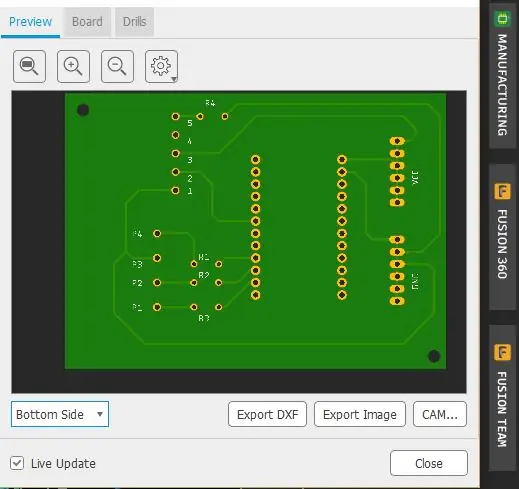
Nu er vi færdige med bestyrelsesdelen.
Næste trin er at udskrive ckt på blankt papir. For det klik på print, vil du se en side som vist nedenfor.
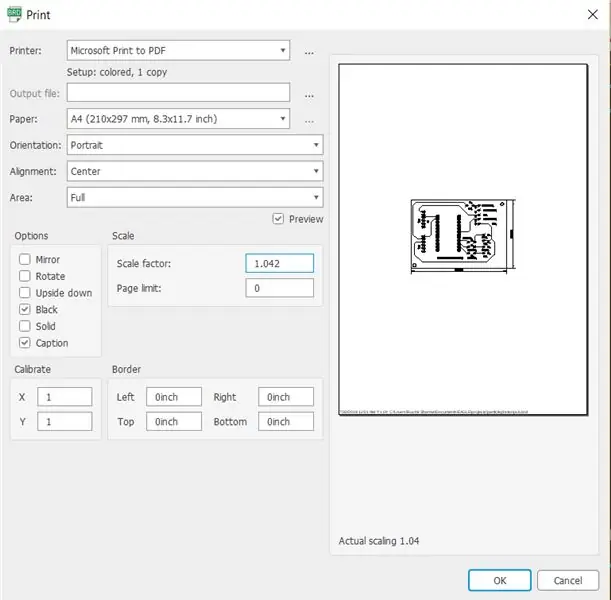
Vælg sort i indstillingen, hvis du bruger flere lag, skal du også vælge spejl
Vælg skalafaktor 1.042 Derefter gemmes den i pdf eller udskrives
Efter udskrivning af ckt, 1. Fjern oxidationslaget med sandpapir (400) med en let hånd.

2. Rengør det med isopropanol eller propan-2-ol, eller hvis du vil, kan du også bruge tyndere.
3. Læg den udskrevne ckt på FR4 -ark ved hjælp af papirbånd.
4. Varm det op med varmejern (5 -10 minutter), så ckt udskrives på FR4 -ark. Sug brættet i vand i 2-3 minutter. Fjern derefter tapen og papiret.

5. Læg den i jernchloridopløsning i 10 minutter for at fjerne adgangskobber, og vask den derefter med vand.
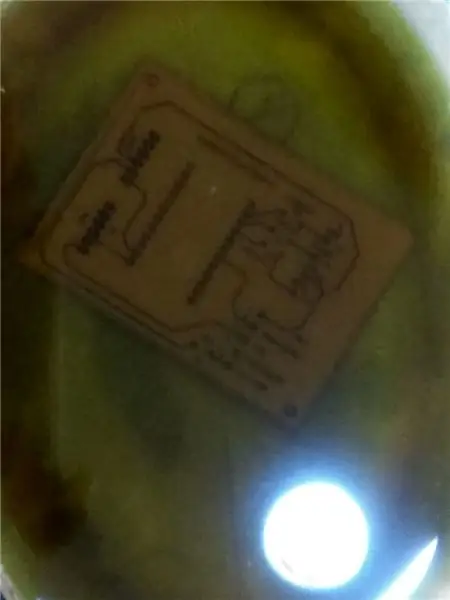

6. Fjern laget med sandpapir (400) eller aceton.
Anbefalede:
Enkel overvågning af luftkvalitet med TFT LCD-display- Ameba Arduino: 3 trin

Enkel luftkvalitetsovervågning med TFT LCD-skærm-Ameba Arduino: Introduktion Nu hvor de fleste mennesker bliver hjemme for at undgå tæt kontakt med potentiel COVID-19-virusbærer, bliver luftkvalitet en vigtig faktor for folks velfærd, især i tropiske lande, hvor brug af air-con er et must i løbet af dagen
Overvågning af luftkvalitet med DSM501A Med Nokia LCD: 7 trin

Luftkvalitetsovervågning med DSM501A Med Nokia LCD: Hej venner! I denne korte instruktør vil jeg vise dig, hvordan du overvåger luftkvaliteten i dit hjem eller hvor som helst.Det er ret let at samle denne budgetpris luftkvalitetsovervågningsstation
Overvågning af solpanel ved hjælp af partikelfoton: 7 trin

Overvågning af solpaneler ved hjælp af partikelfoton: Formålet med projektet er at forbedre solpanelers effektivitet. Projektet er designet til at føre tilsyn med solcelleproduktion for at forbedre solcelleanlæggets ydeevne, overvågning og vedligeholdelse. I dette projekt vil partikelf
Overvågning af temperatur og fugtighed ved hjælp af SHT25 og partikelfoton: 5 trin

Temperatur- og fugtighedsovervågning ved hjælp af SHT25 og Particle Photon: Vi har for nylig arbejdet på forskellige projekter, som krævede temperatur- og fugtighedsovervågning, og derefter indså vi, at disse to parametre faktisk spiller en afgørende rolle for at have et skøn over effektiviteten af et system. Begge på indus
AirCitizen - Overvågning af luftkvalitet: 11 trin (med billeder)

AirCitizen - Overvågning af luftkvalitet: Hej alle sammen! I dag vil vi lære dig at reproducere vores projekt: AirCitizen af AirCitizenPolytech Team!-Kommer fra 'OpenAir / What your air?' Projekter, AirCitizen -projektet har til formål at sætte borgerne i stand til aktivt at evaluere kvaliteten
