Indholdsfortegnelse:
- Forbrugsvarer
- Trin 1: Konfigurer Pi
- Trin 2: Konfigurer Pi (forts.)
- Trin 3: Opsætning af webcam
- Trin 4: Opsætning af bevægelsesdetektering
- Trin 5: Lav et tilfældigt lydskript
- Trin 6: Lav bevægelse til at udløse dette script
- Trin 7: Tilføj lydfiler
- Trin 8: Start bevægelse automatisk
- Trin 9: Gør webkameraet mere kompakt
- Trin 10: Afkort kablet
- Trin 11: Lav en sag
- Trin 12: Tilslut en højttaler
- Trin 13: Afskrap det
- Trin 14: Få det til at ligne en bombe
- Trin 15: FÆRDIG

Video: Lav din egen Hyperion New-U-station fra Borderlands 2: 15-trin

2024 Forfatter: John Day | [email protected]. Sidst ændret: 2024-01-30 08:28


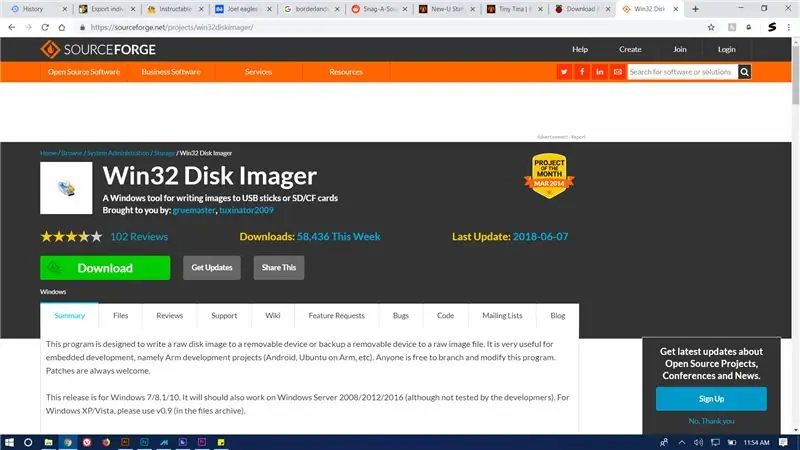
New-U-stationerne i Borderlands 2 er nogle af de mest ikoniske dele af spillet (selvom de ikke er kanon). Så besluttede jeg mig for at lave en!
dette projekt er ret simpelt og kræver 0 kendskab til Linux eller python (medmindre du vil have det)
det vil bestå i at bruge et webcam tilsluttet en hindbær pi til at registrere bevægelse og afspille et klip fra spillet hver gang du går forbi.
Forbrugsvarer
Måske får du brug for:
hindbær pi
micro sd -kort
rakkahol (for at holde sindet væk fra Bloodwing)
USB webcam
skærm m/ HDMI
ethernet (hvis din pi ikke har wifi)
nogle tilfældige software (vist senere)
gipsvægspackel
papir
Felicia Sexopants 'badonkadonks (de blev stolet af banditterne for et par dage siden. Gå og hent dem!)
akrylmaling
loddejern (plus lodning og flux (hvis du er til den slags))
Trin 1: Konfigurer Pi
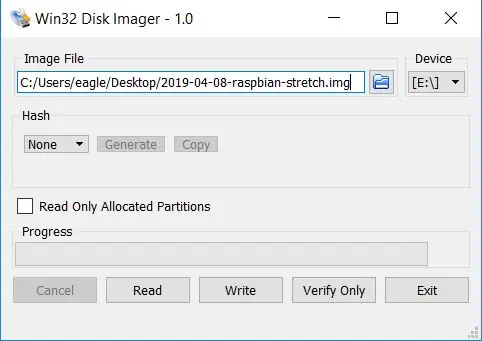
ja, jeg ved, at du har gjort dette en million gange, men jeg viser dig alligevel, fordi LUK HELVEDE MORDEN!
Først og fremmest skal du have fat i noget raspbian. klik på din fine-ass-markør på denne måde for at downloade den.
vent på, at den skal downloades, udtræk den og brænd.img -filen til dit sd -kort med win32diskimager.
Trin 2: Konfigurer Pi (forts.)
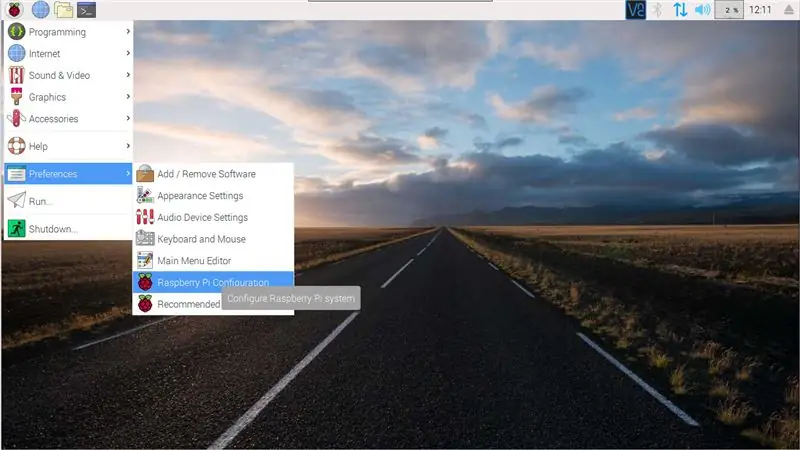
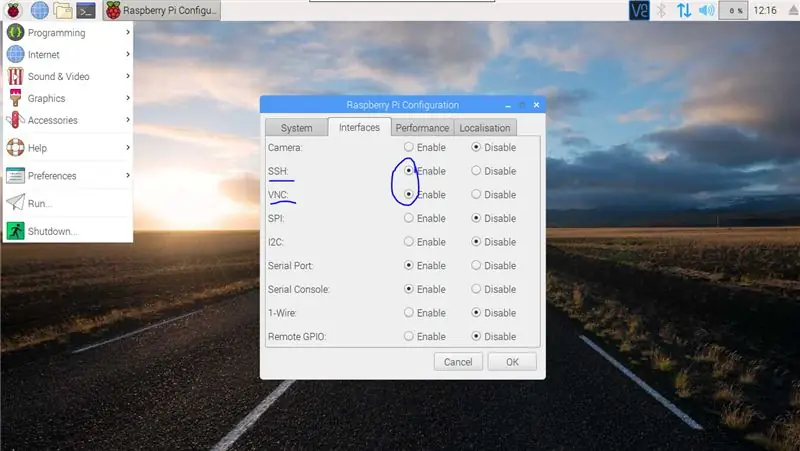
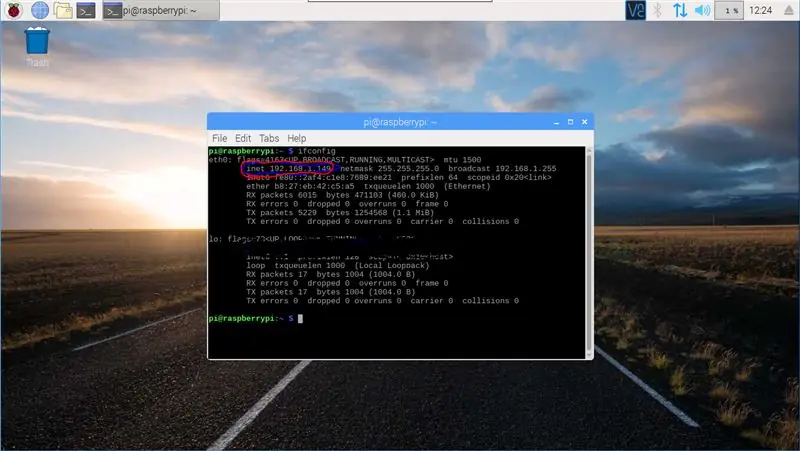
Tilslut derefter pi'en til din skærm, internet og tastatur og mus.
pi'en skal køre dig gennem den grundlæggende installationsproces. Når du har ramt skrivebordet, skal du gøre følgende:
gå op til startmenuen, glid ned til præferencer og tryk på "raspberry pi config". skift faner til sektionen "grænseflader", aktiver derefter både VNC og SSH, og genstart derefter din pi.
Åbn terminalen (under tilbehør i startmenuen) og skriv
ifconfig
skriv IP -adressen ned ved siden af "inet".
derefter hoppe tilbage til din pc og downloade dette program. når det er færdigt, skal du åbne programmet og tilføje din pi ved hjælp af den inet -adresse, du skrev ned. du skulle nu kunne bruge din pi fra din pc!
Trin 3: Opsætning af webcam
inden for VNC, skriv kommandoen:
sudo apt-get install rpi-opdatering
Når den er færdig, skal du skrive kommandoen
rpi-opdatering
(herfra, hvis der er to linjer med kode: Kør den første, vent på den er færdig, og kør den anden)
sudo apt-get opdatering
sudo apt-get opgradering
Sørg for, at dit webcam er tilsluttet pi'en, og kør derefter:
sudo apt-get install fswebcam
fswebcam test.jpg
dette installerer webcam -forudsætninger og tager et testbillede.
Åbn filhåndteringen, og åbn "test.jpg"
Trin 4: Opsætning af bevægelsesdetektering
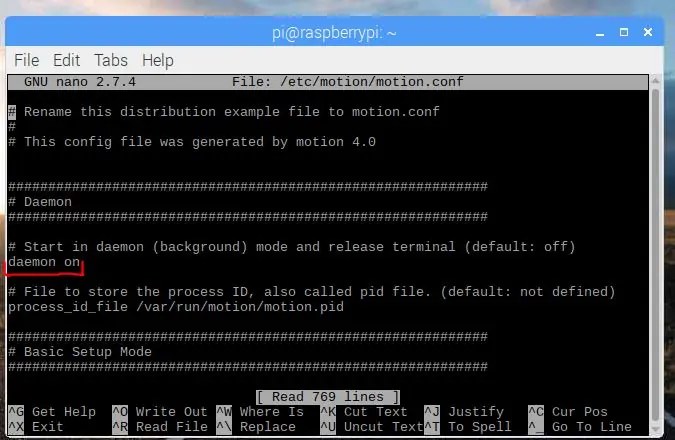
motion er et program designet til personlig sikkerhed, så du kan bruge et webcam og pi, som om det var et CCTV -system. vi vil bruge det til at registrere bevægelse og starte et python -script, når det gør det.
sudo apt-get installere bevægelse
Når dette er færdigt, skal du åbne konfigurationsfilen med:
sudo nano /etc/motion/motion.conf
den første mulighed, du bør se, er "dæmon", i dette afsnit skal du ændre "dæmon slukket" til "dæmon til"
Tryk derefter på Ctrl+W for at søge i dokumentet, og skriv:
event_gap
ændre standard 60 til en mere badass 6 (du kan lave dette, hvad du vil, men det fungerede for mig)
tryk på Ctrl+x, tryk på y, og tryk derefter på enter for at gemme dit arbejde
Trin 5: Lav et tilfældigt lydskript
det næste trin er at få bevægelse til at afspille New-U stemmeklip, når det registrerer bevægelse. desværre kan det ikke gøre det, så vi er nødt til at få det til at udløse python til dette.
i stedet for at lære dig at kode, kan du bare downloade det simple script her og overføre filen via VNC
velkommen, shorty
flytte den til
/hjem/pi
(standardmappe, når du åbner filbrowseren)
sørg for at den hedder:
rvoice.py
Trin 6: Lav bevægelse til at udløse dette script
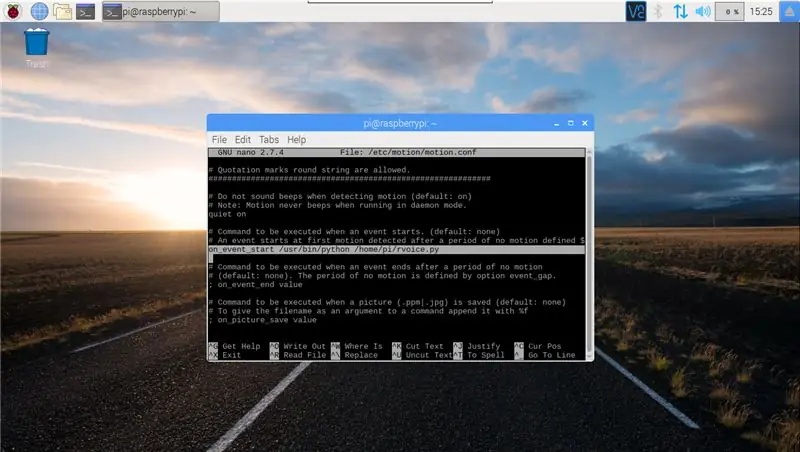
Når rvoice.py er gemt i /home /pi, kan du få bevægelsen til at aktivere den. gå tilbage til motion.conf med
sudo nano /etc/motion/motion.conf
igen, tryk på Ctrl+W for at søge, og skriv:
on_event_start
slet semikolon og mellemrum i begyndelsen af linjen.
derefter slette ordet "værdi" og erstatte det med
/usr/bin/python /home/pi/rvoice.py
Trin 7: Tilføj lydfiler
alle dine lydfiler skal være i Pi's standard musikmappe (/home/pi/Music)
du kan lægge hvilken som helst lyd du ønsker i filen, så den kan afspille grænselande forud for efterfølgende lydklip, tilfældige stemmeklip fra cl4p-tp, tilføje en alarmlyd og foretage en simpel bevægelsesaktiveret alarm. eller tilføj endda en sang til Mordokais dumme fugl (i e -moll).
Jeg har alle Borderlands 2 hovedhistorien New-U stemmeklip (jeg kunne ikke finde nogen fra DLC)
du kan downloade dem alle 52 her.
hvis du vil have nogle andre lydfiler, kan dette Reddit -indlæg hjælpe.
Trin 8: Start bevægelse automatisk
åbn den smukke terminal igen og skub denne kode ned i halsen:
sudo systemctl aktivere bevægelse
og det skulle være det! bare genstart, og det starter automatisk. (advarsel, dette kan tage et stykke tid, så bare vent som et til fem minutters toppe efter du har tilsluttet hende) du kan kontrollere, om bevægelse kører med:
ps -aux | grep bevægelse
Hvis det ikke starter automatisk, skal du finde et andet script online og tilføje det til artiklen
Trin 9: Gør webkameraet mere kompakt
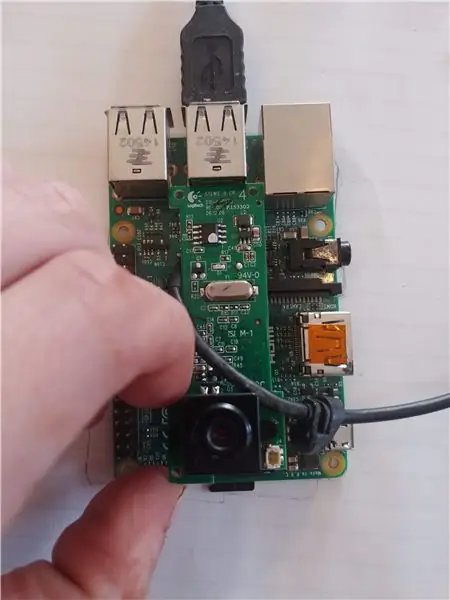
Jeg adskilte mit webcam så langt jeg kunne komme det, og smadrede derefter plastikhuset af med en hammer resten af vejen.
derefter planlagde jeg, hvor jeg ville have webcam til at være, når det var samlet
Trin 10: Afkort kablet



Jeg skar derefter kablerne til en mere rimelig længde og fjernede ledningerne.
Jeg besluttede hver ledning og beskyttede den med hyperion-udstedt e-tape. Jeg smed nogle varmekrympeslanger på og tilsluttede ledningerne igen i webkameraet.
Trin 11: Lav en sag


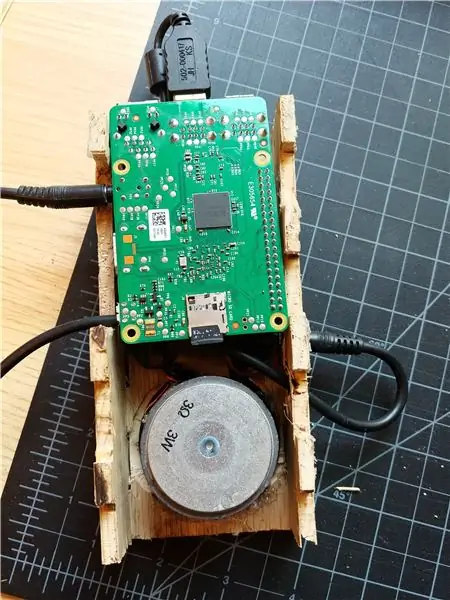
Jeg lavede den enkleste, grimmeste kasse, der nogensinde er lavet af 1/8 tommer krydsfiner, så skar jeg et hul til kameraet og en anden på siden til strøm, video og lyd.
Jeg forsøgte at gøre denne boks så lille som muligt og efterlod næsten ingen plads inde i boksen, så jeg endte med at skulle bore huller til hjælpestrengen til at væve rundt.
Trin 12: Tilslut en højttaler
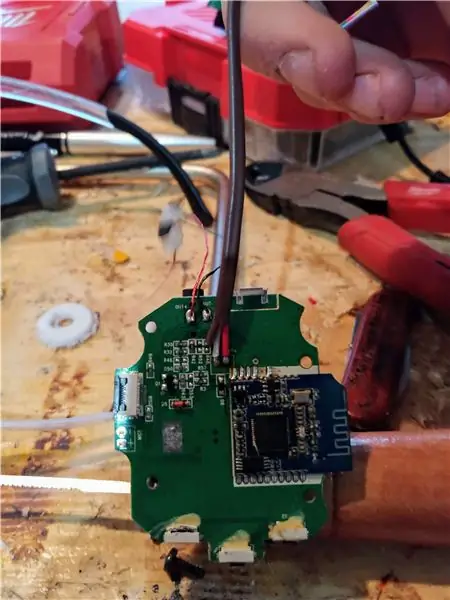



Jeg brugte ALT for stor en højttaler til denne boks, jeg endte med at skulle bruge en router til at fræse lidt plads til den.
Jeg adskilte en gammel Bluetooth pod -højttaler og høstede forstærkerkredsløbet og driveren.
Jeg kiggede på at bruge gpio -benene til lydoutput, men kunne ikke finde ud af det, så i stedet får jeg strøm fra gpio, og lyd kommer fra aux -porten.
for at tilslutte højttaleren til pi, aflodder jeg Li-ion-batteriet fra forstærkerkredsløbet og tilslutter plus og jord til henholdsvis gpio pins 04 & 06 (se billede ovenfor).
Dernæst brugte jeg nogle af mine professionelle Tetris -uddannelser til at JAM ALT I KASSEN.
Trin 13: Afskrap det


Jeg smed nogle gipsvægge til at fylde hullerne i fingerleddene og slibede dem derefter flade, når det tørrede.
derefter blandede jeg noget mere spackle med vand og smurte det ud over det hele, og lagde derefter papir over det. Jeg skubber luftboblerne ud og lader den tørre.
dagen efter tørrede jeg på 4-5 lag med noget satinpolyurethan, dette gav det en hård skal, så papiret ikke krøllede under malingen
det ser ikke kun lige ud fra Tinas værksted, men det efterlader os en helt flad og hvid overflade til at begynde at male.
Trin 14: Få det til at ligne en bombe
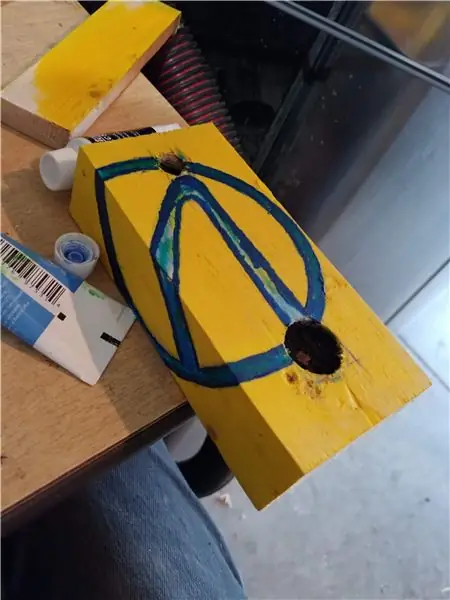



Så fantastisk som hele C4 -looket er, ville jeg ikke blive anholdt med det såååååå:
Jeg skar en 2x4 i samme størrelse som murstenen og øvede først malingen på den.
Jeg tilføjede lidt Hyperion gul til det hele og tegnede mit design i ansigtet. Jeg brugte den flotte Jacks virkelige ansigt som farveinspiration til hvælvesymbolet.
Jeg tog det langsomt og malede en dybblå til kanterne, flyttede derefter over til en lysere blå og til sidst en næsten neonblå for højdepunkter, så lod jeg dem tørre natten over.
derefter tog jeg en tandstikker og malede Hyperion -logoet i sort.
Trin 15: FÆRDIG




Skub det nu på en væg som et shiv i et truxicans brystben! (undskyld, gamle crimson lance siger).
dette var et bevis på konceptet for mig, jeg planlægger at lave en fuld størrelse, automatiseret, bevægelig version i fremtiden, men det er for mig, jeg skal arbejde videre med.
Kom nu tilbage derude, og vis dem hvad de skal bruge til.
Jeg lod IO være åbent på pi'en i tilfælde af softwareproblemer.
Jeg har bemærket en fejl, hvor Motion vil stoppe med at genkende bevægelse efter så mange udløsere, og planlægger at skrive en simpel kode for at få det til automatisk at genstarte programmet hvert par timer for at løse det (det er ikke dumt, hvis det virker).
