Indholdsfortegnelse:
- Forbrugsvarer
- Trin 1: Lodning af temperaturmodulet
- Trin 2: Opbygning af vores DCDC -konverterkabel
- Trin 3: Installation af din Surfstick
- Trin 4: Opret en PostgreSQL -database
- Trin 5: Forberedelse af SD -kortet
- Trin 6: Installation af hindbær og tilslutning til det via SSH
- Trin 7: Installation af loggeren
- Trin 8: Installation af loggeren (temperaturmodul)
- Trin 9: Download og juster Pyhton Script
- Trin 10: Installation af WittyPi -modulet
- Trin 11: Foretag nogle ændringer i Java Virtual Machine Setup
- Trin 12: Indstil Cron Job
- Trin 13: Sæt det hele sammen
- Trin 14: Slutinstallation

Video: Automatiseret flodvandsovervågningssystem: 14 trin
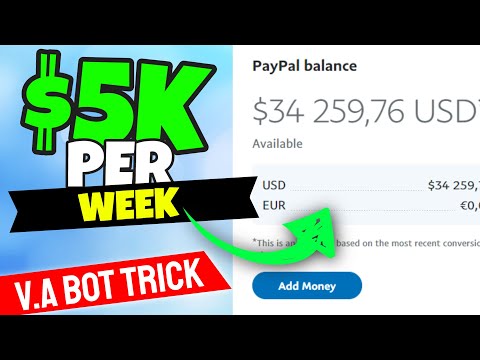
2024 Forfatter: John Day | [email protected]. Sidst ændret: 2024-01-30 08:28


Denne instrucatbale bruges til at dokumentere udviklingen af et automatiseret flodvandsovervågningssystem. De overvågede parametre er vandstanden og vandtemperaturen. Målet med dette projekt var at udvikle en billig og uafhængig logger, der er forbundet til en database. Vandstanden overvåges med et særligt QR-niveau. Et kamera i Pi tager et billede hvert 15. minut. QR-koderne i dette billede bliver afkodet af software og er vejledende for det faktiske vandstand. Vandtemperatur måles med en DS18B20 sensor.
Forbrugsvarer
- Hindbær Zero WH
- WittyPi Mini
- Raspberry Pi kameramodul v2.1
- Huawei E3531 SurfStick
- SIM -kort (ThingsMobile)
- DC DC Step Down Buck Converter
- DS18B20 digitalt termometer
- OTG mikro -USB -kabel
- En mikro USB -kabel ende
- Vinduesglas
- Forseglet kabinet (G258)
- Kabelfitting
- Skrueklemme 3-benet
- 4, 7kOhm modstand
- Blankt printkort 65x30mm
- 40-pins staking-header
- 4 x M3x20 skruer
- 8 xM3 skruer
- Telefonkabel
- Højttalerkabel
Trin 1: Lodning af temperaturmodulet



I dette trin opretter vi et temperaturmodul fra bunden. Den har en pHAT-størrelse og kan tilsluttes Pi's 40-pin GPIO. Denne metode giver os mulighed for sikkert at montere DS18B20 -sensoren på Raspberry Pi.
- Først skal vi lodde det 40-benede stakes-header til det 60x35 mm blanke printkort.
- Sæt skrueklemmen og modstanden på plads som vist på billedet
- Tilslut modstanden til de ydre ben på klemrækken
- Lod lod modstanden og stifterne sammen
- Lod lod kablerne (sorte, røde og gule) til de nøjagtige stifter på stakhovedet og til stifterne på klemrækken
- For at bore monteringshullerne skal du først montere modulet på din hindbær pi zero, derefter bore med et 3 mm bor gennem de eksisterende huller fra din Raspberry Pi i dit nye modul.
- Endelig kan du slutte din DS18B20 -sensor til dit modul ved at fastgøre kablerne på din sensor til de tilsvarende farver på dit bord.
Trin 2: Opbygning af vores DCDC -konverterkabel


For at drive vores Raspberry Pi skal vi konvertere de 12V, vi får fra vores batteri, til 5V. Vi bruger en DC DC buck converter til at reducere spændingen.
- Lod den sorte ledning fra dit højttalerkabel til porten mærket GND
- Lod den røde ledning til porten mærket IN+
- Lod den sorte ledning fra dit mikro-USB-kabel til porten mærket GND
- Lod den røde ledning fra dit mikro-USB-kabel til porten mærket OUT+
- Klip af kredsløbet markeret med den røde pil på billedet
- Svejs bindingspuderne sammen for at få et 5V fast output (blå pil)
Trin 3: Installation af din Surfstick



For at etablere en internetforbindelse skal vi slutte vores surfstick til vores Raspberry Pi. Først skal vi lave nogle konfigurationer:
- Indsæt et SIM -kort fra den valgte mobiludbyder i din surfstick. I dette eksempel bruger vi et SIM fra Things Mobile.
- Tilslut din surf stick til din computer via USB.
- Et vindue skal dukke op i din browser.
- Under Indstillinger> Profilstyring skal du ændre APN'en til din mobiludbyder. For Things Mobile er det "TM".
- Aktiver roamingfunktionen under Indstillinger> Mobilforbindelse og 'Aktiver' mobildata.
- Klik på Anvend.
- På startsiden kan du kontrollere, om der er etableret en forbindelse.
- Nu er du god til at gå, tag din surf stick af.
- Surfstick kan forbindes til din hindbær uden yderligere konfigurationer.
Trin 4: Opret en PostgreSQL -database
I dette trin opretter vi vores database. Vi gør brug af gratis niveau -tilbud fra Amazon Web Services.
- Opret først en gratis konto på AWS:
- Følg denne vejledning for at oprette din PostgreSQL-database og lære, hvordan du opretter forbindelse til den:
Trin 5: Forberedelse af SD -kortet
Først skal du downloade Raspian Stretch Lite -billedet:
Download af hindbær Pi
Nu skal vi blinke billedet på et tomt SD-kort (mindst 16 GB). Indsæt SD-kortet i din SD-kortlæser. Download Balena Etcher og installer det på din computer:
www.balena.io/etcher/
Åbn Balena Etcher, vælg.zip -filen for dit Raspian -billede, du tidligere har downloadet. Vælg dit SD-kort i Select Drive. Klik på Flash!
Trin 6: Installation af hindbær og tilslutning til det via SSH
Inden vi kan bruge vores Raspberry Pi, skal vi lave nogle indledende opsætninger.
- Indsæt dit SD-kort i din Raspberry Pi og tilslut det til en skærm, tastatur og mus. (Hvis du ikke har en ekstra skærm, tastatur og mus, kan du foretage en hovedløs installation. Slå op, det er blevet gjort før)
- Følg opsætningstrinnene på din Raspberry Pi [wifi, sprog, tidszone]
- Aktiver SSH via Terminal på din PI: sudo raspi-configgo til: 5 interfacemuligheder Aktiver SSH
-
Download Termius på din computer. Dette program gør det let at oprette forbindelse til vores Raspberry Pi via SSH.1. https://termius.com/2. Opret en konto
3. Opret NY HOST4. Giv din hindbær en etiket (vælg et navn) 5. Indtast din PI's IP-ADRESSE fra NETVÆRK, den er logget på (hvis du ikke kender IP-ADRESSE, kan du søge efter den med et program kaldet "AVANCERET IP SCANNER") 7. Indtast dit brugernavn (pi som standard, hvis det ikke ændres) 8. Indtast dit kodeord (hindbær som standard, hvis det ikke ændres) 9. Klik på gem 10. Dobbeltklik på din nye oprettede vært 11. En meddelelse dukker op -> klik ja
Din Hindbær skal forbindes til din computer via SSH
Trin 7: Installation af loggeren
- Aktiver kameraet i grænsefladeindstillingerne: sudo raspi-configgo til: 5 grænsefladeindstillinger Aktiver kameraer genstart
- Opret en ny bibliotek i dit /home /pi directorycd /home /pisudo mkdir Desktop
- Opret en ny python -fil i skrivebordsmappen cd Desktopsudo nano ctrl+ocall filen qrbooftemp.pyenterctrl+x
- Installer pakke pyboof (numpy og py4j installeres automatisk) dette kan tage op til 40 min. Sudo pip3 install pyboof == 0.33.1
- Kør en opdatering (hvis du ikke gør dette, kan du få problemer med at installere pakker senere) sudo apt-get updatesudo apt-get install libpq-dev
- Installer postgreSQL og psycopg2 for at interagere med postgreSQL-databasen via Pythonsudo apt-get install postgresqlsudo pip3 install psycopg2
Trin 8: Installation af loggeren (temperaturmodul)

For at installere temperaturmodulet skal du montere modulet på din Raspberry Pi med en DS18B20 -sensor knyttet til det. Modulet bliver monteret via 40-benet header.
- aktiver 1-leder i grænseflademulighederne sudo raspi-configgo til: 5 grænsefladeindstillinger Aktiver 1-Wiresudo genstart
- indstil 1-Wire pin til pin 23 og gpu_mem = 256sudo nano /boot/config.txt tilføj dtoverlay = w1-gpio, gpiopin = 23, pullup = videre til slutningen af filændringen gpu_mem = 128 til gpu_mem = 256
- aktiver 1-Wiresudo modprobe w1-gpiosudo modprobe w1-thermsudo genstart
- find ud af din adresse på din DS18B20, den skal starte med 28- … cd/sys/bus/w1/deviceslsskriv adressen ned, den er senere nødvendig i Python-scriptet
Trin 9: Download og juster Pyhton Script
- Download Python-scriptet på din computer, og åbn det i en teksteditorhttps://github.com/gremax93/QR-Code-Water-Level
- Kopiér hele scriptet til dit udklipsholder (ctrl+a, ctrl+c)
- Gå til din tidligere oprettede python filecd/home/pi/Desktopsudo nano qrbooftemp.py
- Lav et højreklik for at indsætte scriptet
- Skift temperaturfølerens adresse til den, du tidligere skrev ned
- Skift postgresql -forbindelsesopsætningen til dine specifikke oplysninger, som angivet i scriptet
- Gem og afslutctrl+oenterctrl+x
Trin 10: Installation af WittyPi -modulet
- Download installationsfilen fra Witty Pi wget
- Kør installationsskriptet sudo sh installWittyPi.sh
- Genstart sudo genstart
Trin 11: Foretag nogle ændringer i Java Virtual Machine Setup
Dette trin er nødvendigt for at sikre, at JVM starter, når python -scriptet udføres.
- Gå til py4j-biblioteket, og åbn jawa_gateway.py cd /usr/local/lib/python3.5/dist-packages/py4jsudo nano jawa_gateway.pyset DEFAULT_CALLBACK_SERVER_ACCEPT_TIMEOUT = 20
- Gå til pyboof -biblioteket, og åbn _init _. Pycd /usr/local/lib/python3.5/dist-packages/pyboofsudo nano _init _. Pyset while time.time () - start_time <20.0
Trin 12: Indstil Cron Job
I dette trin satte vi et cronjob, når hindbæret støvler. På denne måde hver gang Pi vågner, bliver vores python -script eksekveret.
- Indstil cronjob og skriv det til en logfil. Dette gør fejlfinding mere effektiv. Crontab -e@genstart søvn 20 && sudo python3 /home/pi/Desktop/qrbooftemp.py >> /home/pi/Desktop/log.txt
- Tilføj en anden linje til crontab. Denne linje sørger for, at når WittyPi mislykkes, genstarter Raspberry Pi alligevel.@Reboot sleep 1500 && sudo rebootctrl+oenterctrl+x
Trin 13: Sæt det hele sammen



- Sørg for, at din Pi er slået fra, hvis ikke, skal du lukke den ned for at lukke ned -h nu
- Stak din WittyPi på din Raspberry Pi og temperaturmodulet oven på den.
- Skru de 3 moduler sammen
- Slut kameramodulet til CSI -porten på hindbær pi zero
- Slut din surfstick til din Raspberry Pi via USB OTG -kablet
- Slut strømkablet til WittyPi (ikke til Raspberry Pi!)
- Læg det hele i kabinettet og skru låget ned
- Sæt strømkablet i dit batteri
- Tillykke din logger skulle køre!
Trin 14: Slutinstallation


Disse billeder viser den monterede logger med QR-kode vandstand installeret.
Loggerne blev installeret under en bro for optimale resultater. Direkte sollys bør undgås.
Anbefalede:
Automatiseret EKG-BME 305 Slutprojekt Ekstra kredit: 7 trin

Automatiseret EKG-BME 305 Slutprojekt Ekstra kredit: Et elektrokardiogram (EKG eller EKG) bruges til at måle de elektriske signaler, der produceres af et bankende hjerte, og det spiller en stor rolle i diagnosen og prognosen for hjerte-kar-sygdomme. Nogle af de oplysninger, der er opnået fra et EKG, omfatter rytmen
Automatiseret EKG -kredsløbsmodel: 4 trin

Automatiseret EKG -kredsløbsmodel: Målet med dette projekt er at skabe en kredsløbsmodel med flere komponenter, der tilstrækkeligt kan forstærke og filtrere et indkommende EKG -signal. Tre komponenter vil blive modelleret individuelt: en instrumenteringsforstærker, et aktivt hakfilter og en
Automatiseret Pet-Food Bowl Project: 13 trin

Automated Pet-Food Bowl Project: Denne instruktive vil skildre og forklare, hvordan man bygger en automatiseret, programmerbar dyrefoder med vedhæftede madskåle. Jeg har vedhæftet en video her, der viser, hvordan produkterne fungerer, og hvordan det ser ud
Automatiseret EKG: Amplifikation og filtersimuleringer ved hjælp af LTspice: 5 trin

Automatiseret EKG: Amplifikation og filtersimuleringer ved hjælp af LTspice: Dette er billedet af den sidste enhed, du vil bygge, og en meget dybdegående diskussion om hver del. Beskriver også beregningerne for hvert trin. Billedet viser blokdiagram for denne enhed Metoder og materialer: Formålet med denne pr
Automatiseret EKG -kredsløbssimulator: 4 trin
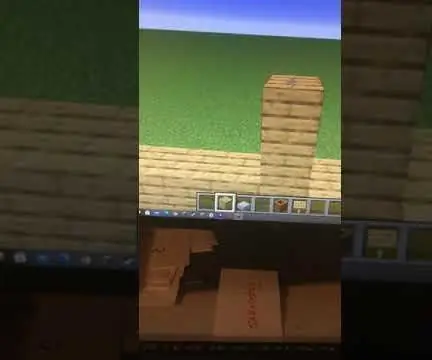
Automatiseret EKG -kredsløbssimulator: Et elektrokardiogram (EKG) er en kraftfuld teknik, der bruges til at måle den elektriske aktivitet i en patients hjerte. Den unikke form for disse elektriske potentialer varierer afhængigt af placeringen af optagelseselektroder og er blevet brugt til at detektere mange
