Indholdsfortegnelse:
- Trin 1: Påkrævede dele og værktøjer
- Trin 2: Strømforsyning
- Trin 3: Måling af vejrdata
- Trin 4: Brug af en ekstern antenne (3dBi)
- Trin 5: Lodde overskrifterne
- Trin 6: Tilføjelse af overskrifter og terminaler
- Trin 7: Monter opladningskortet:
- Trin 8: Ledningsdiagram
- Trin 9: Design af kabinettet
- Trin 10: 3D -udskrivning
- Trin 11: Installation af solpanel og batteri
- Trin 12: Installation af antennen
- Trin 13: Installation af printkortet
- Trin 14: Luk frontdækslet
- Trin 15: Programmering
- Trin 16: Installer Blynk App og bibliotek
- Trin 17: Lav instrumentbrættet
- Trin 18: Upload af sensordata til ThingSpeak
- Trin 19: Afsluttende test

Video: Solar Powered WiFi Weather Station V1.0: 19 trin (med billeder)

2024 Forfatter: John Day | [email protected]. Sidst ændret: 2024-01-30 08:28




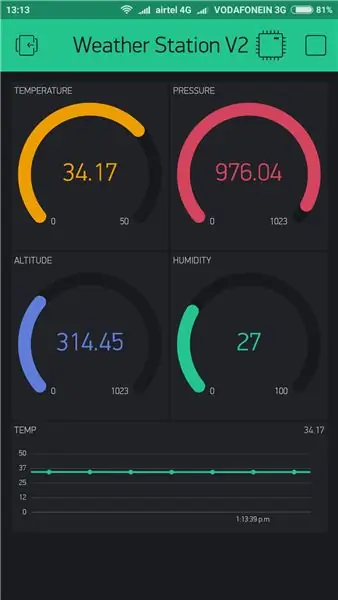
I denne Instructable vil jeg vise dig, hvordan du bygger en solcelledrevet WiFi -vejrstation med et Wemos -kort. Wemos D1 Mini Pro har en lille formfaktor og en lang række plug-and-play-skjolde, der gør den til en ideel løsning til hurtigt at komme i gang med programmeringen af ESP8266 SoC. Det er en billig måde at bygge Internet Of Things (IoT) på og er Arduino -kompatibel.
Du kan også se på min nye version- 3.0 Weather Station.
Du kan også se på min nye version-2.0 Weather Station.
Du kan købe V2.0 PCB fra PCBWay.
Du kan finde alle mine projekter på
Den nye vejrstation har følgende funktioner:
1. Vejrstationen kan måle: Temperatur, luftfugtighed, barometrisk tryk, højde
2. Du kan overvåge ovenstående vejrparametre fra din smartphone eller fra internettet (ThingSpeak.com)
3. Hele kredsløbet sammen med strømforsyningen sættes inde i et 3D -trykt kabinet.
4. Enhedens rækkevidde forbedres ved hjælp af en 3dBi ekstern antenne. Det er omkring 100 meter.
Trin 1: Påkrævede dele og værktøjer



1. Wemos D1 Mini Pro (Amazon / Banggood)
2. TP 4056 opladningskort (Amazon / Aliexpress)
3. Diode (Aliexpress)
4. BME 280 sensor (Aliexpress)
5. Solpanel (Banggood)
6. Perforeret bræt (Banggood)
7. Skrueterminaler (Banggood)
8. PCB -standoffs (Banggood)
9. Li Ion -batteri (Banggood)
10. AA batteriholder (Amazon)
11. 22 AWG -ledning (Amazon / Banggood)
12. Superlim (Amazon)
13. Kanaltape (Amazon)
14. 3D -udskrivning filament -PLA (GearBest)
Brugte værktøjer:
1.3D printer (Anet A8/ Creality CR-10 Mini)
2. Loddejern (Amazon)
3. Limpistol (Amazon)
4. Wire Cutter / Stripper (Amazon)
Trin 2: Strømforsyning
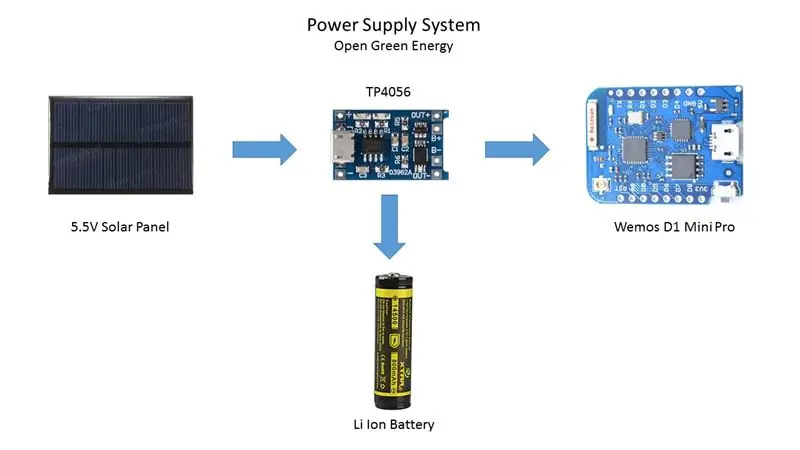

Min plan er at installere vejrstationen et fjerntliggende sted (mit stuehus). For at køre vejrstationen kontinuerligt skal der være en kontinuerlig strømforsyning, ellers fungerer systemet ikke. Den bedste måde at levere strøm til kredsløbet på er ved at bruge et batteri. Men efter nogle dage vil batterisaften løbe tør, og det er et virkelig svært arbejde at tage derhen og oplade det. Så et solopladningskredsløb blev foreslået til bruger fri energi fra solen til at oplade batterierne og til at drive Wemos -kortet. Jeg har brugt et 14450 Li-Ion batteri i stedet for et 18650 batteri på grund af dets mindre størrelse. Størrelsen er den samme som for et AA -batteri.
Batteriet oplades fra et solpanel via et TP4056 -opladningsmodul. TP4056 -modulet leveres med batteribeskyttelseschip eller uden beskyttelseschip. Jeg vil anbefale at købe et modul, der har en batteribeskyttelseschip inkluderet.
Om TP4056 batterioplader
TP4056 -modulet er perfekt til opladning af enkeltcelle 3,7V 1 Ah eller højere LiPo -celler. Baseret på TP4056 oplader IC og DW01 batteribeskyttelse IC vil dette modul tilbyde 1000 mA ladestrøm og derefter afbrydes, når opladningen er færdig. Når batterispændingen falder til under 2,4V, afbryder beskyttelses -IC'en belastningen for at beskytte cellen mod underspænding. Det beskytter også mod overspænding og omvendt polaritetsforbindelse.
Trin 3: Måling af vejrdata



I de tidligere dage blev vejrparametre som omgivelsestemperatur, fugtighed og barometrisk tryk målt med separate analoge instrumenter: termometer, hygrometer og barometer. Men i dag er markedet oversvømmet med billige og effektive digitale sensorer, der kan bruges til at måle en række forskellige miljøparametre. De bedste eksempler er sensorer som DHT11, DHT 22, BMP180, BMP280 osv.
I dette projekt vil vi bruge en BMP 280 -sensor.
BMP 280:
BMP280 er en sofistikeret sensor, der meget nøjagtigt måler barometrisk tryk og temperatur med rimelig nøjagtighed. BME280 er næste generations sensorer fra Bosch og er opgraderingen til BMP085/BMP180/BMP183 - med en lav højde på 0,25 m og samme hurtige konverteringstid.
Fordelen ved denne sensor er, at den kan bruge enten I2C eller SPI til kommunikation med mikrokontrolleren. For enkel let ledningsføring foreslår jeg at købe I2C versionskort.
Trin 4: Brug af en ekstern antenne (3dBi)

Wemos D1 mini Pro -kortet har en indbygget keramisk antenne sammen med mulighed for tilslutning af en ekstern antenne for at forbedre rækkevidden. Inden du bruger den eksterne antenne, skal du omdirigere antennesignalet fra den indbyggede keramiske antenne til den eksterne stik. Dette kan gøres ved at dreje den lille overflademontering (0603) Zero Ohm -modstand (undertiden kaldet et link).
Du kan se denne video lavet af Alex Eames for at rotere nul ohm modstanden.
Klik derefter antennens SMA -stik i Wemos Pro mini -antennestikket.
Trin 5: Lodde overskrifterne



Wemos moduler leveres med forskellige headers, men du skal lodde det i henhold til dine krav.
Til dette projekt, 1. Lod de to hanhoveder til Wemos D1 pro mini -kortet.
2. Lod et 4 -pins hanhoved til BMP 280 -modulet.
Efter lodning af overskrifterne ser modulet ud som vist på billedet ovenfor.
Trin 6: Tilføjelse af overskrifter og terminaler




Næste trin er lodning af overskrifter til det perforerede bræt.
1. Først placeres Wemos -kortet over det perforerede bræt og markerer fodaftrykket. Lod derefter de to rækker kvindelige overskrifter over den markerede position.
2. Derefter loddes en 4 -pins hunhoveder som vist på billedet.
3. Loddemaskine til batteritilslutning.
Trin 7: Monter opladningskortet:



Læg et lille stykke dobbeltsidet tape på bagsiden af opladningsmodulet, og sæt det derefter på det perforerede bræt som vist på billedet. Under montering skal der udvises omhu for at justere brættet på en sådan måde, at loddehullerne matcher de perforerede pladehuller.
Tilføjelse af terminal til solcellepanel
Lod en skrueterminal lige i nærheden af mikro -USB -porten på opladningskortet.
Du kan også lodde denne terminal i det tidligere trin.
Trin 8: Ledningsdiagram
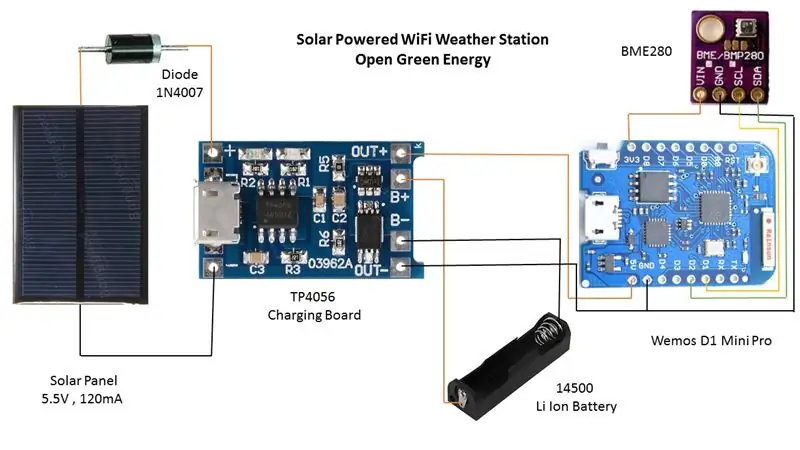


Først klippede jeg små stykker i forskellige farver ledninger og fjernede isoleringen i begge ender.
Derefter lodder jeg ledningerne i henhold til det skematiske diagram som vist på billedet ovenfor.
Wemos -> BME 280
3,3 V - -> Vin
GND GND
D1 SCL
D2 SDA
TP4056 Tilslutning
Solpanelterminal -> + og - nær mikro -USB -porten
Batteripol -> B+ og B-
5V og GND for Wemos -> Out+ og Out-
Bemærk: Dioden tilsluttet solpanelet (vist i skematisk) er ikke påkrævet, da TP4056 -modulet har indbygget diode ved indgangen.
Trin 9: Design af kabinettet

Dette var det mest tidskrævende trin for mig. Jeg har brugt omkring 4 timer på at designe kabinettet. Jeg brugte Autodesk Fusion 360 til at designe det. Kabinettet har to dele: Hovedkrop og frontdæksel
Hoveddelen er grundlæggende designet til at passe til alle komponenterne. Det kan rumme følgende komponenter
1. 50x70mm printkort
2. AA batteriholder
3. 85,5 x 58,5 x 3 mm solpanel
4. 3dBi ekstern antenne
Download.stl -filerne fra Thingiverse
Trin 10: 3D -udskrivning
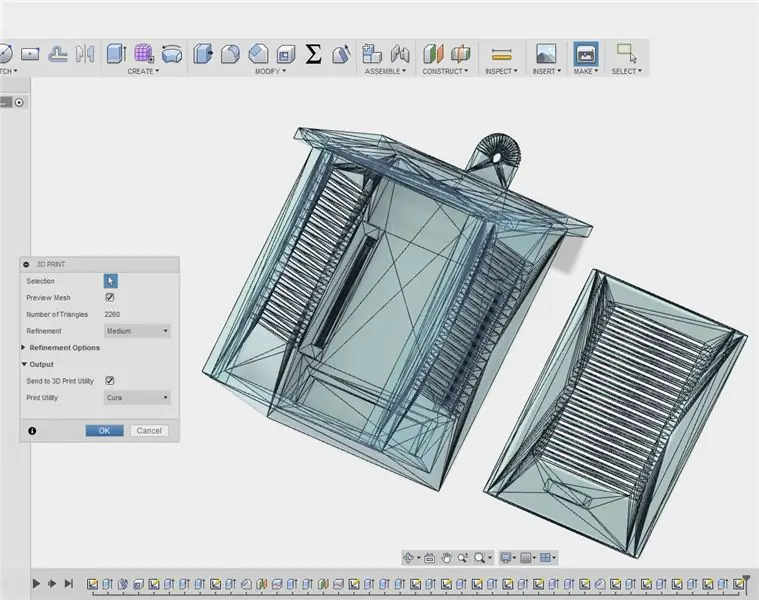


Efter afslutningen af designet er det tid til at 3D -udskrive kabinettet. I Fusion 360 kan du klikke på fabrikatet og skære modellen ved hjælp af en skæremaskine. Jeg har brugt Cura til at skære modellen.
Jeg brugte en Anet A8 3D -printer og 1,75 mm grøn PLA til at udskrive alle kropsdele. Det tog mig cirka 11 timer at udskrive hoveddelen og omkring 4 timer at udskrive forsiden.
Jeg vil varmt anbefale at bruge en anden printer til dig, der er Creality CR - 10. Nu er en mini -version af CR -10 også tilgængelig. Creality -printerne er en af mine yndlings 3D -printer.
Da jeg er ny inden for 3D -design, var mit design ikke optimistisk. Men jeg er sikker på, at dette kabinet kan laves ved at bruge mindre materiale (mindre udskrivningstid). Jeg vil prøve at forbedre designet senere.
Mine indstillinger er:
Udskrivningshastighed: 40 mm/s
Laghøjde: 0,2
Fyldtæthed: 15%
Ekstruder temperatur: 195 grader C
Sengetemperatur: 55 grader
Trin 11: Installation af solpanel og batteri




Lod en 22 AWG rød ledning til den positive terminal og sort ledning til den negative terminal på solpanelet.
Indsæt de to ledninger i hullerne i taget på hovedkapslingshuset.
Brug superlim til at fastgøre solpanelet, og tryk på det et stykke tid for korrekt limning.
Tæt hullerne indefra ved hjælp af varm lim.
Sæt derefter batteriholderen i åbningen i bunden af kabinettet.
Trin 12: Installation af antennen



Skru møtrikkerne og skiverne i SMA -stikket.
Sæt SMA -stikket i hullerne i kabinettet. Se billedet ovenfor.
Spænd derefter møtrikken sammen med skiverne.
Installer nu antennen ved at justere den korrekt til SMA -stikket.
Trin 13: Installation af printkortet



Monter afstandsstykkerne i 4 hjørner af printkortet.
Påfør superlim på de 4 åbninger i kabinettet. Se ovenstående billede.
Juster derefter standoffet med de 4 slots og placer det. lad nogle tørre det ud.
Trin 14: Luk frontdækslet




Efter udskrivning af frontdækslet passer det muligvis ikke perfekt til hovedkabinettet, hvis det er tilfældet, skal du bare slibe det i siderne ved hjælp af et sandpapir.
Skub frontdækslet ind i åbningerne i hoveddelen.
For at sikre det, skal du bruge tape på bunden.
Trin 15: Programmering
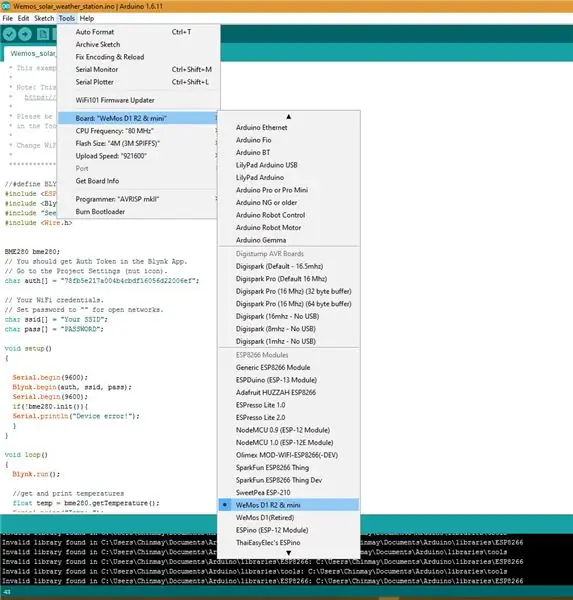
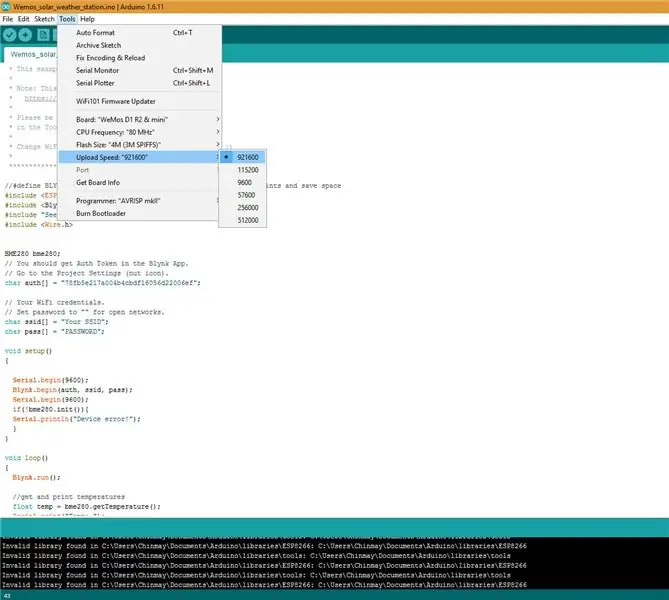
Hvis du vil bruge Wemos D1 med Arduino -biblioteket, skal du bruge Arduino IDE med ESP8266 -kortstøtte. Hvis du ikke allerede har gjort det endnu, kan du nemt installere ESP8266 Board -understøttelse til din Arduino IDE ved at følge denne vejledning af Sparkfun.
Følgende indstillinger foretrækkes:
PU -frekvens: 80MHz 160MHz
Flashstørrelse: 4M (3M SPIFFS) - 3M Filsystemstørrelse 4M (1M SPIFFS) - 1M Filsystemstørrelse
Uploadhastighed: 921600 bps
Arduino -kode til Blynk App:
Sove mode:
ESP8266 er en temmelig energisulten enhed. Hvis du vil have dit projekt til at køre fra et batteri i mere end et par timer, har du to muligheder:
1. Få et stort batteri
2. Slumre tinget i søvn.
Det bedste valg er den anden mulighed. Inden du bruger funktionen til dyb søvn, skal Wemos D0 -pin tilsluttes Reset -stiften.
Kredit: Dette blev foreslået af en af Instructables -brugerens "tim Rowledge".
Flere muligheder for strømbesparelse:
Wemos D1 Mini har en lille LED, der lyser, når kortet tændes. Det forbruger meget strøm. Så bare træk den LED fra brættet med en tang. Det vil drastisk reducere søvnstrømmen.
Nu kan enheden køre i lang tid med et enkelt Li-Ion-batteri.
#define BLYNK_PRINT Serial // Kommenter dette for at deaktivere udskrifter og spare plads #inkludere #include
#include "Seeed_BME280.h" #include BME280 bme280; // Du bør få Auth Token i Blynk -appen. // Gå til Projektindstillinger (møtrikikon). char auth = "3df5f636c7dc464a457a32e382c4796xx"; // Dine WiFi -legitimationsoplysninger. // Indstil adgangskode til "" for åbne netværk. char ssid = "SSID"; char pass = "PASS WORD"; ugyldig opsætning () {Serial.begin (9600); Blynk.begin (auth, ssid, pass); Serial.begin (9600); hvis (! bme280.init ()) {Serial.println ("Enhedsfejl!"); }} void loop () {Blynk.run (); // get and print temperature float temp = bme280.getTemperature (); Serial.print ("Temp:"); Serial.print (temp); Serial.println ("C"); // Enheden for Celsius, fordi original arduino ikke understøtter speikale symboler Blynk.virtualWrite (0, temp); // virtuel pin 0 Blynk.virtualWrite (4, temp); // virtuel pin 4 // hent og udskriv data for atmosfærisk tryk flydetryk = bme280.getPressure (); // tryk i Pa float p = tryk/100,0; // tryk i hPa Serial.print ("Tryk:"); Serial.print (p); Serial.println ("hPa"); Blynk.virtualWrite (1, s); // virtuel pin 1 // hent og udskriv højde data float altitude = bme280.calcAltitude (tryk); Serial.print ("Højde:"); Serial.print (højde); Serial.println ("m"); Blynk.virtualWrite (2, højde); // virtuel pin 2 // hent og udskriv fugtighedsdata float luftfugtighed = bme280.getHumidity (); Serial.print ("Fugtighed:"); Serielt tryk (fugtighed); Serial.println ("%"); Blynk.virtualWrite (3, fugtighed); // virtuel pin 3 ESP.deepSleep (5 * 60 * 1000000); // deepSleep tid er defineret i mikrosekunder. }
Trin 16: Installer Blynk App og bibliotek
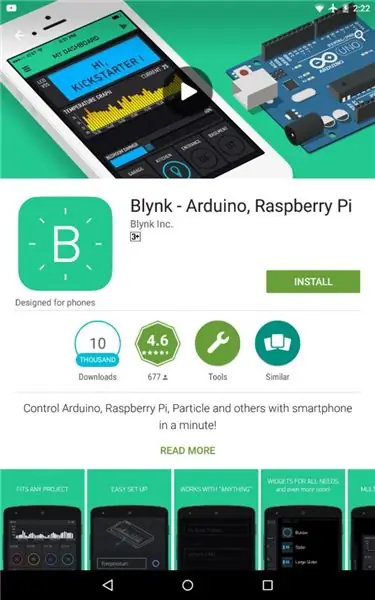
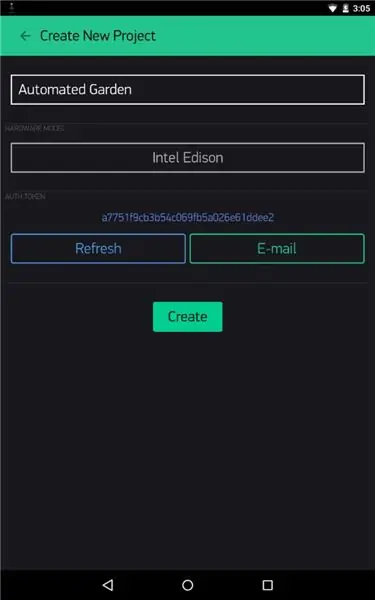
Blynk er en app, der giver fuld kontrol over Arduino, Rasberry, Intel Edison og meget mere hardware. Den er kompatibel med både Android og iPhone. Lige nu er Blynk -appen tilgængelig gratis.
Du kan downloade appen fra følgende link
1. Til Android
2. Til Iphone
Efter at have downloadet appen, installerede du den på din smartphone.
Derefter skal du importere biblioteket videre til din Arduino IDE.
Download biblioteket
Når du kører appen for første gang, skal du logge ind - for at indtaste en e -mail -adresse og adgangskode. Klik på "+" øverst til højre på displayet for at oprette et nyt projekt. Nævn det derefter.
Vælg målhardwaren "ESP8266" Klik derefter på "E-mail" for at sende dette godkendelsestoken til dig selv-du skal bruge det i koden
Trin 17: Lav instrumentbrættet
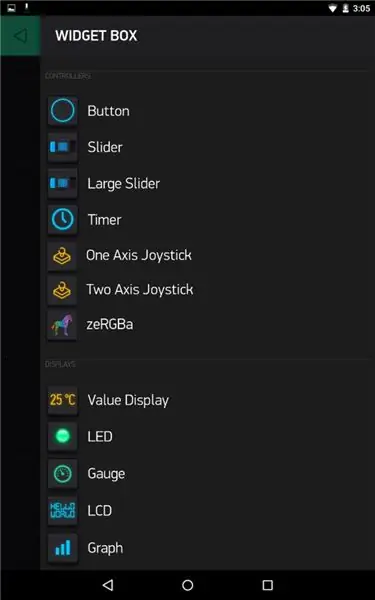
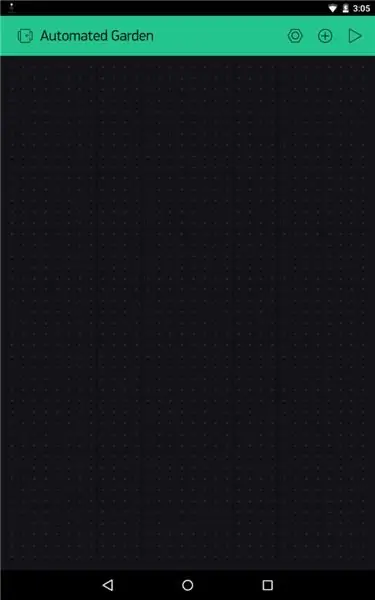
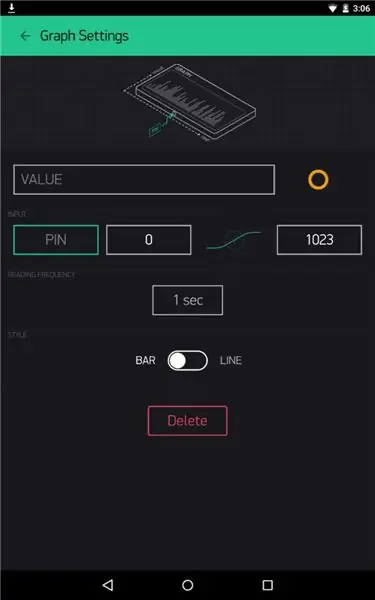
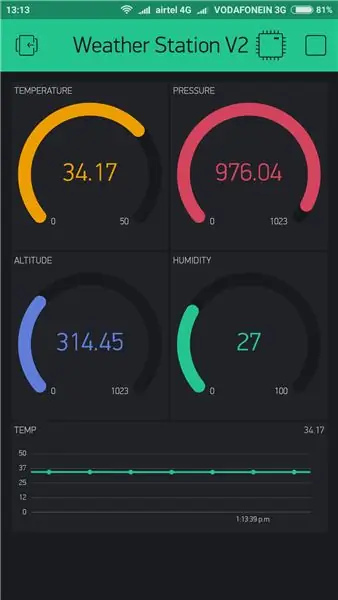
Dashboardet består af forskellige widgets. Følg nedenstående trin for at tilføje widgets:
Klik på "Opret" for at åbne hovedskærmen i Dashboard.
Tryk derefter på “+” igen for at få “Widget -boksen”
Træk derefter 4 målere.
Klik på graferne, det åbner en indstillingsmenu som vist ovenfor.
Du skal ændre navnet "Temperatur", vælge den virtuelle pin V1, derefter ændre området fra 0 -50. Gør på samme måde for andre parametre.
Til sidst skal du trække en graf og gentage den samme procedure som i målerindstillinger. Det sidste dashboard -billede er vist på billedet ovenfor.
Du kan også ændre farven ved at klikke på cirkelikonet i højre side af navnet.
Trin 18: Upload af sensordata til ThingSpeak
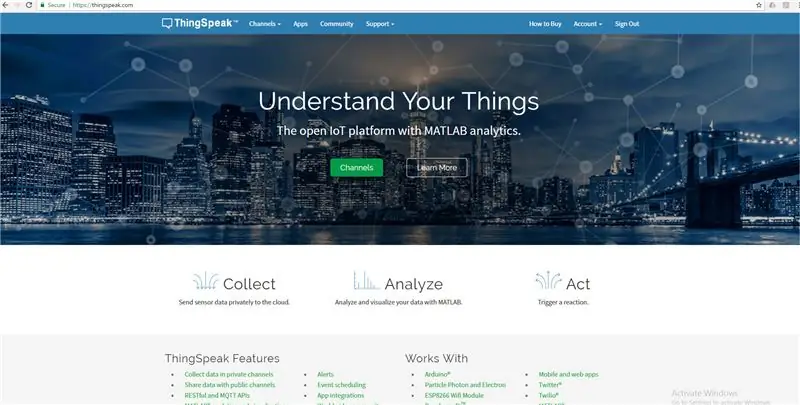
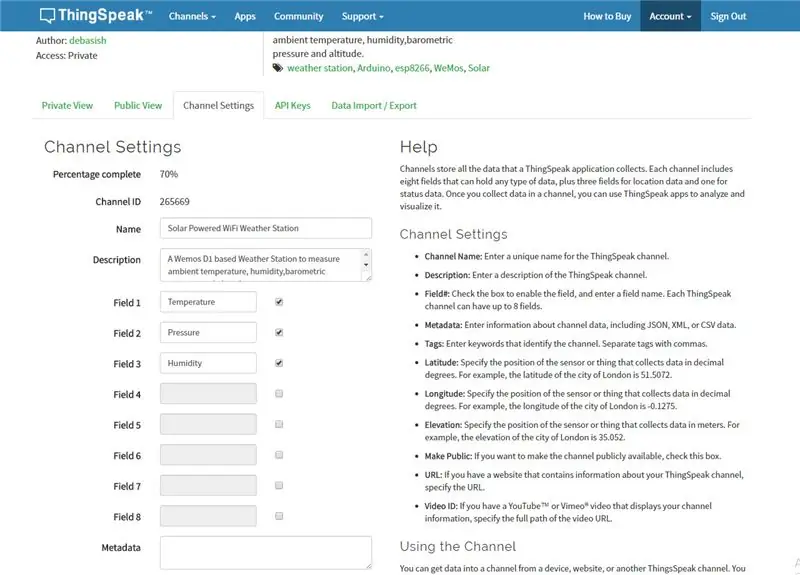
Opret først en konto på ThingSpeak.
Opret derefter en ny kanal på din ThingSpeak -konto Find hvordan du opretter en ny kanal
Fyld felt 1 som temperatur, felt 2 som fugtighed og felt 3 som tryk.
Vælg "Kanal" og derefter "Min kanal" på din ThingSpeak -konto.
Klik på dit kanalnavn.
Klik på fanen "API -nøgler", og kopier "Skriv API -nøglen"
Åbn Solar_Weather_Station_ThingSpeak -koden. Skriv derefter dit SSID og adgangskode.
Udskift "WRITE API" med den kopierede "Skriv API -nøgle".
Påkrævet bibliotek: BME280
Kredit: Denne kode er ikke skrevet af mig. Jeg fik det fra linket givet i en YouTube -video af plukas.
Trin 19: Afsluttende test

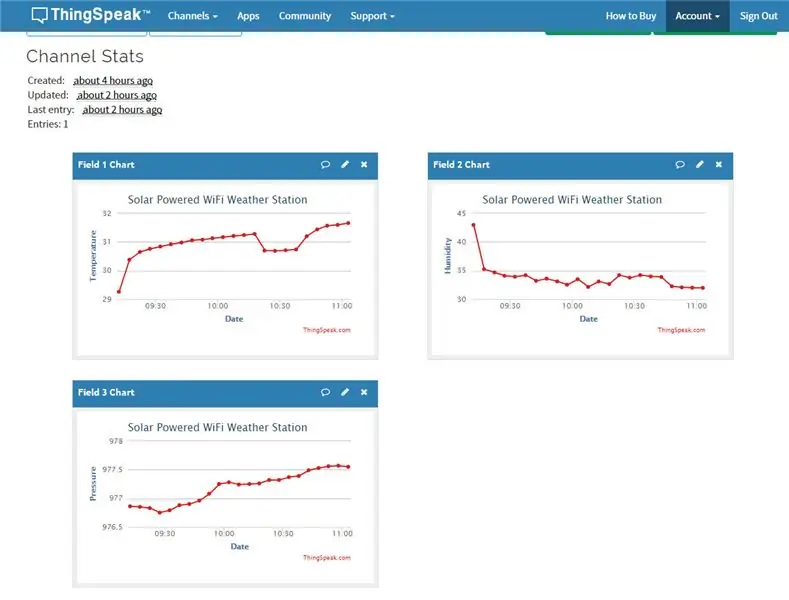
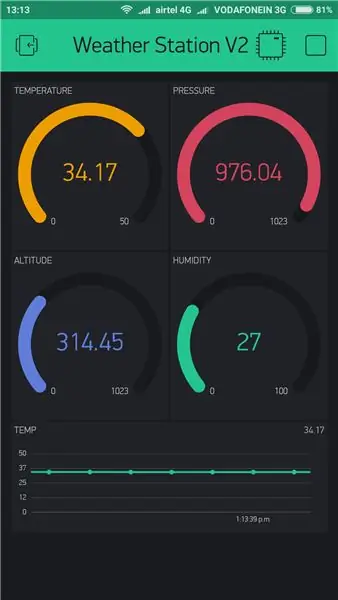
Placer enheden på sollys, den røde lysdiode på TP 4056 -opladermodulet lyser.
1. Blynk App -overvågning:
Åbn Blynk -projektet. Hvis alt er ok, vil du bemærke, at måleren vil leve, og grafen begynder at plotte temperaturdataene.
2. ThingSpeak -overvågning:
Åbn først din Thingspeak Chanel.
Gå derefter til fanen "Privat visning" eller fanen "Offentlig visning" for at se datakortene.
Tak fordi du læste min Instructable.
Hvis du kan lide mit projekt, så glem ikke at dele det.


Første præmie i Microcontroller Contest 2017
Anbefalede:
NaTaLia Weather Station: Arduino Solar Powered Weather Station Gjorde den rigtige vej: 8 trin (med billeder)

NaTaLia Weather Station: Arduino Solar Powered Weather Station Gjorde den rigtige vej: Efter 1 års vellykket drift på 2 forskellige steder deler jeg mine solcelledrevne vejrstation projektplaner og forklarer, hvordan det udviklede sig til et system, der virkelig kan overleve over lang tid perioder fra solenergi. Hvis du følger
DIY Weather Station & WiFi Sensor Station: 7 trin (med billeder)

DIY Weather Station & WiFi Sensor Station: I dette projekt vil jeg vise dig, hvordan du opretter en vejrstation sammen med en WiFi -sensorstation. Sensorstationen måler lokale temperatur- og fugtighedsdata og sender den via WiFi til vejrstationen. Vejrstationen viser derefter t
ESP32 Weather Station Solar Powered: 9 trin

ESP32 Weather Station Solar Powered: I denne vejledning skal vi bygge et WiFi -aktiveret vejrstationsprojekt. Målet er at designe vejrstation med næsten alle mulige fjedre: Vis aktuelle forhold, tid, temperatur, fugtighed, tryk Vis vejrudsigt for det næste da
ESP32 Solar Weather Station: 4 trin (med billeder)

ESP32 Solar Weather Station: Til mit første IoT -projekt ville jeg bygge en vejrstation og sende dataene til data.sparkfun.com. Lille korrektion, da jeg besluttede at åbne min konto i Sparkfun, accepterede de ikke flere forbindelser, så jeg vælg en anden IoT -dataindsamler
Raspberry Pi Solar Weather Station: 7 trin (med billeder)

Raspberry Pi Solar Weather Station: Efter at have gennemført mine to tidligere projekter, Compact Camera og Portable Games Console, ville jeg finde en ny udfordring. Den naturlige udvikling var et udendørs fjernbetjeningssystem … Jeg ville bygge en Raspberry Pi vejrstation, der
