Indholdsfortegnelse:
- Trin 1: Planen
- Trin 2: Liste over komponenter
- Trin 3: Design af printkortet
- Trin 4: Sætte ting sammen
- Trin 5: Arbejde
- Trin 6: Fremtidige opgraderinger
- Trin 7: God fornøjelse

Video: Bevægelseskontrolleret timelapse: 7 trin (med billeder)

2024 Forfatter: John Day | [email protected]. Sidst ændret: 2024-01-30 08:28



Timelapses er fantastiske! De hjælper os med at kigge ind i den langsomt bevægende verden, som vi måske glemmer at sætte pris på skønheden i den. Men nogle gange kan en stabil timelapse -video være kedelig, eller der sker så mange ting omkring, at kun en vinkel ikke er tilstrækkelig. Lad os krydre det!
I denne instruktionsbog vil jeg vise dig, hvordan jeg lavede en enhed, der tilføjer bevægelse til din timelapse. Lad os komme igang!
Trin 1: Planen
Jeg ville have kameraet til at bevæge sig i to retninger, dvs. i vandret (X) og lodret (Y) akse. Til det skal jeg bruge to motorer.
Vi bør være i stand til at vælge start- og stopposition for begge akser.
Motorernes bevægelse ville være sådan, at akserne efter hvert foto skulle dreje med 1 grad.
For at få så præcis kontrol vil jeg bruge Servomotorer.
Vi bør også kunne indstille tidsintervallet.
Jeg ville have det til at være bærbart, så jeg besluttede at køre det på et LiPo -batteri, hvilket betyder, at opladning og boost -kredsløb vil være påkrævet.
Og endelig vil hjernen til at kontrollere alt dette være Arduino. ATMega328p vil blive brugt som en selvstændig mikrokontroller.
Jeg gik med et GoPro -kamera, da det er lille, og det er let at lave timelapses med det. Du kan gå med ethvert andet lille kamera eller din mobiltelefon.
Trin 2: Liste over komponenter



1x ATmega328p (med Arduino bootloader)
2x MG995 servomotor
1x MT3608 Boost -konverter
1x TP4056 LiPo batteriopladningsmodul
1x SPDT -switch
1x 16 MHz krystal
2x 22pF kondensator
2x 10k modstand
1x potentiometer (enhver værdi)
1x trykknap (normalt åben)
Valgfri:
3D printer
Trin 3: Design af printkortet
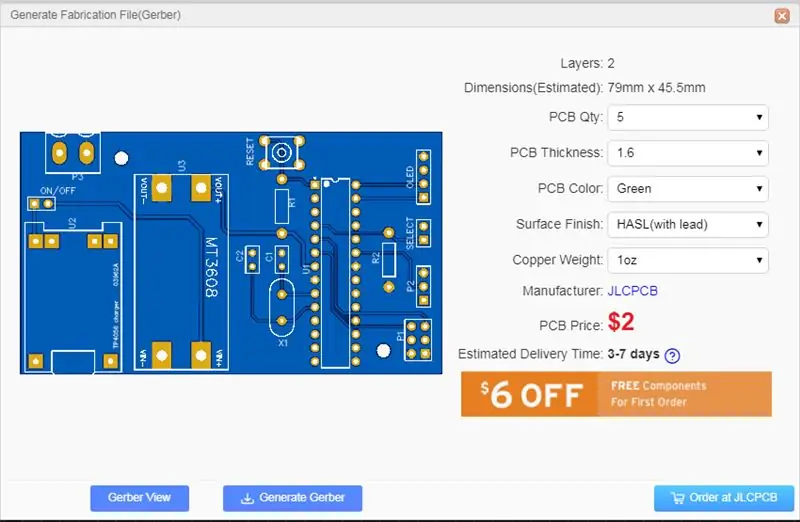


For at gøre kredsløbet så lille som muligt gik jeg med et printkort. Du kan etse tavlen selv derhjemme eller lade de professionelle gøre det hårde arbejde for dig, og det er det, jeg gjorde.
Når alt fungerer lige på brødbrættet, kan vi starte med PCB -designprocessen. Jeg valgte EasyEDA til design, da det gør det let for begyndere som mig.
Tjek, tjek og tjek! Sørg for, at du ikke gik glip af noget. Når du er helt sikker, skal du klikke på Generer fabrikationsfil for at downloade Gerber -filerne, eller du kan direkte bestille den fra JLCPCB for kun 2 $ ved hjælp af nedenstående mulighed.
Når du modtager/laver dit printkort, er det tid til at udfylde det. Hold dit kredsløbsdiagram klar, og begynd at lodde komponenterne i henhold til silketrykmærket.
Rengør printkortet efter lodning med Iso Propyl Alcohol for at fjerne fluxresten.
Trin 4: Sætte ting sammen
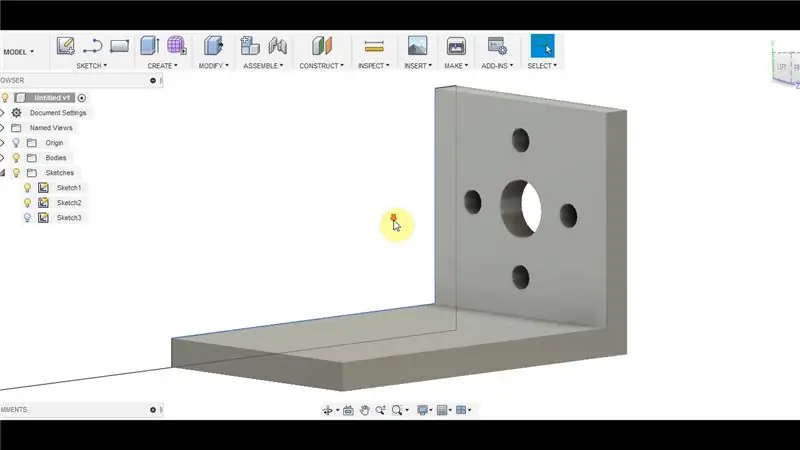



Du behøver ikke en smuk 3D -printer. Delene kan let bygges med passende værktøjer. Jeg fik for nylig en 3D -printer og var ivrig efter at bruge den i mit projekt. Jeg fandt nogle af delene fra Thingiverse.
GoPro Mount:
Servo Horn:
Loddekabler til afbryder, gryde og trykknap med hunhoveder og tilslutte dem til hanhovederne på printkortet.
Download og åbn den vedhæftede fil i Arduino IDE, og upload koden til din Arduino. Når du har uploadet koden, skal du fjerne IC'en fra Arduino -kortet og indsætte den på dit printkort.
/*Forfatter: IndoorGeek YouTube: www.youtube.com/IndoorGeek Tak, fordi du downloadede. Håber du kan lide projektet. */
#omfatte
Servo xServo;
Servo yServo;
int potPin = A0;
int val, xStart, xStop, yStart, yStop; int -knap = 2; usigneret lang tidInterval;
ugyldig opsætning () {
pinMode (knap, INDGANG); xServo.attach (3); yServo.attach (4); }
void loop () {
xAxis (); forsinkelse (1000); xStart = val; yAxis (); forsinkelse (1000); yStart = val; xAxis (); forsinkelse (1000); xStop = val; yAxis (); forsinkelse (1000); yStop = val; setTimeInterval (); forsinkelse (1000); timelapseStart (); }
void xAxis () {
mens (digitalRead (knap)! = HIGH) {val = analogRead (A0); val = kort (val, 0, 1023, 0, 180); xServo.write (val); }}
ugyldig yAxis () {
mens (digitalRead (knap)! = HIGH) {val = analogRead (A0); val = kort (val, 0, 1023, 0, 180); yServo.write (val); }}
void setTimeInterval () {// Skift tidsintervaller i henhold til dit kameras timelapse -indstillinger
mens (digitalRead (knap)! = HIGH) {val = analogRead (A0); hvis (val> = 0 && val = 171 && val = 342 && val = 513 && val = 684 && val = 855 && val <1023) {timeInterval = 60000L; }}}
void timelapseStart () {
usigneret lang lastMillis = 0; xServo.write (xStart); yServo.write (yStart); while (xStart! = xStop || yStart! = yStop) {if (millis () - lastMillis> timeInterval) {if (xStart xStop) {xServo.write (xStart); lastMillis = millis (); xStart--; } hvis (yStart xStop) {yServo.write (yStart); lastMillis = millis (); yStart--; }}}}
Trin 5: Arbejde

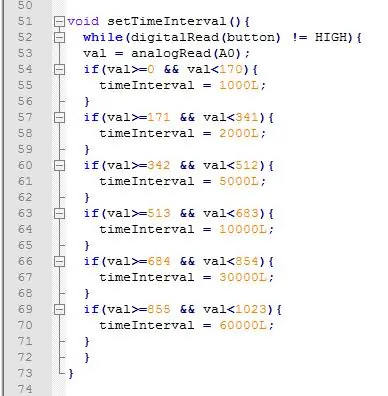
Tænd for hovedafbryderen.
X-aksen vil være aktiv. Drej gryden til den position, hvorfra du vil starte timelapse. Tryk på knappen Vælg for at bekræfte startpositionen. Derefter vil Y-aksen være aktiv. Gør det samme for at vælge startpositionen for Y-aksen.
Gentag ovenstående procedure for stoppositionen for X- og Y -aksen.
Vælg nu tidsintervallet mellem hvert skud med puljen. Potens rotation er opdelt i 6 dele i intervaller 1 sek, 2 sek, 5 sek, 10 sek, 30 sek og 60 sek. Du kan ændre intervallerne i funktionen setTimeInterval () som vist på billedet. Tryk på knappen Vælg for at bekræfte det.
Servoerne kommer til deres startposition og bevæger sig med 1 grad efter tidsintervallet.
Sekvens:
- Indstil startposition for X-aksen
- Indstil Y-aksens startposition
- Indstil X-aksens stopposition
- Indstil Y-aksens stopposition
- Indstil tidsintervallet
Trin 6: Fremtidige opgraderinger

1) I øjeblikket på grund af 1 skud/grad er det mest antal fotos, vi kan få 180, da servoer kan rotere fra 0 til 180 grader. Tilføjelse af gear vil øge opløsningen. Således vil vi have flere skud og dermed glatte tidsforløb. Jeg er ret fortrolig med elektronik, men ikke så meget med mekaniske ting. Ser frem til at forbedre det.
2) Potentiometeret kan udskiftes med en roterende encoder.
3) Trådløs kontrol, måske ?!
Der er meget at lære
Trin 7: God fornøjelse
Tak fordi du holdt fast til det sidste. Håber I alle elsker dette projekt og lærte noget nyt i dag. Lad mig vide, hvis du laver en til dig selv. Abonner på min YouTube -kanal for flere kommende projekter. Endnu engang tak!
Anbefalede:
Hindbær Pi i naturen! Udvidet timelapse med batteristrøm: 10 trin (med billeder)

Hindbær Pi i naturen! Udvidet timelapse med batteristrøm: Motivation: Jeg ville bruge batteridrevet Raspberry Pi-kamera til at tage billeder en gang om dagen udendørs for at lave langsigtede time-lapse-videoer. Min særlige ansøgning er at registrere vækst i bunddækket plante i det kommende forår og sommer. Udfordring: D
Sådan adskilles en computer med nemme trin og billeder: 13 trin (med billeder)

Sådan adskilles en computer med nemme trin og billeder: Dette er en instruktion om, hvordan du adskiller en pc. De fleste af de grundlæggende komponenter er modulopbyggede og nemme at fjerne. Det er dog vigtigt, at du er organiseret omkring det. Dette hjælper med at forhindre dig i at miste dele og også ved at lave genmonteringen til
Stort LED "ring" lys til timelapse, portrætter og mere : 11 trin (med billeder)

Stort LED "ring" -lys til timelapse, portrætter og mere …: Jeg optager en masse timelapse -videoer, der strækker sig over et par dage, men hader det ujævne lys, som klampelys giver - især om natten. Et stort ringlys er for dyrt - så jeg besluttede at lave noget selv på en enkelt aften med ting, jeg havde ved hånden
PiLapse - Raspberry Pi Timelapse [V0.2]: 7 trin (med billeder)
![PiLapse - Raspberry Pi Timelapse [V0.2]: 7 trin (med billeder) PiLapse - Raspberry Pi Timelapse [V0.2]: 7 trin (med billeder)](https://i.howwhatproduce.com/images/002/image-4228-67-j.webp)
PiLapse - Raspberry Pi Timelapse [V0.2]: Transformér din Raspberry Pi i en Timelapse -maskine! Den fulde guide er tilgængelig der: https://goo.gl/9r6bwzI denne vejledning brugte jeg: RPi version 2 (men jeg formoder, at det fungerer på alle RPi -versioner) USB WIFI DONGLE Terminal mode Button mode
Bevægelseskontrolleret kamera ved hjælp af MESH SDK: 6 trin (med billeder)

Bevægelseskontrolleret kamera ved hjælp af MESH SDK: Vil du automatisere dit kamera til at fange dit kæledyrs bedste øjeblikke, mens du ikke er hjemme? MESH -bevægelsessensoren gør det muligt for kameraer, der understøtter SDK. For eksempel har vi placeret en MESH -bevægelsessensor ved siden af kattefoder og kattelegetøj til
