Indholdsfortegnelse:
- Trin 1: Trin 1: Dimension af PCB og mål dem
- Trin 2: Trin 2: Planlæg, design og saml stort set alt på forhånd
- Trin 3: Trin 3: Hold PCB og skematisk synkroniseret
- Trin 4: Trin 4: Omnummerering af delene
- Trin 5: Trin 5: Fix etiketter på silketryk
- Trin 6: Trin 6: Bestilling af printkortet billigt og inden for 48 timer
- Trin 7: Trin 7: Bestilling af komponenter billigt og inden for 48 timer

Video: Eagle Hacks/tricks: Eksempel TB6600 CNC Mill Stepper Motor Driver: 7 trin

2024 Forfatter: John Day | [email protected]. Sidst ændret: 2024-01-30 08:28
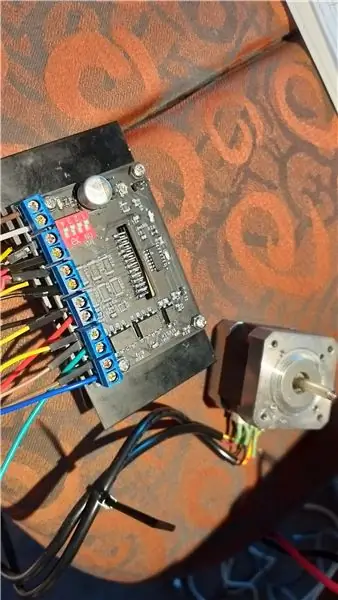


Dette gør det til et godt projekt at vise de få tricks, der vil gøre dit liv lettere, når du opretter printkort.
For at lære dig et par hacks, så du får mere ud af Eagle, vælger jeg et simpelt projekt, som jeg lavede til min Kickstarter. Jeg havde brug for en ekstern stepper driver til min One Day Challenge, og jeg havde kun 48 timer til at få disse stepper driver boards. eBay viste kun dem fra Kina, og på ingen måde kunne jeg få disse ind i Australien inden deadline. Selvfølgelig er eBay billigere for $ 14 hver, men i dette tilfælde vælger jeg tidsvenlighed frem for pris.
Bemærk: Jeg har tilføjet skematisk og printkort, så hvis du leder efter TB6600HG CNC Mill stepper motor driveren, kan du downloade dem og justere dem efter din smag. De er vurderet til 4,5 ampere og mere end nok til at drive NEM23'er. BTW dette er min første instruerbare … fejl sker, og jeg vil rette dem, når du fortæller mig om dem.
I denne Instructable vil jeg gennemgå hvert hack separat, så du kan vælge og vælge den, du har brug for.
1. PCB -dimension og måling
2. Planlæg, design, saml stort set alt på forhånd, inden du bestiller og bygger
3. Hold PCB og skematisk synkroniseret
4. Omnummerering af delene
5. Fastsættelse af etiketter på silketryk
6. Bestilling af printkortet billigt og inden for 48 timer
7. Bestilling af delene billigt og inden for 48 timer
Trin 1: Trin 1: Dimension af PCB og mål dem
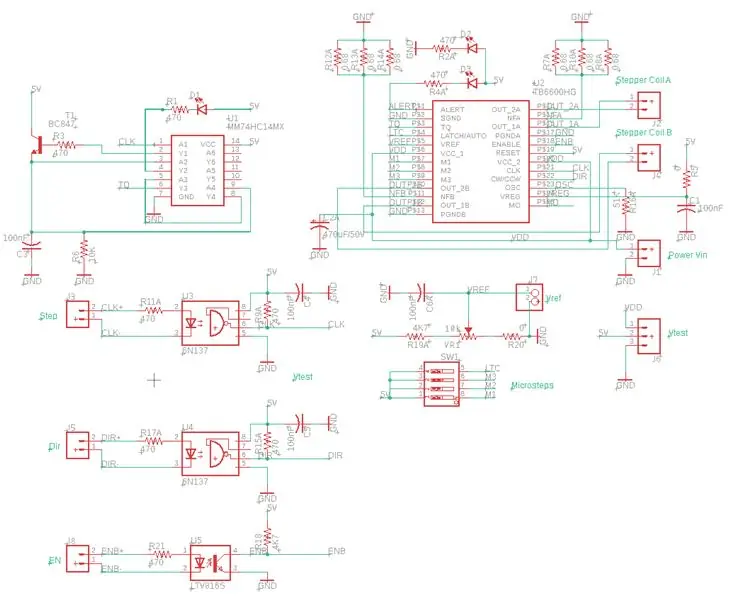
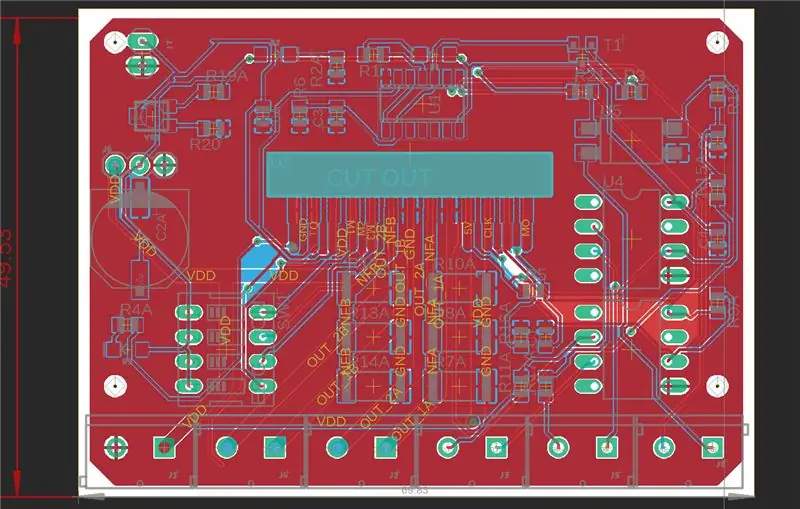

Det er indlysende, at størrelsen er vigtig her. Du vil have det mindst mulige fodaftryk, men ikke for lille til, at du ikke kan placere komponenterne i hånden eller vælge og placere maskinen. Også tavler i lille størrelse vejer mindre og sparer omkostninger ved kurertransport (som ofte er den største pris).
Indstil gitteret til 50 møller, så dine komponenter er godt placeret og ikke for trange. Tegn tavlerne, der er store nok til at bore huller, og placer dem først. Du kan altid flytte dem, og du vil.
Brug DRC -værktøjet til at kontrollere eventuelle overlapninger af komponenter
Indstil sporstørrelsen i gitterværktøjet til 10 mil (standard 6 mil). Dette er relateret til kobbertykkelsen på dit printkort. I dette tilfælde er det et power driver board, så vi har brug for 2 Oz Cu tykkelse. PCB -producenten fremstiller ikke 6mil -spor med 2 Oz Cu.
Placer alle komponenter på printkortet, og vælg dimensionslaget. Vælg måleværktøjet, og klik fra den ene side af brættet til den anden side. Dette trin viser dimensionen, og træk nu musen nedad uden for printkortet og slip. Nu skiller dimensionen sig ud og er læsbar. Hvis du skal slette dimensionen igen, skal du vælge dimensionslaget og gå til midten af dimensionen og klikke på slet. Det er meget følsomt, og du skal klikke nøjagtigt midt på dimensionslinjen. Hvis linjen sidder oven på dit bord, så ser du problemet. Du kan ikke komme til den dimensionslinje. Tricket er enten at flytte en væk fra hinanden via værktøjet Flyt.
På lignende måde kan du måle afstanden mellem bor/monteringshullerne på hjørnerne af dit printkort. Efter at have været tilfreds med deres steder, kan du slette mållinjerne.
Trin 2: Trin 2: Planlæg, design og saml stort set alt på forhånd



Intet er mere frustrerende, når du ikke kan montere kølelegemet, fordi du har glemt, at der ikke er nogen måde at komme til skruerne og boltene, når du lodder strømchippen, i dette tilfælde TB6600 på printkortet.
Det kommercielle eksempel viser, at de bruger den eksisterende producent bøjestifter og tilføjede huller gennem printet til at skrue kølepladen i. Disse tavler sælger for $ 14 på eBay, så du får beskeden om, at dette sandsynligvis er gjort meget hurtigt og billigt af ufaglærte arbejdere. Ingen afstande eller buske mellem printkortet og kølelegemet. Men de planlagde det for hurtig og hurtig montering.
Mit printkort tilføjer en tynd strimmel af 3 mm akryl mellem printet og strømchippen for at sætte den på plads. Heller ikke ideelt, men til denne begivenhed gjorde det tricket godt. Stand offs var den rigtige størrelse.
Tricket her er at udskrive PCB -layoutet på papir, skala 1: 1 og lime det på et par stykker PCB -materiale, som jeg havde lagt rundt. Bor hullerne, og prøv at samle dette falske printkort, og hurtigt afdækker du problemerne, og om udskæringerne er rigtige.
For at oprette Cut Outs tegner du i tKeepout og tRestrict Layers en firkant ved at tegne fire linjer. Gør det samme for bundlaget, bKeepout og bRestrict. Skriv ordet "Cut Out" i tNames -laget, så PCB -producenten ved, at dette skal dirigeres.
Jeg vælger at bruge stribeforbindelserne frem for gennem hullet på grund af strømmen og nærheden af hullerne i den kommercielle prøve. Problemet her er, at Eagle -biblioteket kun har gennemgående hulprint.
I skematisk skal du klikke på informationsværktøjet eller gruppeværktøjet for at vælge Power Chip og højreklikke på Åbn enhed eller symbol.
Vælg Footprint, og du vil se det faktiske fodaftryk af komponenten. Tricket her er at udskifte runden via pads til loddesporene.
Det, jeg gjorde, var at bruge SMD -malerulleværktøjet og tegne sporene under den enkelte pude (se skærmbillede). Derefter omdøber jeg sporene ved at bruge det næsten samme navn som puden ovenfor. Jeg skifter mellem øverste og nederste lag på grund af de bøjede stifter på TB6600 -chippen (den har en top og en nederste række). Efter at have navngivet dem alle, fjerner jeg puderne og flytter sporene op til den position, jeg ønsker.
Næste er at forbinde de nye navne til symbolet. Klik på Enhed i den øverste menulinje på båndet, vælg Opret forbindelse i pop op -vinduet, og du får vist alle symbolstifterne og fodaftrykpuderne. Forbind dem én efter én ved at klikke på Connect, og du er færdig. (se skærmbillede)
Når du har flere pins tilsluttet f.eks. Ground, skal du bruge append til at få dem forbundet.
Et andet trick er de termiske puder. I nogle tilfælde vil du som tilslutningsmuligheder have en solid pude og ikke en termisk pude (har huller i puderne). I fodaftrykket skal du højreklikke på puden, vælge Egenskaber og fravælge termisk indstilling. (se skærmbillede).
For at sikre mindst mulig støj og muliggøre let routing tilføjer vi et jordplan på toppen og bunden. Brug Polygon -værktøjet fra venstre værktøjsbånd (5 -sidet diamantformet symbol). Tegn en firkant rundt ved at tegne en linje, klik, tegn den næste linje, indtil du kommer til udgangspunktet for polygonen, og vær nu forsigtig. Zoom ind ved at dreje på dit musehjul og klik nøjagtigt videre til polygonens startpunkt. Gentag for det andet lag, og klik på Ratnest -værktøjet i menuen til venstre i værktøjsbåndet. Det oversvømmelse fylder dit printkort med rødt og blåt. Bare rolig, at du ikke har routet brættet endnu.
Efter disse ændringer dirigerer du manuelt tavlens strøm- og stiklinjer manuelt og inspicerer, at stikene alle er i den rigtige rækkefølge. Zoom ind i en pin på et stik og læs etiketten. Er det f.eks. 'GND'. Byt vi 'GND' og f.eks. 'ENB' rundt. Vi vil have GND'erne konsekvente til venstre eller højre for hver skrueterminal. Nu ruter de resterende dele automatisk. (Venstre værktøjsbåndsmenu "Automatisk rute")
Og selvfølgelig tjek på forhånd via Octopart.com om dine dele er på lager og rimelige priser! Octopart lader dig importere styklisten fra Eagle, så du hurtigt kan finde den samlede pris pr. Printkort.
Trin 3: Trin 3: Hold PCB og skematisk synkroniseret
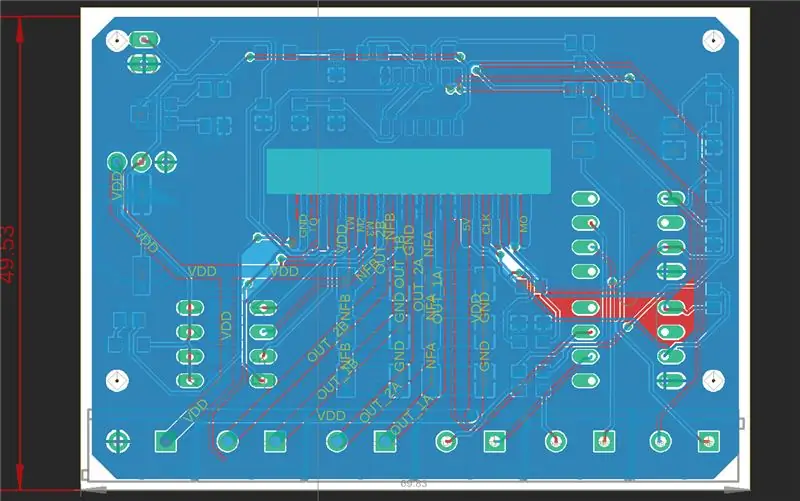
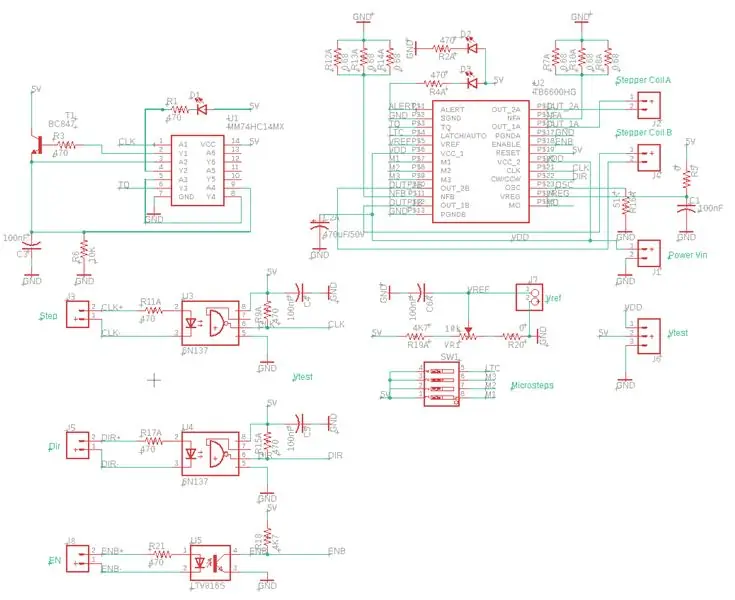
Dette vil være din største tidsbesparelse. Hver gang lurer det mig og taber meget arbejde.
Sørg for, at PCB og skematisk redaktion altid er åben. Hvis du ruter et bræt og gemmer, hvis skematikken er lukket, mister du synkroniseringen, og Eagle fortæller dig, at de er inkonsekvente og ikke kan kommentere fremad eller bagud.
Ofte skal du rive alle ruter op og starte forfra. Dette er dyrt, især hvis du bestilte boards før og løser små routingproblemer. Du mister iterationsfordelene ved tidligere rettelser og introducerer nye.
Tricket her er at gøre alt klar til routing og gemme pc'en/skematikken og gemme igen under et nyt navn eller versionsnummer. Den nye version bliver routet, og du kan vende tilbage til det forrige trin.
Også efter routing må du ikke gemme brættet, før du er glad. Hvis ikke, skal du ikke gemme kortet, men luk printkortet og skematisk og kassér ændringer. Åbn skematisk og PCB igen, og ruter igen, indtil du er glad, og gem det sidste routede bord.
Når du har fundet et nyt problem, skal du gemme det igen som en ny version. Rip op bare det spor, der har problemer, og rett det.
Trin 4: Trin 4: Omnummerering af delene
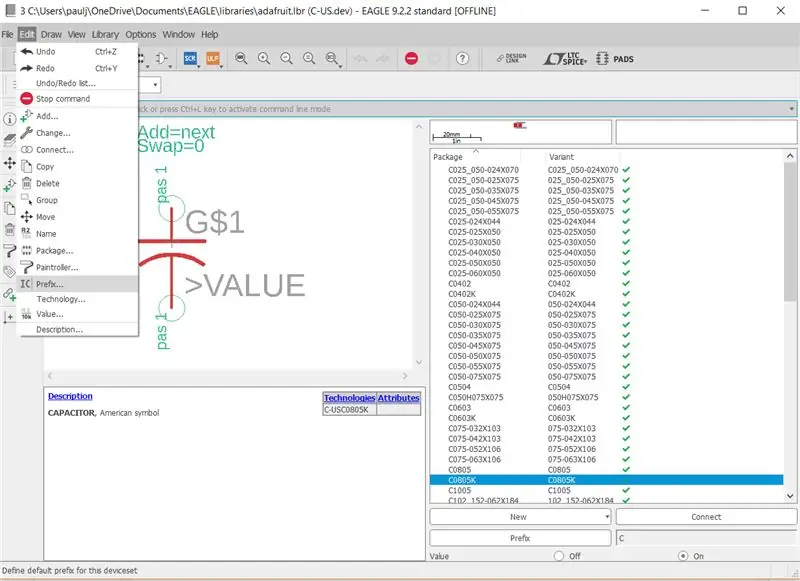
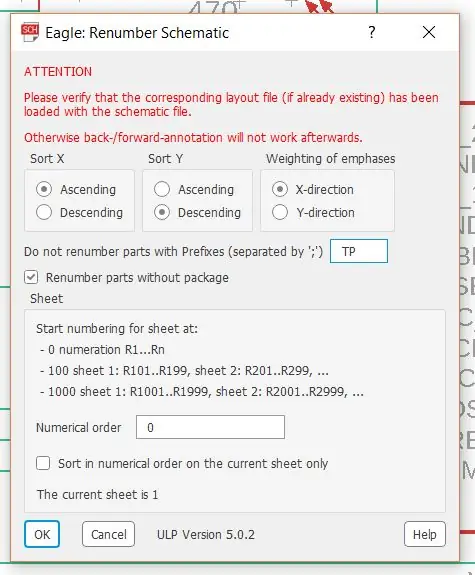
Der er en mulighed i den øverste båndmenu til at nummerere delene igen, men jeg ramte en hak.
En pop op-menu dukkede op, der sagde, at nogle dele ikke havde en forudrettelse, og jeg var nødt til at rette den, opdatere biblioteket og prøve igen.
Vælg igen den del, der forårsager problemer, og klik på ikonet Enhed i den øverste båndmenu, eller højreklik på komponenten, og vælg Enhed i PCB -editoren.
Vælg menuen Rediger fra det øverste bånd, og vælg Præfiks (IC -tegn se skærmbillede).
Indtast et præfiks som et eller flere bogstaver til enheden f.eks. Kondensator er 'c'.
Gem det, og gå tilbage til den skematiske editor og nummerér delene igen. Brug standardindstillingerne som X og Y -retning, og det fungerer fint, ellers eksperimenter med indstillingerne. Nu er alt også pænt nummereret på printkortet.
Trin 5: Trin 5: Fix etiketter på silketryk

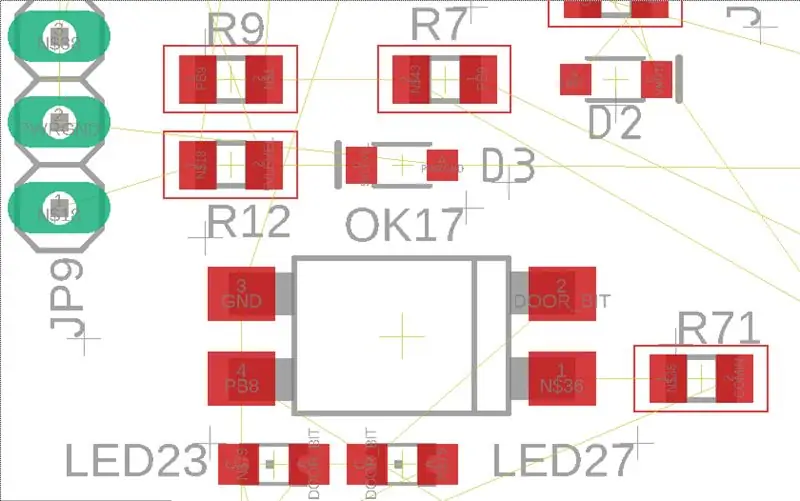
I standardtilstanden får du en meget stor silketrykskrifttype, der er meget distraherende.
Så vi er nødt til at ændre størrelsen på silke-skærmens tName-etiketter. Jeg er ikke så meget bekymret over tValues, fordi jeg forlader dem på silketryk. På den måde er det mindre publikum og mere læsbart.
Så hvordan gør vi det? Godt Google er her din ven.
Prøv disse kommandoer: display torig borig; # Vis den øverste og nederste oprindelse
gruppe alle; # Gruppér alt
smadre (C> 0 0); # Smadre alt i gruppen
vis ingen tname bname tval bval; # VALGFRIT: begræns begrænsninger til navne og værdier
gruppe alle; # Gruppér alt inklusive smadrede tekster.
ændre skrifttypevektor (C> 0 0); # Skift skrifttype til en vektor skrifttype
ændre størrelse 50mil (C> 0 0); # Skift skriftstørrelse
ændringsforhold 15 (C> 0 0); # Skift forholdet mellem bredde og højde
display sidste;
Sørg for, at du også har etiketter til stik og jumpere, så du ved, hvem der er hvem i Zoo!
Undersøg nu etikettens position og flyt dem rundt, så de ikke er oven på en Via, gem den, og du er færdig!
Trin 6: Trin 6: Bestilling af printkortet billigt og inden for 48 timer

Nu kommer vi til det afgørende punkt, hvor vi ikke vender tilbage. Når du har bestilt den, går den ind i producentens mølle, og der kan ikke anvendes en rettelse eller annulleres.
To hovedproducenter, jeg brugte (men enhver anden vil klare sig fint) er PCBways og JCLPCB. PCBways har en 24 og 48 timers service, som er hurtig! JCLPCB er langsommere, men det ejer LCSC, som er den kinesiske ækvivalent til DigiKey, Mouser, RSonline osv. Hvis du vil have en komplet samlet PCB, kan det være strategisk at vælge sidstnævnte.
Tips her:
- Bestil små mængder på grund af fragtomkostninger
- FR4 er glasfiber
- 6 mølle spor kan kun gøre 1 Oz Cu, 8 mill kan gøre 2 Oz Cu tykkelse.
- Montering sker efter antallet af unikke gennem huller og SMD -komponenter. SMD er langt billigere, fordi det kan gøres via Pick and Place -maskinen. Sørg for at vælge komponenter i størrelsen 0805, fordi ikke alle PCB -valg og -placeringer kan håndtere mindre SMD -enheder.
- [valgfrit] Vælg forgyldte printkort, da disse er fladere og giver et bedre udbytte ved produktion af store mængder.
Trin 7: Trin 7: Bestilling af komponenter billigt og inden for 48 timer


Tricket ved at bestille komponenter er at bruge Octopart og LSCS.com
Kontroller mængder og lagerniveauer for at forhindre kurvekugler (jeg lavede en Kickstarter sidste år, og inden for en uge var verdensbeholdningen på 40.000 AVR udtømt… whaaaa).
Det er lidt besværligt, men shoppe rundt, og de fleste leverer hurtigt. LSCS selv inden for 48 timer fra Kina, men at bo i Oz gør det sandsynligvis muligt.
Tjek efter billigere alternativer som optokoblere kan være hvide og for en pris på 1/10. Der er også et link til databladet, som kan være på kinesisk, men ofte får du tallene hurtigt, og det er let at læse graferne.
Og det bringer mig til slut på denne instruktive, jeg håber, det hjælper dig med at blive mere produktiv og spare samlet tid, når du opretter et printkort.
Jeg har tilføjet en lille video til mit projekt, så du kan se, hvor jeg brugte CNC -mølle stepper motor driver.
God fornøjelse!
Anbefalede:
Hindbær Pi, Python og en TB6600 Stepper Motor Driver: 9 trin

Raspberry Pi, Python og en TB6600 Stepper Motor Driver: Denne instruktion følger de trin, jeg tog for at forbinde en Raspberry Pi 3b til en TB6600 Stepper Motor Controller, en 24 VDC strømforsyning og en 6 -tråds trinmotor. Jeg er nok som mange af jer og har tilfældigvis en " gribetaske " af rest par
28BYJ-48 5V Stepper Motor og A4988 Driver: 4 trin

28BYJ-48 5V Stepper Motor og A4988 Driver: Har du nogensinde ønsket at få en robot til at dreje i en præcis vinkel ved kun at bruge nogle få output fra din Arduino eller micro: bit? Alt dette billigt? Det er det instruerbare for dig! I denne instruktive vil vi se, hvordan man kører en meget billig stepper motor, der kun bruger
Sådan laver du dit eget OS! (batch og eksempel inde): 5 trin

Sådan laver du dit eget OS! (batch og eksempel inde): Gør det nu
Moderne og nyt og lettere eksempel på skab med Arduino Matrix -tastatur 4x4: 3 trin

Moderne og nyt og lettere eksempel på skab med Arduino Matrix -tastatur 4x4: Et andet eksempel på at bruge en LCD -tastaturmatrix 4x4 med et I2C -kredsløb
Arduino Tutorial - Stepper Motor Control With Driver ULN 2003: 5 trin

Arduino Tutorial - Stepper Motor Control With Driver ULN 2003: Denne instruktive er den skriftlige version af min " Arduino: Sådan styres en Stepper Motor med ULN 2003 Motor Driver " YouTube -video, som jeg har uploadet for nylig. Jeg anbefaler dig på det kraftigste at tjekke det ud
