Indholdsfortegnelse:
- Om HestiaPi Touch
- Trin 1: PCB -komponenter
- Trin 2: Forberedelse af printkort
- Trin 3: Loddeordre
- Trin 4: Udskrivning af sagen
- Trin 5: Væginstallation
- Trin 6: Softwareinstallation
- Trin 7: Første opstart
- Trin 8: Tilslut WiFi
- Trin 9: Support og dokumentation

Video: HestiaPi Touch - Åben smart termostat: 9 trin (med billeder)

2024 Forfatter: John Day | [email protected]. Sidst ændret: 2024-01-30 08:28
Om HestiaPi Touch
HestiaPi Touch er en fuldstændig open source smart termostat til dit hjem. Alle digitale filer og oplysninger er tilgængelige herunder og vores hovedwebsted.
Med det kan du overvåge dit hjems temperatur, relativ luftfugtighed og atmosfærisk tryk. Du kan også styre din varme, ventilation, aircondition, varmt vand og mere fra hvor som helst du har en internetforbindelse. Du kan gøre alt dette sikkert og med tillid forbliver dine private data private. HestiaPi Touch er kompatibel med mange enheder og hjemmeautomatiseringssystemer og kan tjene som et centralt kontrolpunkt, der binder dem alle sammen i dit hjem.
Forrige model
HestiaPi Touch er resultatet af den feedback, vi fik fra vores tidligere vellykkede instruerbare. Så det kan være årsagen til, at navnet kan lyde bekendt;).
Crowdfunding -kampagne
HestiaPi kører en crowdfunding -kampagne frem til den 2. juli for at finansiere den nyeste model, der tilbyder alle de nyeste funktioner. Din støtte vil betyde meget for open source -samfundet, der kæmper mod giganter inden for forbrugerisme. Brug venligst dette link:
www.crowdsupply.com/makeopenstuff/hestiapi…
Lad os grave lige ind i det …
Trin 1: PCB -komponenter



Se BOM for detaljer.
- BME BME280, output signal Digital Signal; strømforsyning 3,3-5,5V DC
- K2 - Varmerelæ OMRON PCB Power Relay - G5LE kontaktklassificering 125VAC @ 10 AMP / 30VDC @ 8 AMP; skifte kredsløb SPDT; pakke THT; variant variant 2; spænding 12V; del # G5LE-1
- K1 - Varmtvandsrelæ OMRON PCB Power Relay - G5LE kontaktklassificering 125VAC @ 10 AMP / 30VDC @ 8 AMP; skifte kredsløb SPDT; pakke THT; variant variant 2; spænding 12V; del # G5LE-1
- H Fugtighedskontakt Ubeskyttet I/O. Tilslut ikke direkte til et relæ!
- U1 Strømforsyning HLK-PM01
- D1 ensretter Diode type ensretter; pakke Melf DO-213 AB [SMD]; del # 1N4001
- D2 ensretter Diode type ensretter; pakke Melf DO-213 AB [SMD]; del # 1N4001
- Q1 PNP-Transistor type PNP; pakke SOT-23 [SMD]; del # 2N2222
- Q2 PNP-Transistor type PNP; pakke SOT-23 [SMD]; del # 2N2222
- R1 1,2kΩ Modstandstolerance ± 5%; pakke 1206 [SMD]; modstand 1,2kΩ
- R2 1,2kΩ Modstandstolerance ± 5%; pakke 1206 [SMD]; modstand 1,2kΩ
- J1 RaspberryPi Zero eller Zero W Enhver version
Trin 2: Forberedelse af printkort
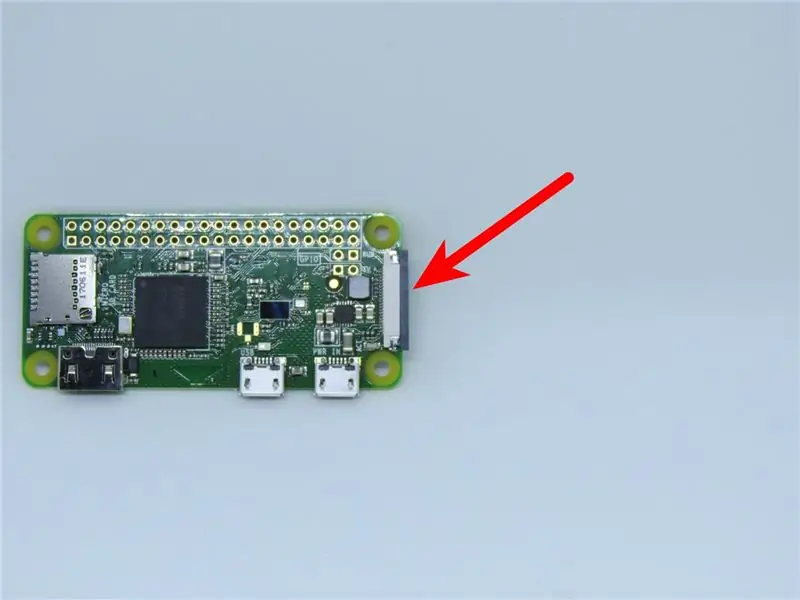

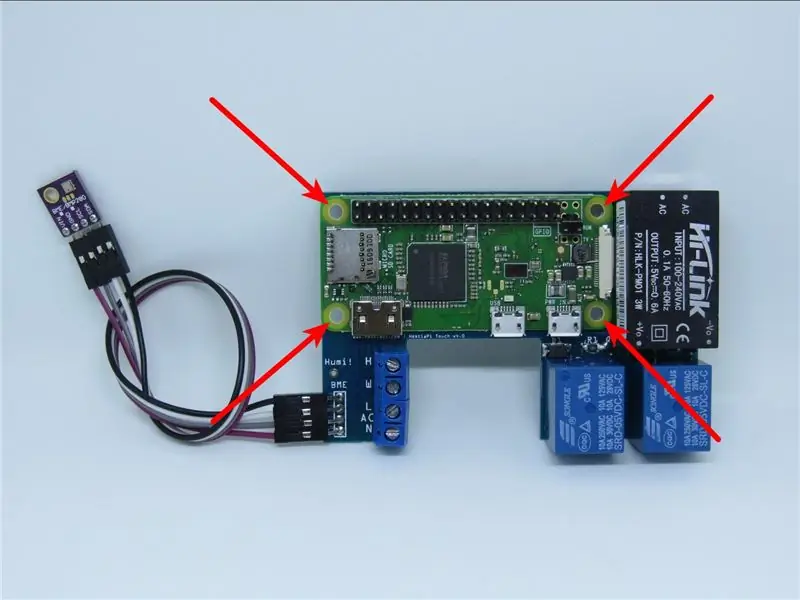
Værktøjer nødvendige
- Dit foretrukne loddeværktøj
- 3 mm bor
- Tang
- Trådskærer
Mekanisk forberedelse
For at spare plads skal det sorte fremspringende kamerastik plastiklås fjernes med magt. Træk først i hånden i den ene side, derefter den anden og fjern den.
For lettere montering med kabinettet med de medfølgende skruer og møtrikker anbefales det at bruge et 3 mm bor til frigang på de 4 huller på RaspberryPi.
Trin 3: Loddeordre


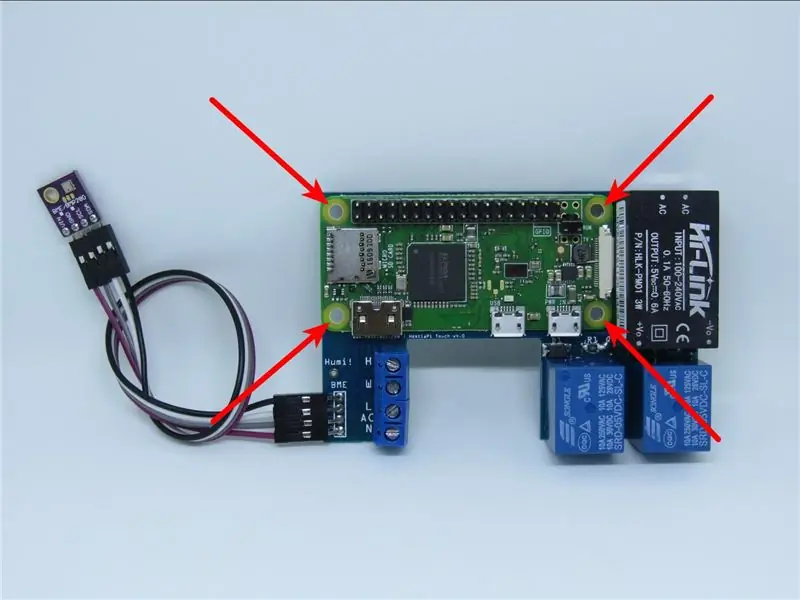

- Hvis din RaspberryPi kom med forhovede lodder, skal du fjerne de sidste 4 (2 og 2) fra højre side som vist ovenfor. Tilsæt lidt loddemateriale i bunden og skub forsigtigt ind. Du behøver ikke helt at fjerne stiften. Bare sørg for at den ikke stikker ud og ligger fladt på HestiaPi PCB.
- Lod nulstillingsknappen i RUN -benene på RaspberryPi med knappen vendt mod GPIO -benene opad. Det kan berøre de to GPIO -ben, men dette påvirker ikke noget. Den har en afstand på 2,5 mm, mens RUN stifter 2,54 mm, så den kan være lidt stram. Pas på ikke at bøje benene.
- Lod den mandlige 2x18-pin-header, der starter fra RaspberryPis pin 1, til venstre og efterlader 4-pin-plads til højre, for at der kan trykkes på nulstillingsknappen. Vær ekstra forsigtig og den rigtige lodningstemperatur for at efterlade den mindste lodning på stifterne. Stifterne i bunden skal også ind gennem printkortet, så hvis der bruges for meget loddemetal, passer de ikke.
- Juster, startende fra pin 1, PCB og RaspberryPi med den mandlige header allerede loddet. Sørg for, at de fire fikseringshuller på printet flugter med de 4 fikseringshuller på RaspberryPi. Hold dem tæt presset, indtil du lodder 4 stifter i venstre ende og 4 ben til højre. Derefter loddes resten.
- Lod lodklemmen, strømforsyningen og relæerne, ideelt i denne rækkefølge.
- Hvis du designer din egen sag, og pladsen er rigelig, loddes de 2 kvindelige 1x4 headers på printkortet (mærket BME) og BME -sensoren. Ellers bøj og lod lod dupont 1x4 -ledningen direkte til printkortet og BME -sensoren. VIN til +, GND til -, SCL til SCL og SDA til SDA. Hex -kabinettet har et tæt sensorrum i bunden, og nogle mennesker har trukket stikene fra hinanden ved et uheld at standse temperaturaflæsninger.
- Ret LCD'et til pin 1, og tryk forsigtigt helt ned. Hvis du bruger Hex -kabinettet, skal LCD -skærmen først fastgøres til dækslet.
Hints og tips
LCD'et skal tilsluttes, før der tændes for HestiaPi, da det kun initialiseres ved opstart (ellers ser det blank-hvidt ud, og berøringshændelser registreres ikke), og det kan også forårsage frysning eller genstart på grund af strømspids. Hvis du ikke kan styre lysnettet, når det er slukket under hele installationstiden, er vores råd at lade SD -kortet og LCD'en stå ude, tilslutte alle 4 ledninger (neutral til N, linje til L, vand til W og varme til H), delvis (ikke helt) isæt SD'en, og afslut installationen af kabinettet med LCD'et påsat dækslet.
Når alt er gjort, skal du først skubbe SD'en helt udefra ude af kassen (den låses ikke på plads) og derefter indsætte et ikke-metallisk værktøj og trykke på reset-knappen. HestiaPi vil starte, og om cirka 10-15 sekunder viser LCD-displayet nogle af startmeddelelserne.
Trin 4: Udskrivning af sagen

Udskrivning af sagen afhænger virkelig af din egen printer, men her er nogle grundlæggende retningslinjer, som du kan justere i overensstemmelse hermed.
Filer
Download det seneste sæt. STL -filer fra vores Github her.
Filament
Vælg en glødetråd, der holder sig stiv nok i den max temperatur, dit hus kan nå på en varm sommerdag uden AC tændt:)
Vi bruger nGen filament af denne grund, men også fordi det udskriver let og pålideligt.
Indstillinger
Laghøjde 0,2 mm
Vægtykkelse 1,5 mm
Toptykkelse 1 mm
Bundtykkelse 1 mm
Dæk specifikke indstillinger
Retning: Udskriv med forsiden nedad
Generer support Tjekket
Støtteplacering Rørende byggeplade
Støtteoverhængsvinkel 60 ° (for at undgå at støtte affasninger)
Basespecifikke indstillinger
Retning: Udskriv med væggen nedad
Generer support UMÆRKET
Trin 5: Væginstallation

HestiaPi sagen kommer i 2 dele. Bagpladen, der går til væggen og ikke skal være synlig, og forsiden. Bagpladen skal have 4 små huller, 4 større huller og en åbning til ledningerne, der kommer fra væggen.
Hvis du har købt HestiaPi, følger alle nødvendige skruer med. Ellers skal du bruge:
- 4 x 2,5Mx25mm unbrakoskruer
- 4 x 2,5M sekskantmøtrikker
- 4 x 3,5Mx40mm ikke-forsænkede skruer
Placer sekskantskruerne gennem de 4 små huller, der kommer ind fra siden mod væggen. Fastgør dem i sekskantspalten, og sørg for, at de sidder helt i bund. Fjern LCD'et fra printkortet, og isæt PCB'et alene, der styrer de 4 skruer gennem Pi's 4 hjørnehuller og fastgør med møtrikkerne. Undgå at bruge et stort værktøj. Du kan simpelthen stramme dem med hånden. Stram ikke for meget.
Med de resterende 4 større huller markerer du din væg og borer i henhold til placeringen af ledningerne. Åbningen af bagpladen skal matche placeringen af ledningerne. Fastgør bagpladen og printet med de 4 større skruer.
Komplet ledningsføring i henhold til din modelinstruktion.
Fjern eventuel beskyttelsesfilm fra LCD'et, og lås LCD'et på dækslet indefra, og sørg for, at LCD -overskriften er øverst.
Før de 4 ledninger gennem spalten i den nederste del af dækslet og fastgør sensoren i det, så det er termisk beskyttet mod resten af kredsløbet.
Hold frontdækslet på linje med bagpladen, og bring det tættere på, mens du sørger for, at pinhovedet på printet er justeret til LCD -overskriften. Skub fast fra siderne af dækslet og ikke fra LCD'et, før det låses på plads.
Trin 6: Softwareinstallation

For at gøre det lettere for nye brugere tilbyder HestiaPi billedfiler, der er klar til at brænde til dit SD-kort. Hvis du har købt din HestiaPi med et SD -kort, skal du springe dette trin over.
Forbered et nyt SD -kort
Når billedfilen er downloadet, skal du bruge et billedskrivningsværktøj (vi foretrækker Etcher fra nedenstående links) for at installere det på dit SD -kort. Du kan ikke bare kopiere og indsætte det. Hvis du downloadede en ZIP -version, skal du pakke.img -filen ud før det næste trin.
Vælg den rigtige guide til dit system herunder (takket være Raspberry Pi -webstedet - tak):
- Linux
- Mac OS
- Windows (undgå, hvis du kan, da folk har rapporteret problemer med at blinke deres kort fra Windows)
Trin 7: Første opstart
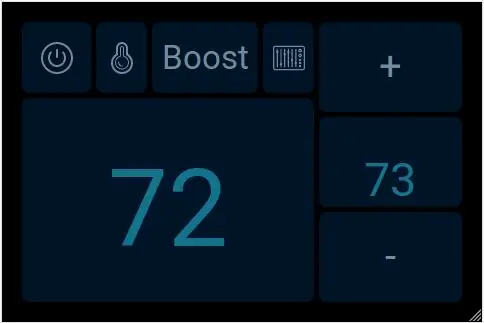
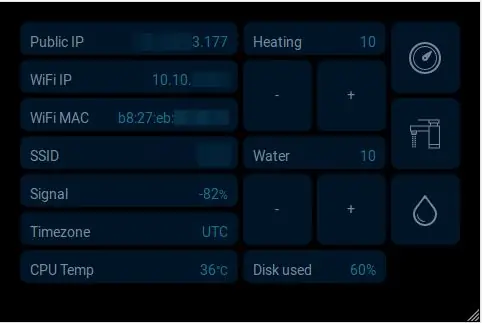
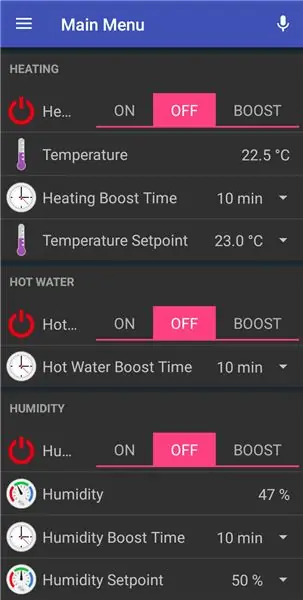
Fastgør din HestiaPi -sag først til væggen. Hvis du blot vil prøvekøre HestiaPi, før du forpligter dig til det, skal du først tilslutte LCD'en og derefter tilslutte et Micro USB-kabel til Pi's port.
- Sæt MicroSD -kortet tilbage i Raspberry Pi. Bare tryk den ind. Den klikker ikke. Det låser ikke på plads. En lille del af den vil stikke lige nok ud til at gribe og trække den, hvis det er nødvendigt.
- Sæt LCD -skærmen i dækslet. Vend og skub den på plads. Det skal føles fast på plads. Fjern beskyttelsesfilmen, hvis den findes.
- Tag alle nødvendige forholdsregler, før du tilslutter netspændingen, så afbryd strømmen nu!
- Tilslut varme-, køle-, ventilator- og varmtvand (afhængigt af model) kontrolledninger på terminalblokkens øverste kontakter.
- Tilslut netledninger på bundkontakterne, mærket L og N.
- Placer sensoren i det nederste rum på dækslet, og sæt de 4 ledninger i den lodrette spalte. Bemærk, at sensoren, den lille skinnende firkant, skal placeres udad og ideelt set ikke blokeres af et stykke plastik af kabinettet.
- Skub forsigtigt dækslet mod de 2 kroge på basen, så de flugter på samme tid som benene med LCD -stikket. Betrækket skal låse, når det skubbes helt ind. Træd tilbage og nyd det nye udseende på din væg:)
- Hvis du ikke kan afbryde strømmen på kablerne, risikerer du, at HestiaPi starter, før LCD'et tilsluttes. I et sådant scenario viser LCD'et ikke andet end en blank hvid skærm, og du bliver nødt til at genstarte, da det ikke er "plug and play" som HDMI. Vi vil råde dig til at lade SD -kortet være ude, inden du tilslutter netspænding, og lige inden du skal lukke sagen, skal du indsætte det, men ikke genstarte. Det skal ikke starte. Når du lukker sagen, er der en chance for, at den genstarter. Luk sagen, og vent 20 sekunder. Hvis der ikke vises noget på skærmen, genstartede det ikke. Brug noget langt som en skruetrækker, men ikke ledende, og tryk på reset-knappen. I nogle modeller er den placeret til højre for LCD -stikket opad. I andre modeller er den på højre side.
- Hvis du til enhver tid vil fjerne den øverste kasse, er der et lille rundt hul på hver top og nederste kant af kabinettet, der skubber til de indvendige kroge, der holder tophuset med bagpladen fastgjort. Brug en nål eller papirclips til at skubbe til hver side ad gangen, men vær forsigtig. Der kræves kun et 2-3 mm skub for at frigøre dem. Dette er en 3D -trykt sag og ikke super fleksibel ABS.
- Du skulle snart se HestiaPi -opstartsekvensen og indlæsningskærmen til sidst med en nedtælling. Følg disse trin for at slutte din nye HestiaPi til din WiFi.
- Efter et par sekunder viser skærmen, om WiFi er tilsluttet, og hvad er den lokale IP, den har fået (DHCP).
- Den fulde installation kan tage op til 20 minutter for første gang, og nogle få genstarter er normale. Bare lad det være. Du kan altid SSH til det. Brug pi/hestia
- SD -kortbilledet udvides automatisk for at optage kortets fulde størrelse, hvis det er tilgængeligt.
- Mens du venter, skal du gå videre til downloadsektionen og downloade smartphone -appen til din telefon. Under indstillingerne skal du angive Local OpenHAB URL som https:// [hestiapi_IP]: 8080 og lukke programmet.
- Når LCD'et viser brugergrænsefladen, skal du prøve at indlæse appen igen eller bare bruge din bærbare computer og navigere til: https:// [hestiapi_IP]: 8080 og vælge "Basic UI"
- Du skulle nu kunne styre de grundlæggende funktioner fra enten appen eller din bærbare computer.
- Konfigurer din lokale tid (UTC som standard) via SSH ved hjælp af kommandoen raspi-config.
- Bemærk, at brugergrænsefladen for app, web og LCD ændres med nogle softwareopdateringer, så sikkerhedskopier dine tilpasninger, før du kører en opdatering.
- OpenHAB2 har et godt forum med så mange oplysninger fra andre brugere. Spyt hvad du vil lave nu med det.
- Undersøg gerne filerne under /etc /openhab2 navne som standard.* I mapper elementer, regler, sitemaps og ting.
Trin 8: Tilslut WiFi

Fra og med 10.1 -versionen (juli 2018) kan du nu slutte din telefon til "HESTIAPI" -netværket med HESTIAPI som adgangskode. Når du er tilsluttet, bliver du automatisk bedt om på din telefon at vælge dit WiFi -netværk (ingen skjult SSID understøttes endnu) og indtaste adgangskoden. Dit HestiaPi genstarter for at oprette forbindelse til dit netværk, og HESTIAPI -netværket vises ikke igen, hvis detaljerne var korrekte.
For ældre versioner, se kun nedenfor:
Indsæt det i din bærbare computer, der ikke er Windows, og skift filen
/etc/wpa_supplicant/wpa_supplicant.conf
ved at indtaste WiFi -SSID og adgangskode i "".
Hvis dit netværk bruger et skjult SSID -udeladelse af denne linje:
# scan_ssid = 1
Hvis du kun har Windows -maskiner, fra v9.2 og fremefter, er HestiaPi forudkonfigureret til at oprette forbindelse til et standardnetværk med SSID: "HESTIAPI" og adgangskode "HESTIAPI" (begge uden anførselstegn). Alt du skal gøre er at oprette et WiFi -netværk med disse detaljer, før du slutter strøm til din HestiaPi Touch. Når den er startet, opretter HestiaPi Touch automatisk forbindelse til den, hvor du kan SSH til den og ændre "HESTIAPI" til dine almindelige WiFi -netværksdetaljer. Sørg for at indtaste dine oplysninger korrekt.
Hvis selv dette ikke er muligt, fandt bruger dexterp37 (tak!) Nogle meget gode alternativer.
Trin 9: Support og dokumentation

Find alle relaterede oplysninger i de dedikerede links herunder:
- Dokumentation og vejledninger til start
- Fællesskabets forum
- GitHub repos
- Internet side
Crowdfunding -kampagne
HestiaPi kører en crowdfunding -kampagne frem til den 2. juli for at finansiere den nyeste model, der tilbyder alle de nyeste funktioner. Din støtte vil betyde meget for open source -samfundet, der kæmper mod giganter inden for forbrugerisme. Brug venligst dette link:
www.crowdsupply.com/makeopenstuff/hestiapi-touch
Anbefalede:
Smart termostat ESP8266: 6 trin (med billeder)

Smart termostat ESP8266: Bienvenue sur ce nouvel -artikel. On se retrouve aujourd'hui pour un projet que j'ai réalisé durant tout ce temps libre que m'a offert le confinement. Ce projet m'a été proposé par mon père, en effet il vient de déménager dans une vieille maison et l
HestiaPi Smart termostat FR4 kuffert: 3 trin

HestiaPi Smart Thermostat FR4 Case: HestiaPi er en åben Smart Thermostat til dit hjem. Den kører openHAB på en Raspberry Pi Zero W og indeholder en berøringsskærm, temperatur/fugtighedsføler og relæer, der får strøm direkte fra de eksisterende ledninger i dit hus. Vores projekt har været løbet
Tilsluttet termostat: 6 trin (med billeder)

Tilsluttet termostat: Overvågning af temperaturen i dit hjem er helt sikkert en af de bedste måder at spare på din energiregning. På samme tid vil du føle dig godt tilpas i et varmt hjem om vinteren. Min nuværende termostat tillader kun en statisk programmering: Jeg
NEST Din gamle termostat: 4 trin (med billeder)

NEST Din gamle termostat: Varmesystemet i mit hus er sandsynligvis lige så gammelt som selve huset. Det er omkring 30 år gammelt, hvilket er fint med hensyn til husår, men stort set fast i istiden, hvad teknologien angår. Der er to hovedproblemer med kommercielle
Arduino Kombucha termostat: 3 trin (med billeder)
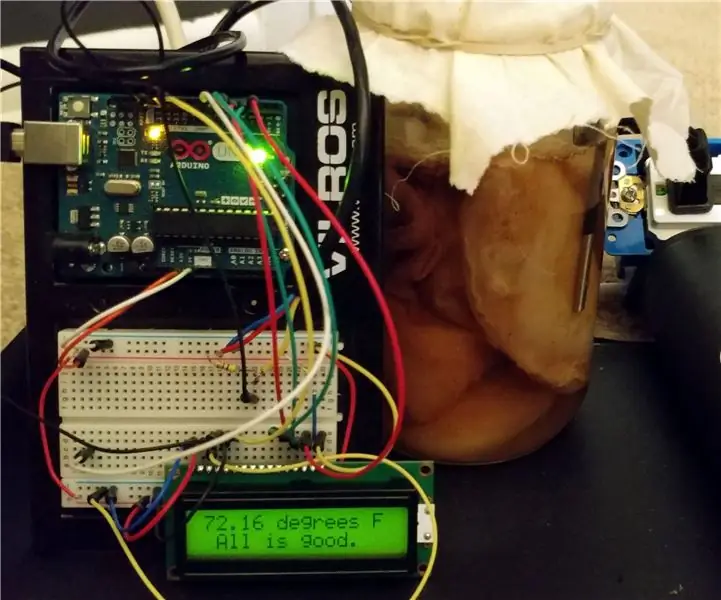
Arduino Kombucha termostat: Jeg har altid elsket Kombucha, men i butikken er det så dyrt. På omkring $ 4 pr. 12 oz. der er ingen måde jeg havde råd til at drikke det så meget som jeg ville. Jeg kiggede på at lave min egen kombucha og indså, at det slet ikke var så svært og ikke krævede
