Indholdsfortegnelse:
- Trin 1: Downloading af XAMPP fra Apache
- Trin 2: Opsætning af databasen
- Trin 3: Opretter forbindelse til PhpMyAdmin
- Trin 4: Oprettelse af din database

Video: Oprettelse af en database med XAMPP: 4 trin

2024 Forfatter: John Day | [email protected]. Sidst ændret: 2024-01-30 08:28

XAMPP er en helt gratis Apache -distribution, der indeholder MariaDB, PHP og Perl. XAMPP giver en grafisk grænseflade til SQL, så du kan gemme oplysninger i den database, vi vil oprette i dag.
Da jeg først begyndte at bruge databaser til projekter, var jeg fortabt. Jeg havde brug for at installere XAMPP, men kunne ikke finde en vejledning til at gøre det. Gennem en masse forsøg og fejl fik jeg det til at fungere.
Fra min egen erfaring er det sværeste ved at oprette en database gennem XAMPP bare at komme i gang. Gennem denne instruerbare håber jeg, at jeg kan hjælpe dig med hurtigt og nemt at installere og køre XAMPP til oprettelsen af en database. Dette vil kun omfatte trinene op til inkludering af tabeller, der udgør din database, og slutter, når vi når det punkt, hvor vi forklarer initialiseringen af tabellkolonnerne.
Trin 1: Downloading af XAMPP fra Apache



Til Mac -brugere
Den første ting du skal gøre er at gå ind i din foretrukne browser og gå til Apaches websted. Herfra vil du gå til Download og rulle til Mac -sektionen. KLIK IKKE DOWNLOAD. Dette var en af mine første fejl, da jeg forsøgte at installere XAMPP. Overførslerne på denne side er virtuelle maskiner, hvilket ikke er det, du ønsker. Du vil gerne klikke på Flere downloads under Mac -sektionen.
Dette vil bringe dig til Source smedje. Du skulle nu se en liste over filmapper, klik på mappen mærket:
-
XAMPP Mac OS X
-
Den aktuelle version (7.3.4)
xampp-osx-7.3.4-0-installer.dmg
-
Din download starter. Gem og kør dmg -filen.
Til Windows -brugere
For Windows -brugere er processen ens, men langt lettere at følge op med. XAMPP har et installationsprogram til Windows -systemer på deres websted, og alt hvad du virkelig skal gøre er at følge et par trin. Vælg knappen XAMPP til Windows på Apaches websted, den samme som du går til for at finde Mac -versionen. Dette fører dig til en anden side, hvor det straks beder dig om at bekræfte download af Windows -versionen af XAMPP. Kør blot.exe -filen, der er downloadet, og følg de trin, du bliver bedt om. Husk at huske, hvor XAMPP installeres, dette er vigtigt for at bruge programmet.
Når du er færdig med at installere XAMPP, skal du gå til det sted, det er installeret på, og finde XAMPP-kontrolpanelet (med titlen xampp-control.exe). Denne fil er placeret nær bunden af XAMPP -installationsmappen. Højreklik på denne fil, og vælg egenskabsfanen. Gå til fanen Kompatibilitet, og tjek Kør som administrator. Dette giver applikationen adgang til enhver fil, den skal bruge for fuld funktionalitet. Når du har gjort det, skal applikationen være fuldt funktionel.
Trin 2: Opsætning af databasen



Til Mac -brugere
Find dine XAMPP -filer
Når du har downloadet, har du en XAMPP -mappe i dine Mac -programmer. Klik på den mappe, og du vil se et program kaldet manager-osx, logoet er et gear i en boble, åbn det.
Du vil blive forfremmet til at indtaste din Macs adgangskode. Bare rolig, det skal bare køre serveren.
Starter XAMPP
En XAMPP -skærm dukker op, klik på den midterste knap med titlen Administrer servere. I bunden klik på Start alle, vent på at lysene ved siden af serverne bliver grønne, du er klar til det næste trin!
Til Windows -brugere
Find dine XAMPP -filer
Alle XAMPP -filer er placeret på samme sted som dit kontrolpanel. Hvis du har givet dette program administratoradgang (som foreslået i det sidste trin), bør du ikke blive bedt om yderligere input udover måske at bekræfte, at denne.exe har administratoradgang afhængigt af, hvordan dine præferencer er indstillet.
Starter XAMPP
Vælg kontrolpanelet, og bekræft om nødvendigt administratoradgang. Dette åbner et panel med flere muligheder. De eneste relevante for drift af en database er de to øverste. Dem mærket Apache og MySQL. Start disse to, og du er klar til at gå videre til det sidste trin (De skal lyse grønt som på billedet).
Trin 3: Opretter forbindelse til PhpMyAdmin



Til Mac og Windows
Nu hvor vi har vores servere kørende, kan du oprette din database! Opretter forbindelse til lokal vært
At komme til din lokale vært er super let! Åbn din foretrukne browser, og skriv "localhost" i adresselinjen. Bemærk: (Du vil ikke skrive localhost i google søgelinjen. Hvis du gør det, tillader du ikke adgang til phpMyAdmin). Efter at have trykket på enter, bliver du nu mødt med XAMPP -velkomstsiden. Tillykke, du har installeret XAMPP!
phpMyAdmin
I øverste højre hjørne af velkomstsiden vil du se en knap kaldet phpMyAdmin, klik på den. Dette bringer dig til phpMyAdmin -klienten. Selvom phpMyAdmin kan se overvældende ud, forsikrer jeg dig om, at det er let at navigere.
I venstre side af din phpMyAdmin -klient vil du se en stak navne, det er dine databaser. Min kan se anderledes ud end din, det er okay. Klik på knappen "Ny" øverst i stakken, det er her du opretter din database.
Trin 4: Oprettelse af din database



Du vil nu se en inputboks nær midten af din skærm. Beslut, hvad du vil navngive din database, indtast navnet, og tryk på Opret. Bemærk: Du skal ikke bekymre dig om at ændre sproget fra latin1_swedish_ci.
Oprettelse af databasetabeller
Endelig er vi nødt til at oprette de tabeller, vores data vil blive gemt i. Til dette kan du tænke på en kunde i en online butik. Hvilke egenskaber har en kunde? For at nævne et par stykker:
- Navn
- Unikt ID (UserID)
- Adresse
Hver af disse ville være en kolonne i vores tabel.
Navngiv nu din tabel og vælg det antal kolonner, du vil have. I eksemplet vil vi indtaste kunden med 3 kolonner. Når du har valgt bordnavnet og antallet af kolonner, skal du klikke på Gå i højre side af din skærm.
Initialiserer kolonner til tabellen
Vi er nu nødt til at initialisere vores kolonner baseret på deres type. Indtast navnene på dine kolonner, vælg typen for hver og den maksimale længde, du vil tillade. Klik på Gem i nederste højre hjørne, og du er færdig!
Du har oprettet en database med en tabel og en kolonne, der er klar til data, der skal indsættes.
Anbefalede:
E-Origami "Oprettelse af elektroniske papirfrøer": 6 trin (med billeder)

E-Origami "Oprettelse af elektroniske papirfrøer": Vil du bygge dine egne papirfigurer med integreret elektronik? Du behøver kun lim, ledende maling og tålmodighed. Du kan nemt designe dine papirkredsløb og integrere nogle grundlæggende elektroniske komponenter.Følgende denne vejledning kan du bygge
Oprettelse af en fysisk spilcontroller: 10 trin (med billeder)

Oprettelse af en fysisk spilcontroller: Da Nintendo Wii blev lanceret, blev spillerne opfordret til at forlade sofaen og hoppe, danse og jiggle for at score point i deres valg af spil. Selvom der er en stejl indlæringskurve til at bygge til Wii, er det let at bygge
Oprettelse af et unikt frisørværktøj: 30 trin (med billeder)

Oprettelse af et unikt frisørværktøj: Jeg elskede, at Instructables kørte en konkurrence om oprettelse af værktøjer. Og dette rykkede mig helt ærligt ud af udsættelse for at blive færdig med at skrive dette, da jeg synes, at dette har et godt twist på, hvem vi laver værktøjer til … Selvom jeg har lavet mange værktøjer (nogle teknologiske
Oprettelse af en universel fjernbetjening med NodeMCU: 7 trin
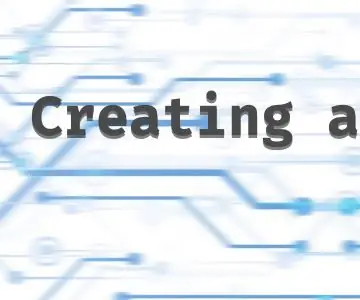
Oprettelse af en universel fjernbetjening med NodeMCU: I dette projekt bygger vi en universel fjernbetjening, der er i stand til at klone og sende infrarøde signaler. En webgrænseflade vil blive brugt til at styre hele denne proces. En NodeMCU i forbindelse med en infrarød fotoreceptor vil være ansvarlig for at klone
Oprettelse af printkort med en INKJET -printer: 8 trin (med billeder)

Oprettelse af printkort med en INKJET -printer: Da jeg først begyndte at undersøge, hvordan jeg skulle ætse mine egne printkort, brugte jeg hver instruktør og vejledning, jeg fandt, en laserprinter og strygte mønsteret på en eller anden måde. Jeg ejer ikke en laserprinter, men jeg har et billigt blæk
