Indholdsfortegnelse:
- Trin 1: Afmonter skærmen
- Trin 2: Skær ramme til skærmen
- Trin 3: Monter skærmen
- Trin 4: Genmonter skærmen, fordi du har skruet den op
- Trin 5: Monter tastaturet
- Trin 6: Installer DC -stikket
- Trin 7: Installer knapper til skærmfunktionerne
- Trin 8: Skær hoveddækslet, og installer højttalerne
- Trin 9: Installer batteri og USB -hub
- Trin 10: Tilslut og test elektronikken
- Trin 11: Lim alt på plads, og få det til at se smukt ud
- Trin 12: En advarsel om Lipo -batterier …
- Trin 13: Test og konklusion …

Video: Computer til computere med hindbær Pi: 13 trin
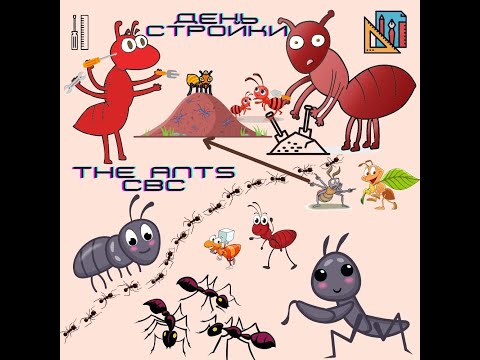
2024 Forfatter: John Day | [email protected]. Sidst ændret: 2024-01-30 08:28
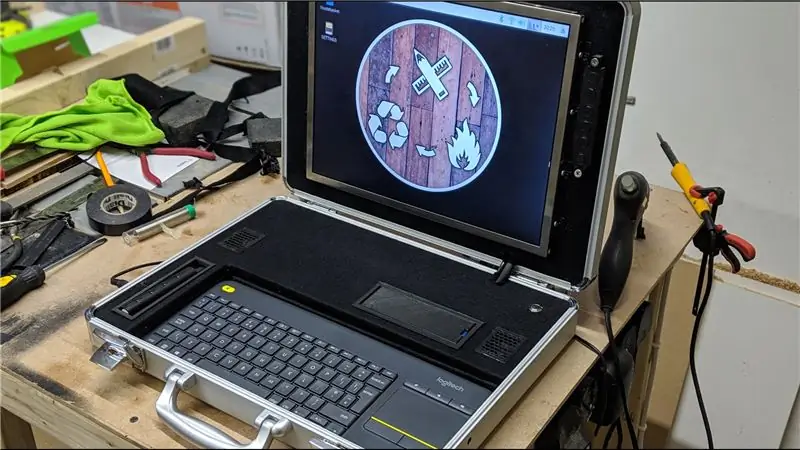



Året var 1990, og jeg var kun et lille nørdet barn, der var overdrevent besat af videospil. Da der kom et spil på scenen, som skulle ligge i min underbevidsthed i resten af mine dage.
En klassisk cyberpunk -inspireret, klassisk D&D dungeon -crawler, du spillede rollen som en uheldig hovedperson strandet på en henfaldende rumstation uden andet end en dokumentmappe, som gjorde det muligt for dig at fjernstyre fire droider i et forsøg på at gennemføre din redning.
Det er tilstrækkeligt at sige, at dette spil havde en massiv indflydelse på mig, lige fra min kærlighed til mobil computing til det store dræn på midler, min besættelse af RC og FPV forårsager. Så da en af mine venner gav mig en 15 "skærm, der kører på 12v med den almindelige sætning" Jeg er sikker på, at du finder en brug til det ", var det kun et spørgsmål om tid, før jeg lagde den på en hylde ved siden af en tom mappe. på det tidspunkt var det ude af mine hænder, jeg var bare nødt til at klare det …. Så lad os komme i gang …
Trin 1: Afmonter skærmen



Jeg har tidligere åbnet mange skærme for at reparere dem, så jeg var slet ikke overrasket over, hvad jeg fandt.
Sammen med selve skærmmodulet var der en strømomformer til baggrundslyset, et kontrolkort og et lille kort med VGA og stikkontakter.
Jeg fjernede alt, hvad der ikke var nødvendigt, især alt metal, der ville tilføre vægten af den endelige maskine, og lagde alt ud til måling.
Trin 2: Skær ramme til skærmen



Jeg tog den indvendige måling fra låget på dokumentmappen og skar et stykke 8 mm MDF for at matche.
Der er lidt leg i lågerammen, så min plan var bare at skubbe MDF'en på plads og kun sikre den yderligere, hvis det er nødvendigt. Du vil senere se, at efter et par problemer var der ikke behov for yderligere for at sikre det i rammen.
Jeg afrundede hjørnerne på skivesliberen og centrerede skærmen på brættet for at måle et hul, så det passede til skærmen.
Jeg skar det ud med en klingsav, da jeg ikke kunne finde mit stiksav … Mit råd her ville være at se hårdere efter et stiksav;)
Trin 3: Monter skærmen




Jeg målte monteringshullerne på siden af skærmen og 3d printede nogle beslag og brugte M3 bolte monteret skærmen bag rammen.
Derefter fastgjorde jeg ved hjælp af varm lim kontrolkortene og inverteren på bagsiden af skærmen. Jeg brugte malertape under nøgne forbindelser for at sikre, at der ikke var shorts på skærmens metalliske bagside.
Fejl i 5… 4… 3… 2… 1…
Trin 4: Genmonter skærmen, fordi du har skruet den op



Som du kan se på billedet, var der bare ikke nok plads bag rammen til både skærmen og kontrolkortene. Du kan bare skelne kondensatorerne, der rører ved billedet.
Let at montere, jeg monterede simpelthen skærmen på ydersiden af rammen.
Jeg var irriteret til at begynde med, men skærmens nøgne metalrand ser til gengæld lidt cool ud.
Trin 5: Monter tastaturet



Jeg bruger et Logitech trådløst tastatur og en pegefelt til dette projekt, så min idé her var at afskære en bakke, hvor tastaturet kunne sidde og stadig lade det være aftageligt.
Når jeg var afskåret, dækkede jeg området med sort filtmateriale og satte tastaturet på plads.
Jeg har tænkt mig at dække hele MDF'en i dette materiale, da det ærligt talt ser fantastisk ud:)
Trin 6: Installer DC -stikket



Der er 2 huller på hver side af sagen, som var beregnet til at bruges til at fastgøre en rem. Det eneste, der var nødvendigt, var at udvide en af dem lidt og indsætte en 2,1 mm DC -jackstik.
Trin 7: Installer knapper til skærmfunktionerne


Jeg havde oprindeligt ikke til hensigt at tilføje disse, men skærmen tændes ikke automatisk, så jeg havde brug for adgang til tænd / sluk -knappen. Jeg målte afstanden på knapperne og limede brættet bag MDF.
Jeg printede derefter nogle knapper og et omslag og limede små længder af printerfilament på knapperne. Dette vil stikke gennem MDF'en og kontakte knapperne bagved.
Alt, hvad der var nødvendigt, var for mig at trimme filamentet i overensstemmelse hermed for at være lang nok, men ikke for lang.
Trin 8: Skær hoveddækslet, og installer højttalerne



Efter samme procedure som med skærmen, skar jeg et stykke MDF som hoveddæksel og skar huller til tænd / sluk -knappen og højttalerne.
Højttalerne er 3w højttalere, der vil blive fastgjort til en Adafruit Speaker Bonnet (motorhjelm, fordi den tilsyneladende ikke er stor nok til at blive kaldt en hat?!?) Dette håndterer lyden, der forbindes direkte til GPIO -benene på Raspberry Pi.
Jeg vil også lave nogle 3D -trykte højttalergrill.
Trin 9: Installer batteri og USB -hub

Jeg skar nogle flere huller i MDF -dækslet og 3d -printede nogle "bugter" til batteriet og usb -hub og limede dem på plads.
Trin 10: Tilslut og test elektronikken


Så her er det sjove …
Raspberry pi opretter forbindelse til skærmen via en HDMI> VGA -adapter.
Højttalerhætten er forbundet direkte til GPIO -benene.
Dernæst har vi en UPS Hat. Det er præcis som det lyder, en uafbrudt strømforsyning med sit eget 2500mAh 1 -celles lipo -batteri.
Dette gør det muligt for mig at hot-swap batterier eller skifte til lysnettet problemfrit uden at lukke pi. Desværre var der ikke plads nok til UPS -hatten til faktisk at sidde på GPIO -benene, da den er designet, så et hurtigt kig på skemaerne fortalte mig, at den kun havde brug for 4 af stifterne, så jeg tilsluttede dem manuelt med jumperwires.
Strøm fordeles således:
12V -indgangen fra enten DC -stikket eller batteriet er forbundet direkte til skærmen og også til en "buck" -omformer, der sænker spændingen til lidt over 5v. Denne 5 volt -linje går til UPS -hatten og til USB -hubben (årsagen til dette er, at jeg laver meget arbejde med RGB -ledstrimler, der trækker meget strøm, og jeg ville ikke trække den strøm gennem pi, på den måde kommer det direkte fra forsyningen).
Jeg tilsluttede alt, og det hele virkede:)
Trin 11: Lim alt på plads, og få det til at se smukt ud


Ved hjælp af varm lim sikrede jeg alle brædder og kabler, og sørgede for at tillade tilstrækkelig slæk på kablerne, der gik til skærmen, til at åbne og lukke sagen.
Derefter dækkede jeg den resterende MDF med sort filt og satte alt sammen.
Trin 12: En advarsel om Lipo -batterier …
Du vil måske bemærke, at jeg bruger et standard RC lipo -batteri til at drive denne maskine. Normalt ville det være en meget dårlig idé! Lipo -batterier er i bedste fald temperamentsfulde og viser sig at være en brand-/eksplosionsrisiko, når de oplades under og for meget.
Overopladning er ikke et problem i dette tilfælde, da jeg vil afbryde batteriet helt, når det kører på lysnettet, og kun oplade det i den korrekte balanceoplader, som jeg ville gøre med enhver RC lipo.
Under afgift ville dog være et problem. Men det batteri, jeg bruger, er specielt fremstillet af Turnigy til brug i RC -sendere og har som sådan et lavspændingsafbrydelseskredsløb indbygget, hvilket gør det ideelt til dette formål.
Trin 13: Test og konklusion …
Da alt var færdigt, fyrede jeg det op og konfigurerede Raspbian.
efter at alt var konfigureret, tænkte jeg, at jeg ville lave nogle stresstest og se, hvor længe batteriet ville holde osv. så med en nyopladet lipo, startede jeg systemet, drejede skærmen til fuld lysstyrke og lod den afspille en YouTube -afspilningsliste indtil skærmen slukkede (pi'en var stadig drevet i baggrunden af UPS -hatten).
Giv eller tag et minut eller to, så jeg ikke kan være opmærksom, batteriet varede 1 time 20 minutter, før lavspændingsafbrydelsen sparkede ind, og skærmen blev mørk.
Jeg må indrømme, det er jeg meget tilfreds med !! Det gør det mere end muligt at bruge med et eller to batterier.
Da jeg er funktionel og helt sikkert ser delen, kan jeg ikke vente med at bruge den i marken!
Anbefalede:
Ekstern VGA / GPU til bærbare computere, der bruger EXP GDC Beast: 15 trin (med billeder)

Ekstern VGA / GPU til bærbare computere ved hjælp af EXP GDC Beast: Hej Guys .. Dette er min første tutorial om instruktører. Engelsk er ikke mit første sprog, så tilgiv mine grammatiske fejl. Jeg lavede dette baseret på min erfaring med at opgradere min bærbare computer. Og jeg vil ikke kede dig med lang introduktion, da jeg ikke ved noget
Automatisk videokonference til bedstemor med hindbær Pi: 9 trin (med billeder)

Automatisk videokonference til bedstemor med Raspberry Pi: Jeg er bekymret for min 90-årige bedstemor, fordi selv hun skulle blive hjemme under COVID-epidemien, kommer hun hele tiden ud og gør " vigtigt " ting på gaden, som at købe nogle lotteri, snakke med naboer. Jeg
Omdan gamle bærbare computere til fantastiske multifunktionsværktøjer: 8 trin

Omdan gamle bærbare computere til fantastiske multifunktionsværktøjer: Den bærbare computer er altid knyttet til os med en hukommelse. Måske får du en gave, når du går på college eller vinder en bestemt titel. Tid, uanset om du kan lide det eller ej, kan du ikke fortsætte med at bruge det til dit arbejde. Men du kan bruge den gamle bærbare til mange forskellige sider
Mobil enhed som automatisk lysstyringskontrol til bærbare computere: 3 trin

Mobil enhed som automatisk lysstyringskontrol til bærbare computere: Mobilenheder som tablets og telefoner leveres med en indbygget lyssensor for at lette den automatiske ændring af skærmens lysstyrke med skiftende lysintensitet. Jeg spekulerede på, om den samme handling kunne replikeres for bærbare computere og dermed
Ansigtsgenkendelsessystem til et køleskab med hindbær Pi: 7 trin (med billeder)

Ansigtsgenkendelsessystem til et køleskab med Raspberry Pi: Browsing på internettet Jeg har opdaget, at priserne på sikkerhedssystemer varierer fra 150 $ til 600 $ og derover, men ikke alle løsningerne (selv de meget dyre) kan integreres med andre smarte værktøjer i dit hjem! For eksempel kan du ikke indstille
