Indholdsfortegnelse:
- Trin 1: Krav
- Trin 2: Upload til Arduino Pro Mini
- Trin 3: RTC - Uropsætning
- Trin 4: Opsætning af temperatursensor
- Trin 5: Servo opsætning
- Trin 6: Sæt det hele sammen

Video: Shensuo: 6 trin (med billeder)

2024 Forfatter: John Day | [email protected]. Sidst ændret: 2024-01-30 08:28
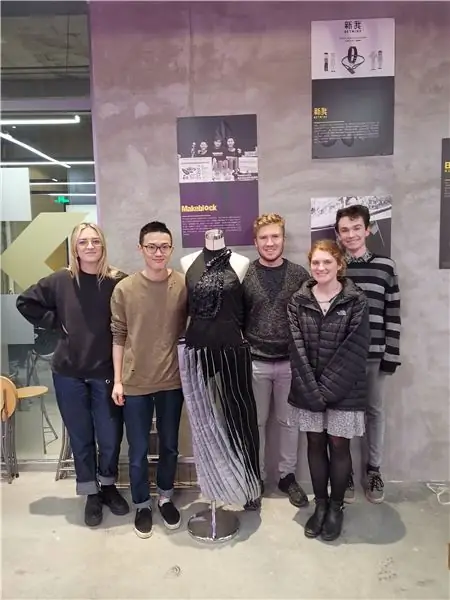
Shensuo -kjolen er et stykke bærbar teknologi, der dæmper den moderne kvindes klædestress; gennem sit sortiment af temperatur- og fugtighedsfølere assisteret af et ur samt en manuel tilsidesættelse. Ved hjælp af to små motorer indbygget i overdelen, der er fastgjort til nederdelen via snor, som trækkes for at rotere lægene, er Shensuo i stand til at tilpasse sig alle temperaturer (baseret på ekstern temperatur), et bestemt tidspunkt på dagen eller efter behov. Ydermere besidder Shensuo også midlerne til at ændre farve ved hjælp af den samme mekanisme. Ergo, Shensuo den perfekte smarte afslappede kjole til enhver lejlighed, nat eller dag, varm eller kølig.
Trin 1: Krav

Påkrævet udstyr
1. Arduino Pro Mini - 5v
2. Brødbræt - til prototyper
3. Jumperkabler til brødbrættet
4. LM2596 - DC til DC transformer eller tilsvarende
5. Grove til hunkabler
6. Grove temperatur- og fugtighedsføler
7. Grove RTC Ur
8. USB til seriel adapter - til kommunikation med Arduino
8. En form for ekstern strømkilde til servo -servomotorer
Trin 2: Upload til Arduino Pro Mini


Hvis din Arduino har et USB -stik, kan du springe dette afsnit over.
Arduino Pro Mini er i modsætning til de fleste normale Arduino -kort, idet den ikke har et standard USB -stik på kortet. Den er afhængig af en eller anden form for USB til seriel forbindelse for at uploade kode og bruge den serielle skærm.
Du kan henvise til denne anden instruerbar ved push_reset, hvis du sidder fast.
SparkFun 5v FTDI -adapteren er et godt valg til 5v Arduino Pro Mini, og vi vil bruge en variation af den i denne vejledning.
BEMÆRK: Din FTDI -adapter skal udsende den korrekte spænding til din Arduino Pro Mini, Arduino Pro Mini findes i to varianter; 5v og 3v3. Sørg for, at din FTDI -adapter udsender den korrekte spænding, ellers risikerer du at mure din Arduino. SparkFun tilbyder også FTDI -adapteren i en 3v3 -variant.
Tilslutning af kortet
1. Stifterne på Arduino Pro Mini, der er vinkelret på brættet. Med nulstillingsknappen i bunden, og forbindelsesstifterne øverst; de er mærket DTR - TXO - RXO - VCC - GND - GND.
2. Med SparkFun -adapteren kan du ganske enkelt skubbe Arduino'en ind i benene i bunden af brættet. Dette projekt havde en lidt anden adapter end den, jeg anbefaler fra SparkFun, som krævede, at vi brugte jumperkabler til at forbinde Arduino.
3. Tilslut adapteren, mens Arduino stadig er tilsluttet din computer. Arduino og adapter skal lyse.
Upload til tavlen
1. Med adapteren og Arduino tilsluttet, skal du åbne Arduino IDE
2. Klik på Værktøjer, og hold derefter markøren over Port i rullemenuen
3. Vælg FTDI -adapteren på listen, den kan vises som en seriel enhed eller en COM -port
4. På menulinjen Værktøjer skal du sikre dig, at det korrekte kort er valgt, svæve over bordet og vælge "Arduino Pro eller Pro Mini"
5. Arduino Pro Mini findes også i en række varianter, så du skal angive den processor, der bruges. Dette er normalt angivet på bagsiden af tavlen. Processornavnet er trykt på den sorte firkant på tavlen, i mit tilfælde var dette ATMEGA328p. Det andet stykke information, du skal bruge, er tavlens spænding, dette skal angives på bagsiden. Når du har disse oplysninger, kan du vælge processor og spænding i menuen.
Hvis du tager fejl af dette, sker der ikke noget problematisk, det vil bare ikke uploade nogen kode, hvis dette sker, skal du bare prøve en anden af processorindstillingerne, indtil du kan uploade.
5. Nu på menulinjen; klik på Fil og derefter Eksempler -> Grundlæggende -> Blink
6. Upload skitsen ved at klikke på den højre pegepil øverst til venstre på Arduino -skærmen.
7. Skitsen skal uploades korrekt, og et lys skal have begyndt at blinke konstant på din Arduino
Trin 3: RTC - Uropsætning

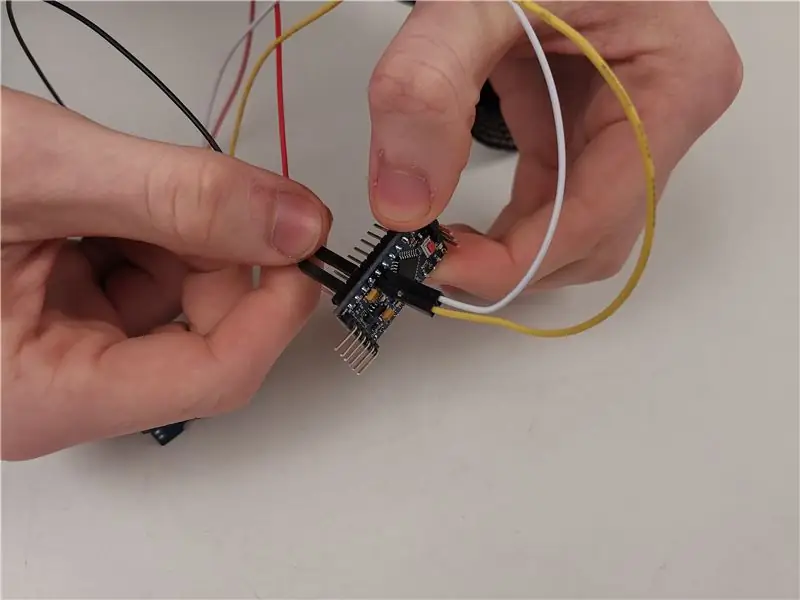
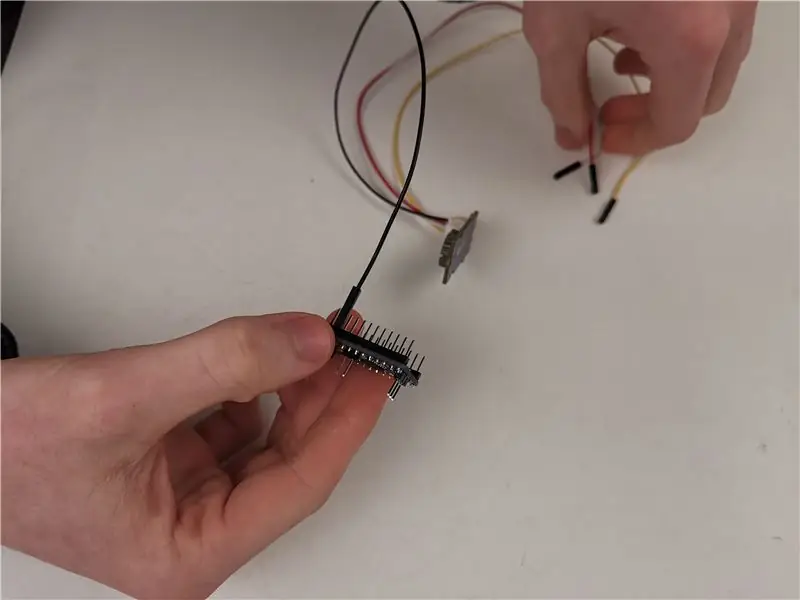

Arduino's og andre mikrokontrollere kan ikke spore det aktuelle tidspunkt på dagen. For at gøre vores projekt i stand til at opretholde den aktuelle tid vil vi bruge Seeed Grove - RTC.
I denne vejledning bruger vi Makuna's RTC. Biblioteket er tilgængeligt fra Arduino bibliotekschef, og det er den måde, vi downloader de nødvendige filer. Du kan også få adgang til biblioteket fra GitHub.
Installationsmetode
1. Åbn Arduino -applikationen
2. Naviger til Skitse -> Inkluder bibliotek -> Administrer biblioteker
3. Skriv "RTC Makuna" i søgefeltet, og det burde være det eneste resultat
4. Installer biblioteket, og vent på, at alt er færdigt.
Board Setup metode
I dette projekt brugte vi en normal Arduino uden Grove -overskrifterne, vi greb et par lund for at fastgøre forbindelseskabler til fastgørelse og prototyper med vores bord.
Hvis du har et bræt med et lundstik som Seeeduino eller et Grove Shield, som dette til Arduino Mega, kan du bare bruge kablerne i kassen til at forbinde kortet. Se denne vejledning for yderligere hjælp.
Hvis du er ligesom mig og bare har en almindelig Arduino, skal du fortsætte med at læse.
BEMÆRK: A4 og A5 er i2c -benene til Arduino Pro Mini, de vil være på forskellige ben på forskellige tavler, så sørg for at kontrollere, at du har
1. Arduino Pro Mini har to i2c -ben på A4 og A5, A5 er SCL -forbindelsen og A4 er SDA -forbindelsen - Se denne reference Billede
2. Tag din Grove med en 4 -pins splitter, tilslut lundenden til RTC -uret.
3. Slut det røde kabel til 5v eller vcc pin på din Arduino
4. Sæt det sorte kabel på en af grundene på Arduino, mærket som GND.
5. Slut det gule kabel til A5, og det hvide kabel til A4.
Test af bestyrelsen
Nu er du klar til at uploade en kode, se det forrige dias om upload til Arduino Pro Mini, hvis du sidder fast på dette tidspunkt.
Med biblioteket fra Makuna installeret blev der også installeret en række eksempler, som kan bruges til at teste enheden.
1. Klik på filen og derefter eksempler på menulinjen
2. Mod bunden af listen vil være RTC Makuna, hold musen over denne mulighed, og vælg DS1307_Simple fra listen.
3. Upload skitsen til Arduino ved at trykke på den vandrette pil øverst til venstre på skærmen. Hvis du støder på problemer med upload, skal du se det foregående trin.
4. Nu vil du se output fra kortet, åbne den serielle skærm ved at trykke på forstørrelsesglasset øverst til højre på Arduino -skærmen eller ved at klikke på Værktøjer og derefter på Serial Monitor. Hvis der ikke er noget output, eller der udskrives mærkelige tegn på skærmen; det er meget sandsynligt, at den valgte baudhastighed er forkert, klik på nederst til højre på den serielle skærm, hvor ordet baud vises. Arduino Pro Mini har en standard baudhastighed på 57600, vælg dette fra listen, og tekst skal vises på skærmen. Det korrekte tidspunkt skal vises.
Ofte stillede spørgsmål
Output fra uret er en vis variation på 165. Dette skyldes normalt, at kortet modtager utilstrækkelig spænding. Jeg fandt ud af, at 5v -baserede tavler vil resultere i en jævnere drift end deres 3v3 -modstykker, hvis du har et 3v3 -kort, vil jeg anbefale enten at finde 5v -varianten af Pro Mini eller øge spændingen.
Andre ressourcer
1. Adafruit's Guide til Tilslutning af kortet til arduinoen
Trin 4: Opsætning af temperatursensor

Installationen af temperatursensoren svarer stort set til RTC -urets. I denne vejledning bruger vi Seeed Grove temperatur- og fugtighedsføler. Seeed har en tutorial her, men det er afhængigt af, at du har et header board til Arduino, som vi ikke brugte i denne tutorial.
Installationsmetode 1. Åbn Arduino -applikationen
2. Naviger til Skitse -> Inkluder bibliotek -> Administrer biblioteker
3. Skriv "TH02" i søgefeltet, og det skal være det eneste resultat
4. Installer biblioteket, og vent på, at alt er færdigt.
Board Setup metode
Det antages, at du har et Grove splitterkabel som dette.
BEMÆRK: A4 og A5 er i2c -benene til Arduino Pro Mini, de vil være på forskellige ben på forskellige tavler, så sørg for at kontrollere, at du har
1. Arduino Pro Mini har to i2c -ben på A4 og A5, A5 er SCL -forbindelsen og A4 er SDA -forbindelsen - Se denne reference Billede
2. Tag din Grove med en 4pin splitter, tilslut lundenden til temperatursensoren
3. Slut det røde kabel til 5v eller vcc pin på din Arduino
4. Sæt det sorte kabel på en af grundene på Arduino, mærket som GND.
5. Slut det gule kabel til A5, og det hvide kabel til A4.
Test af bestyrelsen
1. Klik på filen på menulinjen og derefter på eksempler2. Mod bunden af listen vil der være "Grove Temper Humidity TH02", hold musen over denne mulighed og vælg demoen
3. Upload skitsen til Arduino ved at trykke på den vandrette pil øverst til venstre på skærmen. Hvis du støder på problemer med upload, skal du se det foregående trin.
4. Nu vil du se output fra kortet, åbne den serielle skærm ved at trykke på forstørrelsesglasset øverst til højre på Arduino -skærmen eller ved at klikke på Værktøjer og derefter på Serial Monitor.
Ofte stillede spørgsmål
Hvis der ikke er noget output, eller der udskrives mærkelige tegn på skærmen; det er meget sandsynligt, at den valgte baudhastighed er forkert, klik på nederst til højre på den serielle skærm, hvor ordet baud vises. Arduino Pro Mini har en standard baudhastighed på 57600, vælg dette fra listen, og tekst skal vises på skærmen. Det korrekte tidspunkt skal vises.
Trin 5: Servo opsætning



Servoen i denne beklædningsgenstand vil blive brugt til at flytte lægene mellem deres farver. Til dette projekt brugte vi TowerPro 5010 Servo, tilgængelig fra Adafruit her.
Servoer kræver en betydeligt højere strømtrækning end Arduinoen, og de fleste Arduino'er kan ikke understøtte denne udsving, når servoen er under belastning. Servoen skal drives eksternt til Arduino for at sikre, at spændingen ikke svinger over Arduinoen.
Krav
- DC til DC transformer - vi brugte LM2596 -kortet - dette vil sikre, at udgangsspændingen er stabil for vores Servoer. Dette vil også nedskalere enhver indgangsspænding til vores nødvendige spænding, som vi vil indstille.
- En ekstern strømkilde - Vi brugte et 7,2v 2000mah batteri
- Flad skruetrækker
- Multimeter til måling af udgangsspændingen af DC til DC transformeren
- Jumperkabler
- Brødbræt
Ekstern strømforsyning
Den eksterne strømforsyning skal være større end 5v, dette kan leveres af et batteri.
Opsætning af transformatoren
1. Tilslut de positive og negative forbindelser på din eksterne strømforsyning til inputstifterne på DC til DC transformeren
2. Tænd dit multimeter, og indstil det til spændingsindstillingen
3. Tilslut multimeterets kontakter til transformatorens output
4. Tag nu din skruetrækker.
5. Servoerne har en maksimal spænding på 6v, aflæsningen på multimeteret skal være under denne værdi
6. Drej den gyldne knap på transformeren, indtil multimåleren læser en værdi under 6v, prøv at nærme dig 6v uden at overskride den
Tilslutning af servoer
1. Tag din Arduino, tilslut en af jordstifterne til den negative skinne på brødbrættet.
2. Tilslut transformatorens negative output og tilslut den til den samme skinne på brødbrættet.
3. Tag din servo, tilslut dens stift, enten sort eller brun, til den samme skinne. Servoen, ekstern strøm og Arduino skal alle dele den samme grund.
4. Transformatorens positive output skal tilsluttes servostrømmen (rød).
5. Tilslut den hvid/gule signalpind på servoen til pin 9 på Arduino Mini Pro
Test af bestyrelsen
1. Åbn Arduino IDE
2. Klik på Fil på menulinjen -> Eksempler -> Servo -> Fejning
3. Upload til Arduino og Servoen skal bevæge sig baglæns og fremad
Trin 6: Sæt det hele sammen

Det sidste trin i processen er at kombinere alt dette sammen for at udløse servoerne med temperatur- og urfølerne.
Den endelige kode er tilgængelig her på min GitHub.
Anbefalede:
Sådan gør du: Installation af Raspberry PI 4 Headless (VNC) med Rpi-imager og billeder: 7 trin (med billeder)

Sådan gør du: Installation af Raspberry PI 4 Headless (VNC) med Rpi-imager og billeder: Jeg planlægger at bruge denne Rapsberry PI i en masse sjove projekter tilbage i min blog. Tjek det gerne ud. Jeg ville tilbage til at bruge min Raspberry PI, men jeg havde ikke et tastatur eller en mus på min nye placering. Det var et stykke tid siden jeg konfigurerede en hindbær
Arduino Halloween Edition - Pop -out -skærm med zombier (trin med billeder): 6 trin

Arduino Halloween Edition - Zombies Pop -out -skærm (trin med billeder): Vil du skræmme dine venner og lave skrigende støj i Halloween? Eller vil du bare lave en god sjov? Denne pop-out-skærm fra Zombies kan gøre det! I denne Instructable vil jeg lære dig, hvordan du nemt laver jump-out zombier ved hjælp af Arduino. HC-SR0
Sådan adskilles en computer med nemme trin og billeder: 13 trin (med billeder)

Sådan adskilles en computer med nemme trin og billeder: Dette er en instruktion om, hvordan du adskiller en pc. De fleste af de grundlæggende komponenter er modulopbyggede og nemme at fjerne. Det er dog vigtigt, at du er organiseret omkring det. Dette hjælper med at forhindre dig i at miste dele og også ved at lave genmonteringen til
Ciclop 3d Scanner My Way Trin for trin: 16 trin (med billeder)

Ciclop 3d Scanner My Way Step by Step: Hej alle sammen, jeg kommer til at indse den berømte Ciclop 3D -scanner.Alle trin, der er godt forklaret på det originale projekt, er ikke til stede.Jeg lavede nogle rettelser for at forenkle processen, først Jeg udskriver basen, og end jeg genstarter printkortet, men fortsæt
Sådan styrer du husholdningsapparater med fjernsyn med fjernbetjening med timerfunktion: 7 trin (med billeder)

Sådan styrer du husholdningsapparater med fjernsyn med fjernbetjening med timerfunktion: Selv efter 25 års introduktion til forbrugermarkedet er infrarød kommunikation stadig meget relevant i de seneste dage. Uanset om det er dit 55 tommer 4K -fjernsyn eller dit billydsystem, har alt brug for en IR -fjernbetjening for at reagere på vores
