Indholdsfortegnelse:
- Trin 1: Materialer og værktøjer
- Trin 2: Laserskæring
- Trin 3: Lav cifrene
- Trin 4: Programmering af Arduino
- Trin 5: Elektronik
- Trin 6: Endelig samling
- Trin 7: Sådan bruges det

Video: Faux Nixie Tube Clock: 7 trin (med billeder)

2024 Forfatter: John Day | [email protected]. Sidst ændret: 2024-01-30 08:28
Af Zachary GoodeFølg mere af forfatteren:
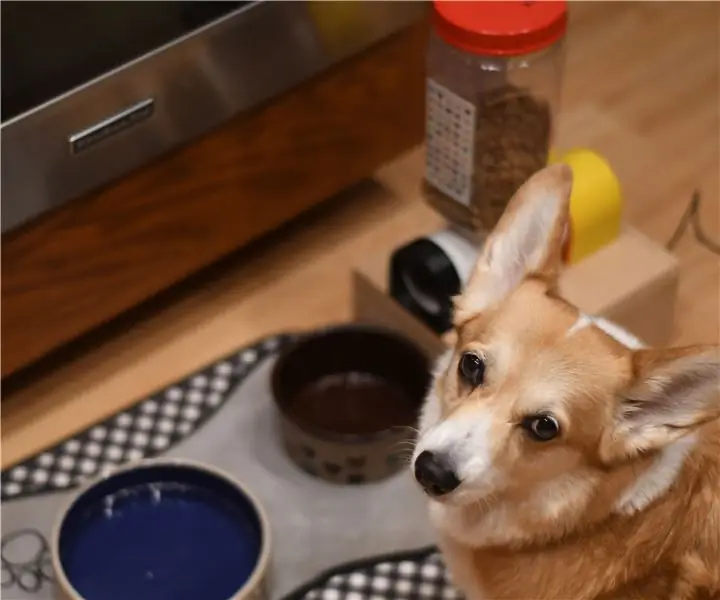
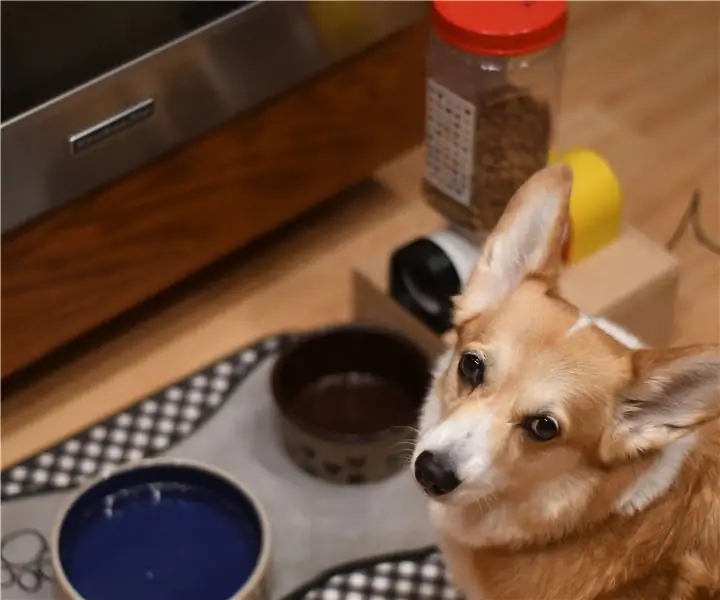




Om: Jeg er en sophmore på ASU, der studerer robotik og filmproduktion. Jeg elsker at lave ting og udføre musik. Jeg arbejder altid på flere projekter på et givet tidspunkt. Mere om Zachary Goode »
Jeg elsker retro tech. Det er så sjovt at lege med ældre teknologi, da de normalt er større og mere æstetiske end moderne ækvivalenter. Det eneste problem med gammel teknologi som Nixie -rør er, at de er sjældne, dyre og generelt vanskelige at arbejde med. Da biblioteket i nærheden af mig lige fik en laserskærer til offentligheden at bruge, vidste jeg, at jeg var nødt til at lave et projekt for at lære at bruge det. Hvad er bedre at gøre end at kombinere min passion for gammel teknologi med lasere. Disse LED "Nixie" -rør er meget billigere, mindre farlige og kan slukkes for USB -strøm.
Den skabelon, jeg brugte til mit printkort, blev leveret af Connor Nishijima på github (https://github.com/connornishijima/lixie-arduino) Min originale inspiration til dette var den version, Make gjorde (https://makezine.com/projects /led-nixie-display/), men Connors printkort var meget billigere at producere, da printkortene er mindre.
Trin 1: Materialer og værktøjer

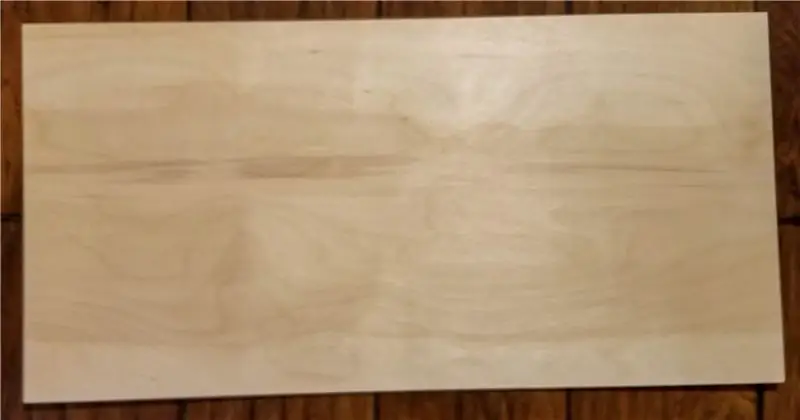

Materialer:
Elektronik:
- Arduino Nano
- 10K modstand
- Trykknap
- Toggle Switch
- WS2812B LED'er
- Diverse Wire
- Mini USB -kabel
- USB-B extender (almindeligvis brugt til 3D-printere)
- Møntcellebatteri
- DS3231 RTC -modul
Andet:
- 3 mm krydsfiner
- 1/16 "akryl
- M3 Skruer og møtrikker
Værktøjer:
- Laserskærer
- Sandpapir (220 korn)
- Mussliber
- Allen Keys
- Schweizer kniv
- Super lim
- Lodde Reflow Ovn (En brødristerovn fungerer også)
- Trådskærere
- Loddekolbe
- 60/40 Blylodder
- Sprøjte og tips
- Loddemasse
- Hot Lim og Lim Dun
Trin 2: Laserskæring



Brug SVG -filerne (eller Fusion360 -filen), som jeg har leveret, til at skære rammens stykker ud.
De stykker, der har tekst på, har en separat svg -fil, der indeholder teksten i den. Disse stykker er 0, 1, 2, 3, 4, 5, 6, 7, 8, 9, tilbage, bund, top.
Du får brug for:
- 4 x 0 (akryl)
- 4 x 1 (akryl)
- 4 x 2 (akryl)
- 4 x 3 (akryl)
- 4 x 4 (akryl)
- 4 x 5 (akryl)
- 4 x 6 (akryl)
- 4 x 7 (akryl)
- 4 x 8 (akryl)
- 4 x 9 (akryl)
- 1 x bagside (træ)
- 1 x bund (træ)
- 3 x knap (træ)
- 4 x fødder1 (træ)
- 4 x Feet2 (træ)
- 1 x Front (træ)
- 2 x side (træ)
- 4 x Slot (træ)
- 1 x afstandsstykke (træ)
- 2 x topdæksel (træ)
- 2 x Top Slot (træ)
- 1 x top (træ)
Ved fremstillingen brugte jeg Glowforge i mit lokale makerrum, men enhver laserskærer vil fungere (Duh!). Hvis du bruger en Glowforge, er det de indstillinger, der fungerede for mig. Med træet brugte jeg 250 speed, 100 power og 2 passager (til de mere sarte stykker vil du måske bruge mindre strøm og langsommere). Til skæring af akryl brugte jeg 200 hastigheder, 100 effekt og 1 pass. Til gravering af træet brugte jeg 250 speed, 10 power og 1 pass. Til gravering af akrylen brugte jeg 500 hastigheder, 50 effekt og 1 pass. Jeg anbefaler at rode med indstillinger og finde ud af, hvad der fungerer bedst for dig, før du skærer alle stykkerne ud.
Skræl ikke det beskyttende lag af akryl, lad det sidde indtil et senere trin.
Trin 3: Lav cifrene



Bestil eller lav PCB'erne til cifrene ved hjælp af de gerber- eller Eagle -filer, jeg har givet. Jeg brugte PCB -filerne udviklet af Connor Nishijima som en base, de eneste redigeringer, jeg lavede, var at tilføje 5v -linjen i (da de originale filer af en eller anden grund ikke har en 5V -linje) og ændre silketryk lidt. Brug enten en sprøjte fyldt med loddemasse (den metode, jeg valgte) eller en stencil og et spredeværktøj, påfør loddemasse på puderne på PCB'erne. Når du påfører loddemassen, går en lille smule langt, du behøver kun lige nok til at belægge puderne. Du skal lave fire af disse, og det kan være en god idé at lave en ekstra at teste på, eller hvis en af dem går i stykker. Placer forsigtigt WS2812B LED'erne på puderne, og vær omhyggelig med at notere LED'ernes retning. De behøver ikke at være perfekte, da loddets overfladespænding vil rette dem ud, når de koger. Det er meget svært at fjerne en LED, hvis den er sat forkert (jeg gjorde dette på mit første bord og brugte tæt på en halv time på at reparere det uden at ødelægge noget. Efter at have lagt alle LED'erne på tavlen, satte dem i refow ovn, eller i mit tilfælde en brødristerovn og derefter tænde den EFTER at placere brædderne i. Hold godt øje med ovnen, når den tilbereder, du ikke ønsker at overstige 220 grader Celsius, eller du vil begynde at beskadige brædder. Loddetøjet skal begynde at smelte omkring 200 grader Celsius. Når loddemetalleddene er smeltet, skal du slukke for ovnen og vente på, at det er afkølet. Prøv ikke at fjerne brædderne, før de er afkølet, hvis du ikke gør det lysdioderne vil bevæge sig, og brættet vil blive ødelagt. Efter at de er færdige anbefaler jeg at tilslutte dem til en arduino og bruge en af NeoPixel -eksempelkoderne for at kontrollere, at tavlerne virkelig fungerer.
Trin 4: Programmering af Arduino
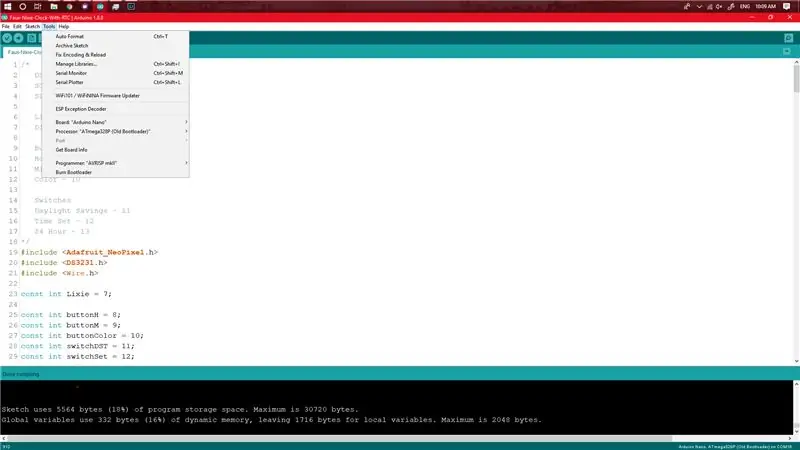
Slut arduino Nano til din computer, og åbn Arduino -miljøet. Åbn skitsen og upload koden, og sørg for at du har valgt det rigtige bord og COM -port. Hvis du nogensinde har brug for at opdatere urets firmware, kan du gøre det via USB -forlængerkablet og ikke skille det ad.
For at sikre, at du bruger den mest opdaterede kode, skal du tjekke min Github her:
Trin 5: Elektronik
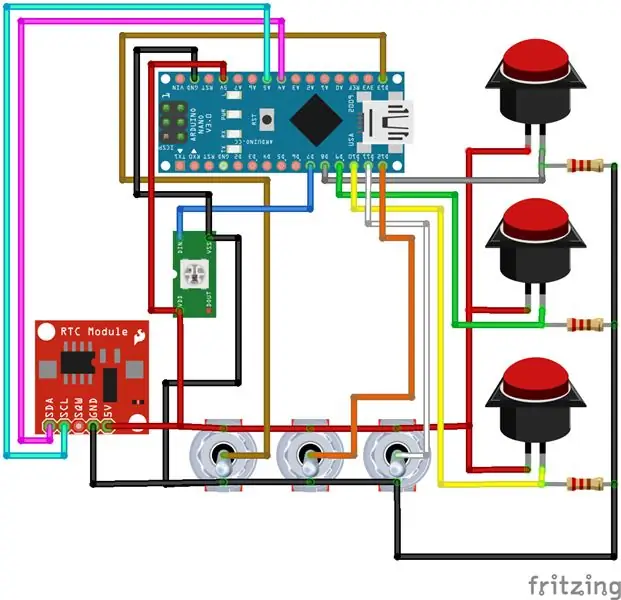



Tilslut alle ledninger til Arduino Nano som vist i Fritzing -diagrammet. Dobbelttjek alle ledninger, før du tilslutter strømmen. At reparere et brændt Nixie -display er meget svært og irriterende at have med at gøre.
Når du monterer vippekontakterne, skal du slibe ca. en millimeter fra oversiden (den side, der vender mod printkortet, der udgør Nixies). Dette er for at få dem til at passe korrekt uden at forstyrre printkortet.
Du skal også samle USB-B-kablet og Mini-B-kablet sammen. Dette tjener to formål, et til at drive uret og to til at give dig USB -adgang for at omprogrammere eller opdatere det uden at adskille.
DS3231 Pinout
- SCL - A5
- SDA - A4
Lixie Pinout
DIN - 7
Knapper
- Time - 9
- Minut - 8
- Farve - 10
Skifter
- Sommertid - 11
- Tidsindstilling - 12
- 24 timer - 13
Trin 6: Endelig samling




Når al elektronikken er testet og fungerer, og ledningerne er blevet ryddet op, skal du forberede lukningen af kassen. Tape eller lim Arduino og RTC, så de ikke ender med at røre en af boltene eller andre ledninger. Sørg for, at alt, hvad der skal tilsluttes, er tilsluttet. Super Lim boksen fast, og sæt bundstykket på sidst. Når kassen er lukket, skal fødderne sættes i hullerne i bunden.
På dette tidspunkt skal du tage omhyggelige forholdsregler for at holde akrylen ren. Inden du fjerner den beskyttende plast, anbefaler jeg at bruge gummihandsker for at forhindre, at dine hudolier kommer på cifrene. Skræl plastbeskyttelsen af, og indsæt tallene i åbningerne i denne rækkefølge (fra forside til bagside): 3, 8, 9, 4, 0, 5, 7, 2, 6, 1. Når cifrene er på plads, sættes øverste slotstykke på hver side for at holde akrylnummeret justeret, og superlim derefter topstykket på for at afslutte uret. På dette tidspunkt er du færdig med montering og klar til at begynde at konfigurere uret til brug.
Trin 7: Sådan bruges det


- Sådan indstilles klokkeslættet: Slå indstillingsomskifteren til tændt (sørg for, at sommertid eller sommertid er indstillet korrekt), og tryk på knapperne time og minut for at ændre tiden. Når tiden er indstillet, skal indstillingsomskifteren slås fra, og den skal fungere korrekt.
- Sådan ændres den farve/mønster, der bruges i cifrene: Tryk på knappen mærket farve
- Sådan tænder eller deaktiverer du sommertid: Skiftede kontakten bag på mærket DST
- For at skifte til 24 -timers tilstand: Skift kontakten på bagsiden mærket 24HR
På grund af den anvendte RTC skal du kun indstille det tidspunkt, hvor batteriet enten dør eller når det tilsluttes første gang.


Anden pris i Faux-Real-konkurrencen
Anbefalede:
Nixie Tube Clock W/ Arduino Mega: 5 trin (med billeder)

Nixie Tube Clock W/ Arduino Mega: Dette er et Nixie Tube Clock drevet af en Arduino Mega. Det har også et sæt RGB LED -lamper og en knapmatrix på bagsiden for at ændre indstillinger uden at tilslutte det til en computer. Jeg brugte et sæt laser-cut standoffs, men du kan lave din egen med en
Nixie Tube Watch: 7 trin (med billeder)

Nixie Tube Watch: Jeg byggede et ur tidligere på året for at se, om jeg kunne lave noget, der var funktionelt. Jeg havde 3 hovedkonstruktionskrav Hold nøjagtig tid Hav et batteri hele dagen Vær lille nok til at bære behageligt Det lykkedes mig at opfylde de to første krav, dog
Nixie Tube Ornament: 5 trin (med billeder)

Nixie Tube Ornament: Nixie Tube Ornament er en hyldest til oplyste og bevægelige ornamenter fra begyndelsen af 90'erne. Ornamentet ser køligt ud på et træ og er en fantastisk gave. Endelig en brug til IN-12/15 ovenfra rør! Jeg brugte en IN-15A symbol nixie i dette ornament. EN
NIXIE TUBE DRIVER MODULES - Del I: 8 trin (med billeder)

NIXIE TUBE DRIVER MODULES - Del I: Det, jeg havde ledt efter, var en måde at let håndtere flere nixie -rørcifre i forskellige projekter, som jeg arbejdede på. Jeg ville virkelig have en nem måde at forbinde mange cifre sammen med minimum cifermellemrum og få cifrene kontrolleret til
NIXIE TUBE DRIVER MODULES Del III - HV STRØMFORSYNING: 14 trin (med billeder)

NIXIE TUBE DRIVER MODULES Del III - HV STRØMFORSYNING: Inden vi ser på at forberede Arduino/Freeduino mikrokontrolleren til tilslutning til nixie -rørdrivermodulerne beskrevet i del I og del II, kan du bygge denne strømforsyning for at levere den krævede høje spændingsspænding ved nixie -rørene. Dette er
