Indholdsfortegnelse:
- Trin 1: Dele
- Trin 2: Få PCB'er til dit projekt fremstillet
- Trin 3: Forståelse af Reyax -modulet og hvordan det bruges. (VALGFRIT: Du kan springe læsning af dette trin over, hvis du ikke er interesseret i arbejdet)
- Trin 4: Tilslutninger af modulerne
- Trin 5: Download og konfigurer Arduino IDE
- Trin 6: Kodning af projektet
- Trin 7: Leg med enheden

Video: LoRa Messenger til to enheder til distancer Op til 8 km: 7 trin

2024 Forfatter: John Day | [email protected]. Sidst ændret: 2024-01-30 08:28
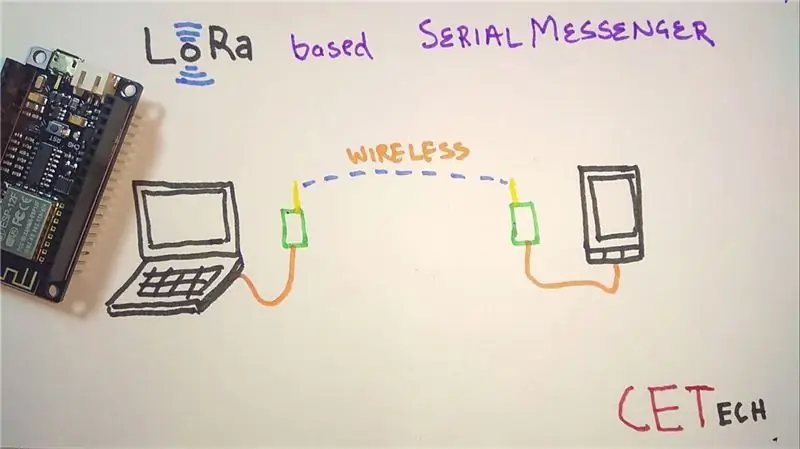


Tilslut projektet til din bærbare computer eller telefon, og chat derefter mellem enhederne uden internet eller SMS ved hjælp af bare LoRa.
Hey, hvad sker der gutter? Akarsh her fra CETech. I dag skal vi lave et projekt, der kan forbindes til din smartphone eller enhver computer, og det gør den enhed til LoRa-aktiveret messenger. Når det nu er gjort, vil du kunne sende beskeder til enhver anden enhed ved hjælp af den samme LoRa -messenger. Alt dette sker uden tilstedeværelse af 4G/LTE/3G/GSM/WiFi/SMS.
Trin 1: Dele

For at gøre dette skal du bruge et ESP8266 -kort, jeg foreslår at bruge et NodeMCU -stilkort, jeg brugte Firebeetle -kort fra DFRobot, da det har indbygget batteriopladnings- og overvågningsløsning.
Til LoRa -formålet brugte jeg en RYLR896. Jeg foreslår stærkt dette modul, da det er meget let at bruge over UART ved hjælp af AT -kommandoer.
Trin 2: Få PCB'er til dit projekt fremstillet

Du skal tjekke JLCPCB for at bestille PCB online billigt!
Du får 10 PCB'er af god kvalitet fremstillet og sendt til din dør for 2 $ og noget forsendelse. Du får også rabat på forsendelse på din første ordre. For at designe dit eget printkort skal du gå over til easyEDA, når det er gjort, skal du uploade dine Gerber -filer til JLCPCB for at få dem fremstillet med god kvalitet og hurtig ekspeditionstid.
Trin 3: Forståelse af Reyax -modulet og hvordan det bruges. (VALGFRIT: Du kan springe læsning af dette trin over, hvis du ikke er interesseret i arbejdet)

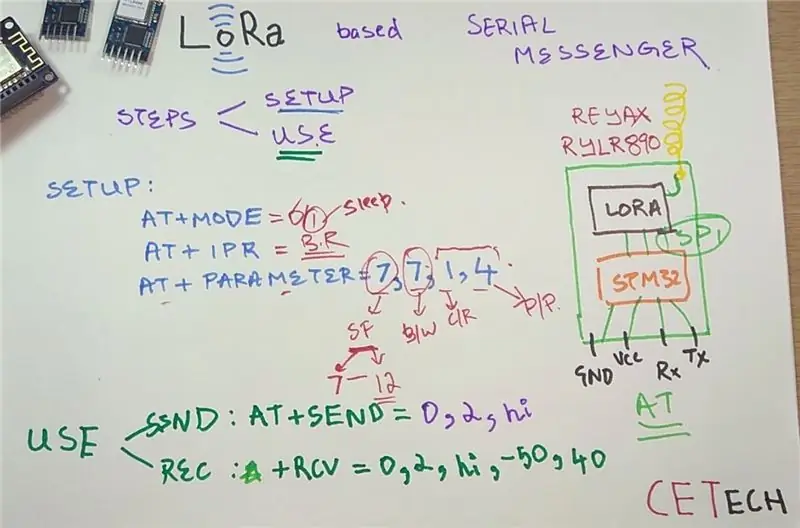
1. Det LoRa -modul, vi har, er et UART -modul, som er konfigureret ved hjælp af AT -kommandoer.
2. Modulet rummer en STM32 MCU, der taler alt til SPI LoRa -modulet ombord på RYLR896.
3. Kommandoerne på billedet er grundlæggende, du kan referere til dette dokument for mere: REYAX-Lora-AT-COMMAND-GUIDE4. Jeg anbefaler dig stadig stærkt at gå igennem min YouTube -video, hvor jeg forklarer dette ordentligt.
Trin 4: Tilslutninger af modulerne
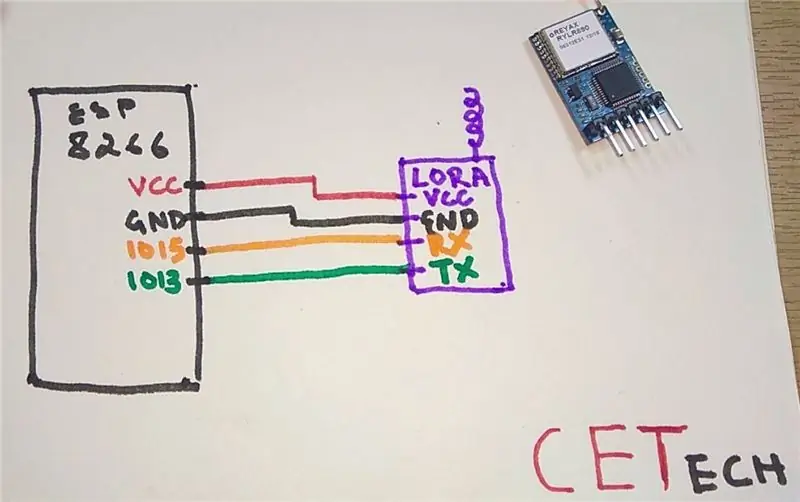

1. Begge moduler vil blive forbundet på samme måde som på billedet ovenfor.
2. Når begge moduler er tilsluttet, kan du programmere modulerne en efter en og derefter teste projektet.
Trin 5: Download og konfigurer Arduino IDE
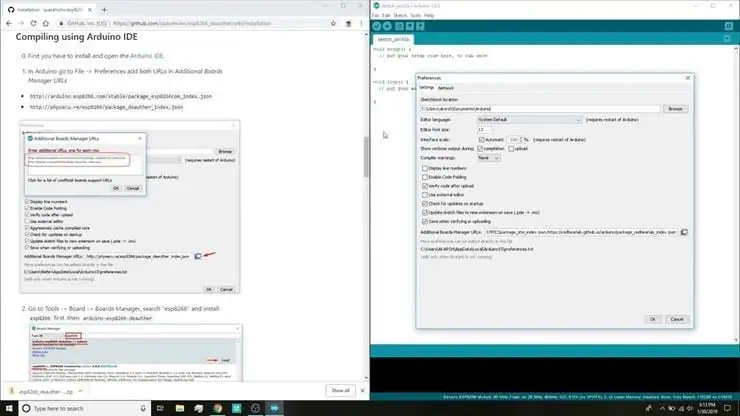
Download Arduino IDE herfra.
1. Installer Arduino IDE, og åbn den.
2. Gå til Filer> Indstillinger
3. Tilføj https://arduino.esp8266.com/versions/2.5.0/package_esp8266com_index.json de yderligere Boards Manager -webadresser.
4. Gå til Værktøjer> Board> Boards Manager
5. Søg efter ESP8266, og installer derefter kortet.
6. Genstart IDE.
Trin 6: Kodning af projektet
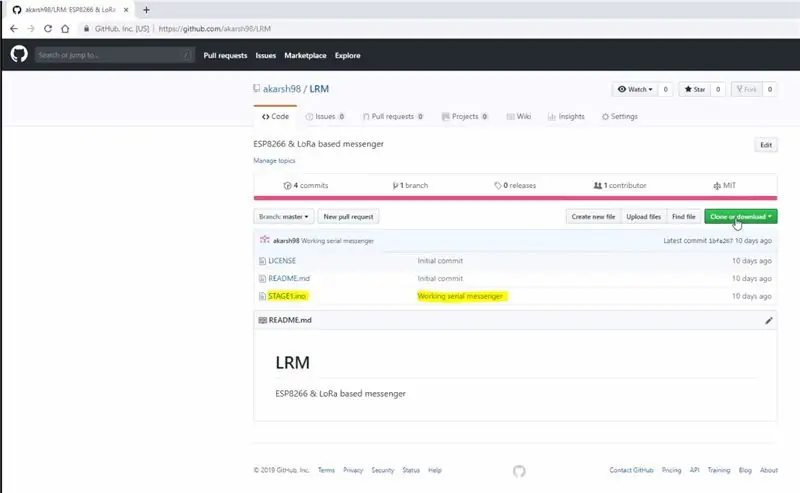
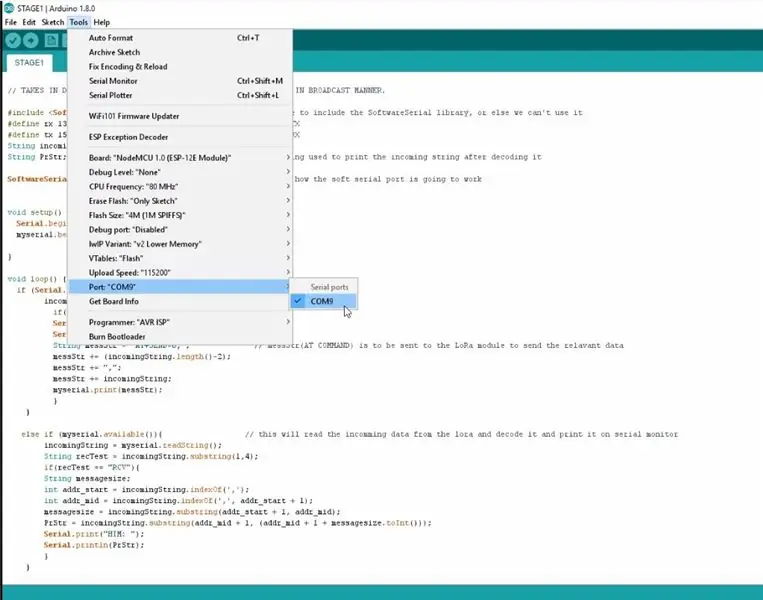
1. Download lageret:
2. Udpak den downloadede mappe, og åbn Stage1.ino -filen i Arduino IDE.
3. Naviger til Værktøjer> Board. Vælg det relevante kort, som du bruger NodeMCU (12E) fungerer i de fleste tilfælde.
4. Vælg den korrekte komm. port ved at gå til Værktøjer> Port.
5. Tryk på upload -knappen.
6. Når fanen siger Udført upload, er du klar til at bruge enheden.
Efter upload skal du åbne den serielle skærm for at se følgende detaljer
Trin 7: Leg med enheden
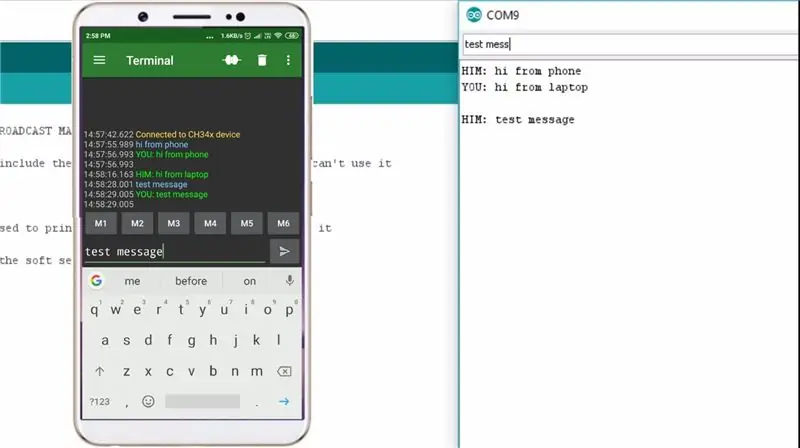
1. Tilslut enhederne ved hjælp af USB -kabler til to forskellige enheder, hvor du skal sende beskederne. I mit tilfælde sluttede jeg et modul til min bærbare computer og det andet til min telefon ved hjælp af OTG -kabel.
2. Gå over til den serielle skærm, og start sms'en med det samme!
3. KONGO! enheden fungerer som forventet.
Anbefalede:
Opsætning til ekstern Bluetooth GPS -udbyder til Android -enheder: 8 trin

Opsætning til ekstern Bluetooth GPS-udbyder til Android-enheder: Denne instruktør vil forklare, hvordan du opretter din egen eksterne Bluetooth-aktiverede GPS til din telefon, tænder hvad som helst for kun omkring $ 10.Seddel materialer: NEO 6M U-blox GPSHC-05 bluetooth-modulKendskab til grænseflade Blutooth LavenergimodulerArdui
LoRa Remote Control Messenger Med en 1,8 "TFT til afstande op til 8 km: 8 trin

LoRa Remote Control Messenger Med en 1,8 "TFT til afstande op til 8 km: Tilslut projektet til din bærbare computer eller telefon, og chat derefter mellem enhederne uden internet eller SMS ved hjælp af bare LoRa.Hey, hvad sker der, fyre? Akarsh her fra CETech.This PCB har også et display og 4 knapper, der kan bruges som fjernbetjening til
Nem IOT - Appstyret RF Sensor Hub til mellemstore IOT -enheder: 4 trin

Easy IOT - Appstyret RF Sensor Hub til mellemstore IOT -enheder: I denne serie af selvstudier vil vi opbygge et netværk af enheder, der kan styres via et radioforbindelse fra en central hub -enhed. Fordelen ved at bruge en 433MHz seriel radioforbindelse i stedet for WIFI eller Bluetooth er den meget større rækkevidde (med god
Enkel DIY Logic Converter til 3.3V -enheder: 4 trin

Enkel DIY Logic Converter til 3.3V -enheder: I dette indlæg vil jeg vise dig, hvordan du kan lave din egen 5V til 3.3V logic converter til tilslutning af 5V sensorer til nye Arduino Boards og Raspberry Pi. Hvorfor har vi brug for en Logic Level Converter IC ? De fleste af jer elsker at lege med Arduino og Raspberry Pi i løbet af
Højopløselig PWM -signalgenerering til RC -servoer med STM32 -enheder: 3 trin

Højopløselig PWM -signalgenerering til RC -servoer med STM32 -enheder: I øjeblikket bygger jeg en RC -sender/modtager baseret på SX1280 RF -chippen. Et af målene for projektet er, at jeg vil have 12 bit servo -opløsning fra pindene helt ned til servoerne. Dels fordi moderne digitale servoer har 12 bit reso
