Indholdsfortegnelse:
- Trin 1: Nødvendige materialer
- Trin 2: 3D -modellering af KUNAI
- Trin 3: PCB (printkort) Trin 1/3
- Trin 4: PCB Trin 2/3
- Trin 5: PCB Trin 3/3
- Trin 6: Kodning af KUNAI
- Trin 7: TESTNINGSTID
- Trin 8: Sidste samling
- Trin 9: Støt fremtiden for 3D -trykte instrumenter

Video: KUNAI MIDI CONTROLLER: 9 trin (med billeder)

2024 Forfatter: John Day | [email protected]. Sidst ændret: 2024-01-30 08:28


KUNAI er en 4 x 4 MIDI controller, der bruger den højeste kvalitet; Japanske SANWA -knapper, har så mange banker, som din DAW kan håndtere, et berøringsfilter og fuldstændig tilpasselig og modulær! Dette er et projekt, jeg endelig er begyndt at perfektionere efter at have begyndt at arbejde på et remix af denne midi -controller, der blev sendt på DJTT af Kyle Mohr! https://djtechtools.com/2015/08/25/how-to-make-yo… Jeg har siden da flyttet fra ledninger til et skræddersyet printkort for at rydde op, rydde op i koden og tilføje et par funktioner !: D
Trin 1: Nødvendige materialer

Du får brug for:
-TEENSY LC Micro Controller]
-Mindst 120x120 mm enkeltlags kobberplade (jeg køber et 300x300 ark på amazon for $ 20, hvilket giver 4)
-Hane Micro-B til Female-B panelmontering
-Spectra Symbol blødt potentiometer
-10k modstand
-x16 SANWA arkade trykknapper
-x4 3 mm lysdioder
-x2 12 mm taktile trykknapper
-x32 3577 sikringsklemmer (hvis du vil have knapperne fjernet fra printkortet [anbefales stærkt]
x4 30 mmx2,5 mm (M3) skruer
-Jernklorid
-Elmers Limpind
-Loddejern og lodning
-1 mm bor
-3D printer
-3D printerfilament i ønsket farve
-2 mm enkeltlags kobberplade
-Glas eller plastbeholder
-Varm lim
-Lidt målekabel
Trin 2: 3D -modellering af KUNAI
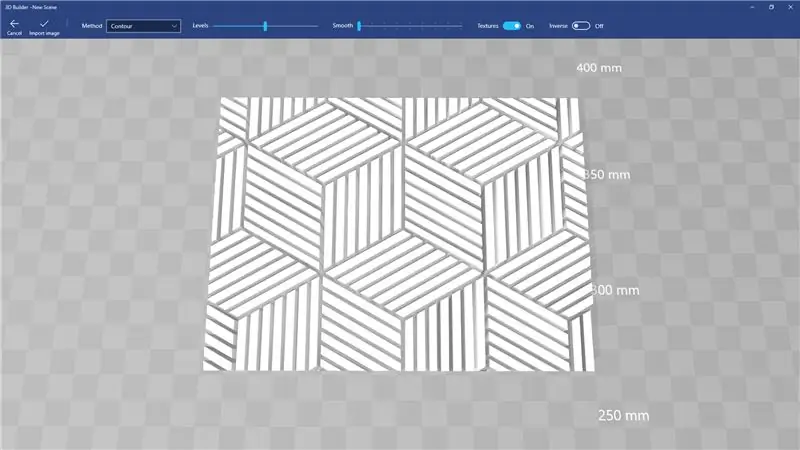
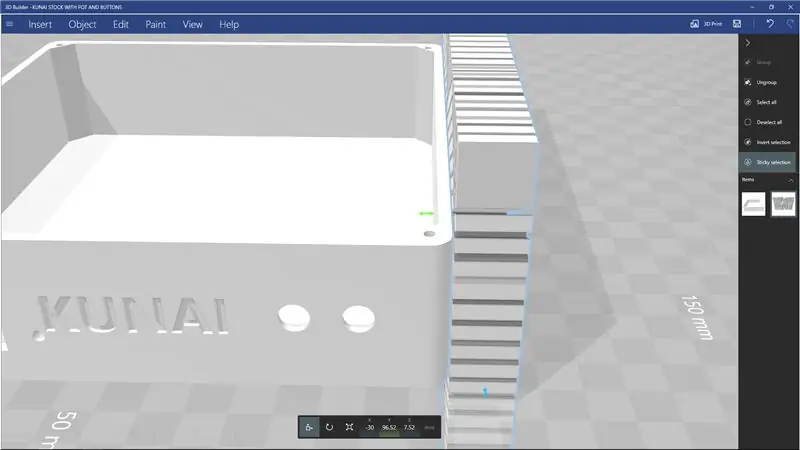
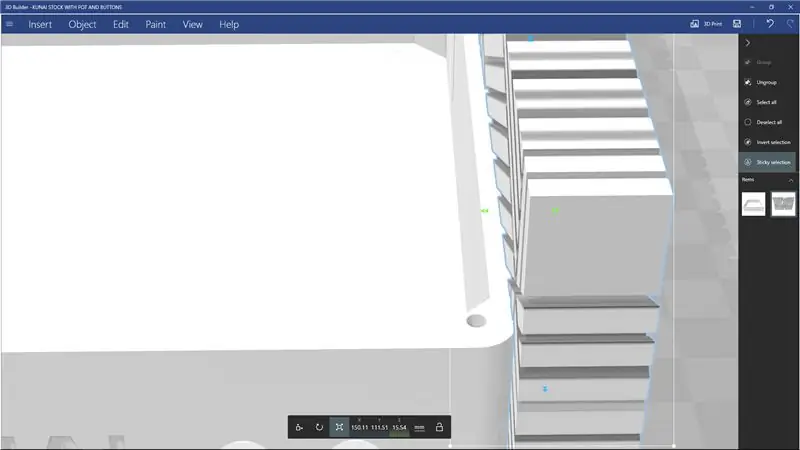
Den bedste del af The KUNAI er, at kabinettet er fuldt ud 3D -printet, så det kan tilpasses MEGET let med minimal indsats.
Jeg har inkluderet basisfilerne til The KUNAI, som ikke har nogen prægningsmønstre på den, så du kan simpelthen trække og slippe et mønster ind i dit 3D -modelleringsprogram, få en 3D -stencil fra det og derefter trække det fra KUNAI's vægge, hvilket forårsager det mønster, der skal indgraveres på KUNAI -væggene.
For at gøre dette skal du blot følge disse trin: -Download og installer "3D Builder" fra Microsoft store
-Find et billede, du gerne vil bruge som mønster på KUNAI, og træk og slip det i 3D Builder
-Du får muligheder øverst … Deaktiver teksturer, ændr niveauer og glathed, indtil du opnår et ønskeligt resultat. Du kan også bruge indstillingen "Omvendt" til at vende prægningen, som vender, hvilke kanter der sænkes ned i væggene, og som forbliver på samme niveau. Når du er færdig med disse muligheder, skal du klikke på "Importer billede" øverst til venstre, og du får en 3D -model lavet af et foto.
- Næste trin er at åbne en ANDEN forekomst af 3D -builder og åbne KUNAI -basisfilerne
-Gå tilbage til dit mønster, når KUNAI -basen er blevet åbnet, og ctrl + A for at vælge alle, og ctrl + c for at kopiere modellen
-Gå nu tilbage til KUNAI -basismodellen, og ctrl + v for at indsætte modellen
-Med din model nu placeret ved siden af The KUNAI, skal du vælge det roterende værktøj fra bunden, der er formet som en roterende pil (eller "E", hvis du har problemer med at finde det), justerer du derefter Rolll, Pitch & Yaw på din mønster for at justere det med væggene i The KUNAI
-Når du er tilfreds med orienteringen af dit mønster, skal du vælge træk (eller "R", hvis du har problemer med at finde det)
og flyt mønsteret i flugt med væggen i The KUNAI; det skal "SNAP" på plads, når det er flush.
-Nu med kun det valgte mønster, ctrl + c for at kopiere det i sin nye position (dette sparer tid for hver væg)
-Med kun det valgte mønster, ønsker vi at vælge værktøjet "SKAL" (Q, hvis du har problemer med at finde det), Vær opmærksom på tallet under "Z", da dette er dine mønstre grundtykkelse, og træk nu pilen mod midten af The KUNAI mod midten af The KUNAI, indtil Z -værdien er 0,5 mm større end den oprindeligt var (denne vil være en prægning med en 0,5 mm dybde)
-Klik nu på "Rediger" øverst, og vælg "Træk" fra den sekundære bjælke for at oprette prægningen!
-Du vil bemærke, at KUNAI nu har et mønster på EN af væggene, men vi har stadig brug for de andre 3! Det er derfor, vi kopierede mønsteret, før vi redigerede det yderligere! Bare ctrl + v for at indsætte mønsteret tilbage på nøjagtig samme sted, det var i, før du trak det ind i væggene til prægning
-Vælg blot det mønster, du lige har klistret ind (KUN SIKRER KUN MØNSTERET VÆLGES), og brug MOVE TOOL "R" til at flytte det til den modsatte væg og gentage processen
-For de sidste 2 vægge (der vender mod 90 med den oprindelige væg), efter at du har foretaget den anden subtraktion og indsætter mønsteret for tredje gang, skal du vælge roteringsværktøjet (E) og rotere det 90 grader og derefter følge det samme trin igen!
Når du er tilfreds med mønsteret på KUNAI -væggene. Gem filen som en. STL,. OBJ eller.3MF.
-Gør nu alt det igen for topdækslet>:} (sæt blot dit mønster øverst på omslaget og træk fra det)
TADAA !!!! 3D modesl klar … Nu 3D print dem! (Jeg anbefaler at udskrive den med PLA @ 20% fyldning, 2 vægge, 0,3 mm lag)
Trin 3: PCB (printkort) Trin 1/3
Så … Det er her tingene bliver lidt underlige, især da der er flere måder at gøre dette på.
Hvis du er så heldig at eje en 3D -printer, har jeg allerede udført alt hjernearbejde for at gøre din 3D -printer til et ekstraordinært printkort uden at skulle foretage nogen form for ændringer !!!
For at forberede din 3D -printer til at lave printkort, skal du blot tabe sengen mindst 2 mm fra niveauet, og bogstaveligt talt er det det! (til printeren)
Det er nu den lidt mere komplicerede del at sikre dit kobberbræt til printeren, og hvor dit dobbeltsidede tape kommer ind.
-Tag simpelthen dit dobbeltsidede bånd, og tap bag på dit kobberbræt; SIKRER, at hjørnerne og midten i det mindste har tape på (båndet, jeg bruger, handler om tykkelsen på gaffatape, og brug af 3 strimler efterlader kun et meget lille hul, der ikke er dækket)
-Tag nu den beskyttende bagside af båndet, og slip kobberpladen på din 3D -printer seng så firkantet som muligt (jeg bruger et 150 mm kobberark til at lave et 120 mm bræt til at efterlade plads til fejl på grund af at det ikke er helt firkantet … og fordi jeg køber mine ark i 300x300 pakker: 3)
-Niveau din printer nu, som du plejer, men i stedet for at bruge hjørnerne af sengen som referencepunkter til flad, skal du bruge hjørnerne på kobberpladen (hvis du bruger indbygget niveau på din 3d -printer, skal du jævne den med midten, vent på, at den når det laveste punkt, den får, sluk derefter din printer, eller send kommandoen "Deaktiver motorer" via din skiver, og flyt manuelt printhovedet og sats for at komme til hjørnerne af brættet)
-Når dit bræt er udjævnet, tager du din Elmer's Lim og dækker kobberet med mindst 3 lag (VIGTIGT, FOR MEGET ER BEDRE end for lidt), laver jeg normalt en lodret gennemgang, vandret gennemgang og derefter endnu en lodret passage, eller indtil limen er synligt uklar på kobberet
-Når alle disse trin er gennemført, skal du blot indlæse den medfølgende "spor" 3d -model i din skiver, indstille din dysetemperatur til den høje ende af skalaen for dit filament, indstille din seng til 60 grader (Har ikke testet med en uopvarmet seng) indstil væggene til "4", 100% fyldning, 0,3 mm lag, massiv membran nogensinde 1 lag (hvis du har mulighed), og du skal muligvis rode rundt med enkelte ekstruderingsindstillinger for at få et solidt fyld på sporene. Jeg anbefaler også at bruge 2/3 nederdele 4-5 mm væk til at forberede dysen, og også finde ud af om dit bræt er ordentligt stillet op på sengen.
-Når du har ladet modellen op og udskriftsindstillingerne er indstillet, skal du udskrive! -Vær meget opmærksom på nederdelen, når printet først starter, hvis det trykker hele nederdelen på brættet, og intet løfter / skræller af brættet, SKAL resten af printet ikke gå igennem noget problem!
Når dit bord er færdigt med at udskrive, er det på trin 2 af 3 i PCB -fremstillingsprocessen!
Trin 4: PCB Trin 2/3
Når dit kobberbræt er færdigt med at udskrive, er det tid til at gøre dig klar til at ætse det.
-Fjern din RAW PCB fra printeren, og fjern eventuelt tape, der stadig er fastgjort til den ….. At prøve med en 3D -udskriftsmejsel med sengen lidt varm hjælper!
-Kør nu dit bræt under hanen indstillet til varmt ved maksimalt tryk (forudsat at din vask ikke skyder lasere) for at smelte noget af den ekstra lim af! Det gør ikke ondt at bruge en pensel til at hjælpe med at få lim tilbage fra mellem spor, der løber tæt på hinanden (f.eks. Midtersporene og dem langs kanterne), MISLIGT AT FJERNE NOGET LIM vil resultere I COPPEREN VÆRER IKKE ETSET, OG KANSKER MULIGT UD AF TILBORDET, HVIS DET IKKE FØRES TIDLIGT !!!!!
-Læg din RAW PCB i en plastbeholder eller pyrex / glasfad (ALT MEN METAL)
-Hæld noget ferrichlorid på RAW PCB, indtil det er helt nedsænket
-Nu shake shake shake! Ryst konstant ferrikloridet ved at ryste din beholder, vride den, vugge den frem og tilbage, hvad som helst, bare holde den i bevægelse og skifte retning ser ud til at hjælpe.
-Dit bræt er færdigt med at etse, når du ikke ser nogen kobber tilbage nogen steder på dit bræt (jeg ville ikke genere at kontrollere det før 10 minutter eller deromkring)
-Hvis du er usikker på, om det er gjort (virker ujævnt), skal du blot fjerne brættet fra ferrikloridet, køre det under noget koldt vand og inspicere det nøje, hvis der er kobber tilbage, skal du køre stedet under varmt vand og give det en ryst ferrikloridet igen i et par minutter! Hvis kobberet ikke vil ætses, har det sandsynligvis stadig lim over det, så brug bare din pensel og varmt vand til at fjerne limen derfra og nedsænk det enten ned i ferrikloridet, eller du kan dyppe din pensel ind i ferrikloridet og gentagne gange male det sted, at det resterende kobber skal fjerne det uden at skulle nedsænke hele brættet igen!
-Når du er overbevist om, at alt kobber i det negative rum (pletter uden 3D -print på det) er ætset, skal du blot rive det 3D -trykte lag af med en pincet eller en mejsel!
-Nu skulle du have en helt blank, professionel udseende PCB, du lavede derhjemme for kun et par dollars! (Du er velkommen), tag nu det printkort og kør det under vand og gnid eventuel lim tilbage på sporene.
-Tag nu noget ståluld, og giv sporene en dejlig ren og glans!
TIL TRIN 3/3 af PCB -processen!
Trin 5: PCB Trin 3/3
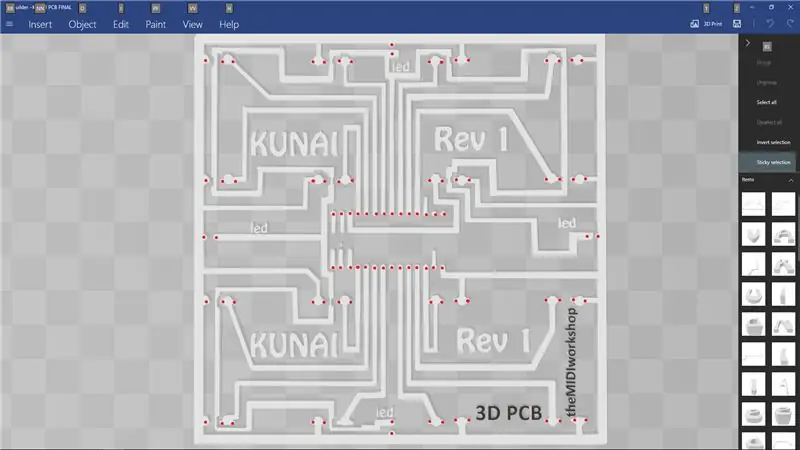
Når du har skyllet og poleret dit tomme printkort, er det tid til bare at skære det i størrelse og bore hullerne til alle komponenterne!
-Forbered dine øjne, hænder og sind med at bore 90 huller manuelt ved hjælp af et 1 mm bor
-Borhullerne er lidt svære at identificere i starten, men lang historie kort, det er alt, der ligner en brystvorte eller cirkel (vedhæftet foto med cirkelformede borepunkter)
-Når du har boret alle 12982309182 huller, skal du skære brættet i størrelse efter den UDVENDIGE kant af det store spor, løbene langs kanten af brættet (Ground Plane)
Nu skal vi fylde huller;)
Denne del er enkel nok! Alle komponenter skal monteres på MOTSIDEN af sporene, så komponentens haleende kun stikker igennem til den side, hvor sporene er (billede vedhæftet).
TEENSY skal monteres med USB -porten vendt mod kortets VENSTRE KANT, hvis du ser på det fra den blanke side, mens det er korrekt orienteret.
Sikringsklemmerne skal være orienteret med slidsen mod bundens nederste kant, hvis du ser på den fra den blanke side, mens den er korrekt orienteret
Lysdioder skal have den kortere ende gennem sporet ved kanten (GRUND), og den længere på det tyndere spor løber løbene langs jorden sporet hele vejen rundt om brættet (5V)
nu lodder du bare alt fra den anden side!
Før nu din Micro USB til B USB for at komme ud mellem de to øverste rækker klip til venstre (referencebillede for hjælp)
Nu til det næste trin! Programmering!
Trin 6: Kodning af KUNAI
Da KUNAI bruger en TEENSY -processor, gør det det let at sammensætte kode med ARDUINO.
Denne kode bruger "bounce" & "MIDI" -bibliotekerne til at kigge efter knaptryk og derefter til at sende MIDI -kode * duh *
Jeg vil ikke nedbryde koden her, da den er kommenteret ret godt!
Du skal bruge Arduino Programmer og teensyduino bibliotekerne, som begge kan findes ved en hurtig Google -søgning.
Tilslut dit nu "dumme" bord til din computer, og åbn ARDUINO -programmet.
Nu skal du blot kopiere og indsætte denne kode i dit ARDUINO -program, eller åbne den medfølgende.ino -fil med ARDUINO -programmet og indstille følgende indstillinger: Værktøjer> Tavler> Teensy LC
Værktøjer> USB Type> MIDI
Værktøjer> Port> Hvilken port nogensinde viser Teensy
Nu skal du endelig trykke på pileknappen øverst til venstre for at verificere og uploade koden!
NU TID TIL AT TESTE!
Trin 7: TESTNINGSTID
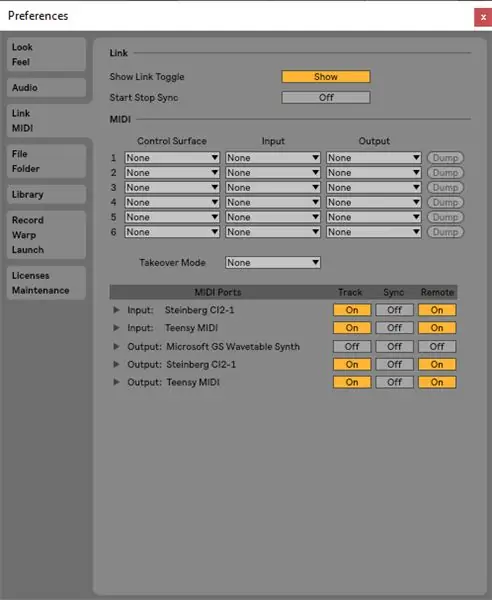
Så … Nu har du teknisk set et fungerende midi -instrument, men vi er ikke 100% sikre på, om der er shorts eller brud på spor og lodning, så vi skal teste det!
Åbn din DAW som FL Studios eller Ableton (jeg vil bruge Ableton til dette eksempel), og aktiver Teensy MIDI -enheden i MIDI -muligheder (billede vedhæftet)
Indlæs nu et tromlestativ (på en midi -kanal for ableton ved at gå til instrumenter i samlingens menu til venstre, og dobbeltklik på tromlestativet for at indlæse det.
begynd nu at bruge en knap, en ledning eller noget ledende, kort hvert sæt med 2 klip på tavlen, og se efter, at dine lysdioder tændes, og for at tromlestativet tændes i forbindelse med det sæt elektroder, du har kortsluttet; nederste venstre pude (c1) er placeret nederst til venstre på The KUNAI, hvis brættet drejes 90 grader med uret.
Hvis hvert sæt standoffs -kortslutning forårsager en pad -start + LED -glød, fungerer stand -offs korrekt!
Tryk nu på den venstre tastile knap og kort puderne igen, og se efter lysene i firkanten over den aktuelt valgte for at lyse op for at sikre, at din næste pad -knap fungerer, når du har fået det til at fungere, skal du trykke på den højre tastile knappen, som vender dig tilbage til dit aktive sæt pad, korte puder igen, hvis du ser det aktive gitter lyser, fungerer dine bankknapper!
For at sikre, at dit berøringsfilter fungerer, skal du indtaste midi -kortlægningstilstand ctrl + m for Ableton på Windows (kommando + m for Ableton på OSX) eller ctrl + j for FL Studio på windows (sandsynligvis kommando j for FL Studios på OSX)
klik nu på en hvilken som helst knap på din daw, træk derefter din finger langs berøringsfilteret, og afslut derefter MIDI -korttilstand (ctrl / kommando m for ableton, og jeg TÆNK FL studio eksisterer automatisk efter hvert link).
Nu for endelig at teste filteret, skal du trække din finger langs det igen, og du skal se den knap, du klikker på, korrelere med din fingers position på filteret!
YAY !!! DIN BESTYRELSE ARBEJDER! NU PÅ DET ENDELIGE TRIN AF MONTERING!
Trin 8: Sidste samling

Nu skal du have en 3D -printet KUNAI -base, en 3D -printet KUNAI -top og et samlet printkort!
Første trin er at sætte knapperne i det øverste panel, hvilket er ret selvforklarende. bare husk på, at knappestifterne skal lave * RÆKKER * i stedet for * KOLONNER * (svært at forklare), når tavlen drejes 90 grader, så hvis du har et mønster trykt på det, der skal orienteres i en bestemt måde, vær opmærksom på det! Ellers skal du bare trykke på knapperne på samme måde, så stifterne flugter med brættets kanter og skaber 4 kolonner eller række!
Sørg nu for, at dit USB -stik er i den rigtige position, juster stifterne fra bunden af knapperne ind i sikringsklemmerne og skub dem på plads! Det er lettest at justere en hel række eller kolonne ad gangen og skubbe den række eller kolonne ned på samme tid i stedet for hver knap individuelt! Husk, at på grund af at boringen er manuel og placeringen af knapperne er manuel, vil alt IKKE være perfekt justeret, du skal muligvis finere knapstiften ind i klemmen ved let at bøje og vride topdækslet!
Når du har monteret toppen, limes de taktile knapper varmt ind i udskæringerne i KUNAI -basen, lad den køle af, og skub derefter berøringsfilteret ind i spalten; med sølvdelen af filteret vendt ud, og brug en lille smule varm lim til at holde modstanden og den lille blå fane fastgjort til KUNAI's krop, så det forbliver ude af PCB'en, når det er sat i basen!
Slip nu bare tavlen og knapperne ind i KUNAI -basen, mens du sætter den yderste kant ind først (kant med de taktile knapper) og nu den vanskelige del … Liner USB -porten op med udskæringen.
Jeg finder det nemmest ved at bruge en pincet eller et lille hårdt værktøj til at skubbe rundt i porten, indtil jeg ser på skruehullerne gennem udskæringshullerne. Når du ser en, skal du sikre den ene side med en skrue (ikke stram den helt endnu), og derefter fiske igen efter det andet skruehul, mens den første stadig holdes på plads med skruerne; når du har fundet det, skal du skrue begge skruer i og stramme dem (jeg kan aldrig få det helt perfekt med min model endnu)
Nu til de sidste trin skrues toppanelet ind i bundpanelet ved hjælp af 30 mm skruerne, og tilføj gummifødderne til hjørnerne i bunden af den nu færdige KUNAI!
Trin 9: Støt fremtiden for 3D -trykte instrumenter
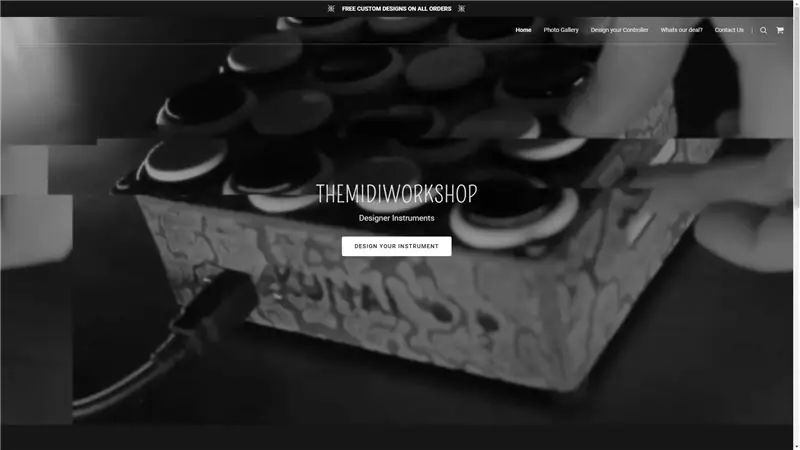

Tak fordi du tjekkede min vejledning, dette projekt har ingen hemmeligheder bag sig, men som du kan se er et meget kedeligt og dyrt projekt! Jeg laver og sælger disse fra mit websted @ www.themidiwork.shop
Tak for al din støtte, og jeg håber, at du fandt denne vejledning informativ nok til at lave din egen, eller til at have inspireret dig til at købe en af mig!
Anbefalede:
Byg en Arduino MIDI -controller: 5 trin (med billeder)

Byg en Arduino MIDI -controller: Hej alle sammen! I denne instruktive vil jeg vise dig, hvordan du bygger din egen Arduino -drevne MIDI -controller. MIDI står for Musical Instrument Digital Interface, og det er en protokol, der gør det muligt for computere, musikinstrumenter og anden hardware at kommunikere
Opbygning af en Arduino MIDI -controller: 9 trin (med billeder)

Opbygning af en Arduino MIDI -controller: Denne instruks blev oprindeligt offentliggjort på min blog den 28. juni 2020. Jeg nyder at bygge ting, der indeholder elektronik, og jeg har altid ønsket at bygge noget ved hjælp af Arduino. En af de mest almindelige bygninger til begyndere, jeg fandt, var en MIDI controller
Lune - MIDI -controller med Arduino (til DJ eller musiker): 5 trin (med billeder)

Lune - MIDI Controller Med Arduino (til DJ eller musiker): Dette er mit første arduino (mikrokontroller) projektnavn Lune. Jeg ville lære arduino med et nyttigt og stort projekt, så jeg besluttede at lave en midi DJ -controller, der har alle de funktioner, der skal bruges til at blande sig selv. Hver slags sensor (potentio
MIDI 5V LED Strip Light Controller til Spielatron eller anden MIDI Synth: 7 trin (med billeder)

MIDI 5V LED Strip Light Controller til Spielatron eller anden MIDI Synth: Denne controller blinker trefarvede LED strip lys for 50mS pr note. Blå for G5 til D#6, rød for E6 til B6 og grøn for C7 til G7. Controlleren er en ALSA MIDI -enhed, så MIDI -software kan sende til lysdioderne samtidig med en MIDI -synthenhed
NES Controller Shuffle (Nintendo Controller MP3, V3.0): 5 trin (med billeder)

NES Controller Shuffle (Nintendo Controller MP3, V3.0): Jeg rippede helt ryan97128 af hans design til Nintendo Controller MP3, version 2.0, og jeg hører, at han fik ideen fra den kloge Morte_Moya, så jeg kan ikke tage æren for alt deres geni. Jeg ville bare tilføje bekvemmeligheden og genoplade
