Indholdsfortegnelse:
- Trin 1: Hvad skal du bruge:
- Trin 2: Arduino IDE
- Trin 3: Drivere
- Trin 4: Brænding af bootloader
- Trin 5: Første programmering

Video: Arduino -alternativ - STM32 blå pilleprogrammering via USB: 5 trin

2024 Forfatter: John Day | [email protected]. Sidst ændret: 2024-01-30 08:28

Du og jeg elsker begge Arduino -tavler, fra den mindste Attiny85 til den største MEGA2560. Men hvis du har brug for mere hastighed, flere analoge indgange, mere præcision, men stadig ikke vil skifte fra Arduino -programmering, er der en elegant løsning…. Den blå pille!
Hvis du ikke har hørt, er der en Arduino nano -lignende tavle, kaldet den blå pille. Vil du gætte på, at det er farve?
Det bedste (bortset fra den fantastiske hastighed og generelle ydeevne) er evnen til at programmere det med Arduino IDE, hvilket i det væsentlige gør det til en Arduino.
Du vil sige, at det lyder for godt til at være sandt, og det er det sådan. Der er en fangst. Kortene kan ikke programmeres via USB, da de ikke leveres med en bootloader. (En bootloader er dybest set Windows til mikrokontrollere, det gør ikke noget, men du har stadig brug for det til at køre ting)
I denne instruktive vil jeg vise dig, hvor du kan få tavlerne, hvordan du programmerer dem og RETT det problem uden USB -forbindelse, så du kan programmere det nøjagtigt som en Arduino ved hjælp af kun en seriel USB -forbindelse.
Trin 1: Hvad skal du bruge:


Først skal du bruge selve tavlen. Jeg anbefaler, at du køber dem her:
www.ebay.com/itm/192674786885
Du skal også bruge en USB til TTL programmerer, som du kun skal programmere tavlen første gang, men det er også nyttigt til andre projekter, så du kan lige så godt eje et … du kan få det her:
www.ebay.com/itm/401604236499
Nogle ledninger eller jumperkabler er også nyttige, men jeg går ud fra, at du har dem ved hånden. Hvis ikke, improvisér.
Trin 2: Arduino IDE




Inden du kan begynde at programmere den blå pille i Arduino IDE. du skal tilføje et par ting. Bare rolig, det er ret let.
Åbn først Arduino IDE. Gå til File-> Prefferences … et nyt vindue åbnes
Nederst er der en linje, der siger "Yderligere Boards Manager -webadresser:" … i slutningen af linjen er der et ikon med to vinduer åbne, klik på det.
Endnu et vindue åbnes, og der skal du skrive
dan.drown.org/stm32duino/package_STM32duino_index.json
Hvis du allerede har noget i vinduet, skal du bare gå ind i en ny linje. Klik derefter på OK, og luk Arduino IDE.
Se, den hårde del er færdig.
Nu skal du åbne IDE'en igen og gå til Værktøjer-> boards-> Boards Manager (det er det allerførste på listen)
Et nyt vindue åbnes, og hvor der står "Filtrer din søgning …" skal du skrive stm32f1
Der skulle kun være ét resultat. Klik på installer (nederste højre hjørne), og vent på, at det skal installeres. Når det er færdigt, skal du lukke IDE'en igen.
Der er du alle færdige med IDE -delen.
Trin 3: Drivere



Da Windows ikke korrekt genkender tavlen, skal du manuelt installere driverne. Også dette er bare en "træk og slip" -proces, så bare rolig, jeg er sikker på, at du kan klare det.
Download først driverne her:
github.com/rogerclarkmelbourne/Arduino_STM32
Du gør dette ved at klikke på den grønne knap, der siger "Klon eller download" og derefter vælge Download ZIP.
Når du har gjort det, skal du åbne zip -filen. Hold den åben, og gå til, hvor din Arduino installationsmappe nogensinde er. Det er normalt C: / Program filer (x86) Arduino
Når du er der, skal du åbne hardwaremappen … du skal have en, men hvis ikke, skal du bare lave en.
Når du er i hardwaremappen, skal du trække "Arduino_STM32-master" fra ZIP til hardwaremappen. Omdøb det til Arduino_STM32 (bare slet masterdelen)
Åbn nu mappen Arduino_STM32 … der er en mappe indeni, der hedder drivere. Et eller andet sted i den mappe finder du en fil med navnet install_drivers (det er en batchfil). Klik på det, og installer driverne. Sig bare ja til alt.
Tillykke, du er dybest set færdig … godt, næsten.
Trin 4: Brænding af bootloader



Husk, at "windows" ting, der skal på tavlen, for at du kan bruge USB, ja, vi er nødt til at lægge det på tavlen nu. Det kaldes en bootloader, men navnet er ikke ligegyldigt.
For at gøre dette skal du bruge to ting. Download begge her:
www.st.com/en/development-tools/flasher-stm32.html
Dette er et program, du bruger til at installere bootloaderen. (nederst på siden) Du skal registrere dig på siden, og derefter kan du downloade den.
Du skal også downloade selve bootloaderen. Det kan du få her:
github.com/rogerclarkmelbourne/STM32duino-bootloader/tree/master/binaries
Download "generic_boot_pc13.bit"
Nu hvor du har alt, hvad du har brug for at starte, er det tid til at forbinde alt og brænde bootloaderen.
Slut din USB-TTL-adapter til en USB-port.
Lav disse forbindelser
USB-TTL …….. blå pille
TX ……… A10
RX ……… A9
3.3V …….3.3V
GND ……. GND
På din blå pille skal den øverste mest jumper være på højre side. (se billede)
Åbn nu den software, du lige har downloadet. Installer det (klik bare på næste næste næste), og åbn det derefter.
Det skal genkende din enhed og angive en COM -port. Hvis det ikke kontrollerer, om du gik glip af et stip, eller om dine forbindelser er ok. Kør også softwaren igen, så den nulstilles.
Når du har genkendt en COM -port, kan du klikke på Næste 3 gange, så kommer du til et vindue, hvor det er muligt at vælge "Download til enhed" … vælg den, og hvor der står "Download fra fil", klik på ikonet … og find din bootloader. Vælg det, klik på ok, og klik igen på Næste. Dette installerer din bootloader. Du kan lukke programmet nu, men afbryd IKKE brættet endnu!
Sørg først for at sætte den øverste mest jumper på brættet tilbage til venstre side, så begge er på 0 -positionen. Nu kan du afbryde alt.
Trin 5: Første programmering



Åbn din Arduino IDE. Gå til værktøjer, og hvor der står "Boards", skal du vælge "Generic STM32F103C series"
Vælg uploadmetoden som STM32duino bootloader
Vælg den port, der skal være "COMX (Maple Mini)" …. X er, hvad dit portnummer nogensinde er.
Din blå pille blev lige en Maple Mini. Igen, glem ikke springerne som vist på billedet.
Du er god til at gå. Til dit første program behøver du ikke uploade noget fancy, du kan bare uploade en tom skitse med en opsætnings- og loopfunktion, men jeg kan godt lide at lave et Serial.print -program, da det er langt mere tilfredsstillende. Mit program er vedhæftet herunder. Det er en txt -fil, så bare kopier den til dig Arduino IDE, hvis du ønsker at bruge den.
IDE rapporterer muligvis en fejl, buf vil stadig uploade programmet, så du kan bare ignorere det. Hvis du stadig støder på problemer, kan du prøve at sætte den nederste af de to jumpere til den rigtige position.
Med alt det gjort, tillykke! Du kan nu bruge den blå pille som en Arduino!
Anbefalede:
Opgrader en VU -meter baggrundsbelysning til blå LED ved hjælp af gamle CFL -pæredele .: 3 trin

Opgrader en VU-meter baggrundsbelysning til blå led ved hjælp af gamle CFL-pæredele.: Mens jeg reparerede en gammel Sony TC630-båndoptager med spole, så jeg, at en af glaspærerne til VU-målerens baggrundslys var brudt. Ingen mængde ledende maling fungerede, da blyet var brudt af under glasoverfladen. Den eneste erstatning jeg kan
Så du indlæser STM32duino Bootloader i din "blå pille" Så hvad nu ?: 7 trin

Så du indlæser STM32duino Bootloader i din "blå pille" … Så hvad nu ?: Hvis du allerede har læst mine instruktioner, der forklarer, hvordan belastning STM32duino bootloader eller anden lignende dokumentation, prøver du indlæsningskodeeksempel og …. kan være ingenting sker overhovedet. Problemet er mange, hvis ikke alle eksempler på " Generisk " STM32 vil
Ingen blå lampe: 4 trin

Ingen blå lampe: Så denne dovne gamle nørd (LOG) har arbejdet på et Blue Light-projekt: https: //www.instructables.com/id/Blue-Light-Projec…https: //www.instructables.com /id/Blue-Light-Projec..Nå, til det næste trin ville jeg have en lampe, der ville være lys i løbet af
Genopladelig blå LED SAD Light Book: 17 trin (med billeder)
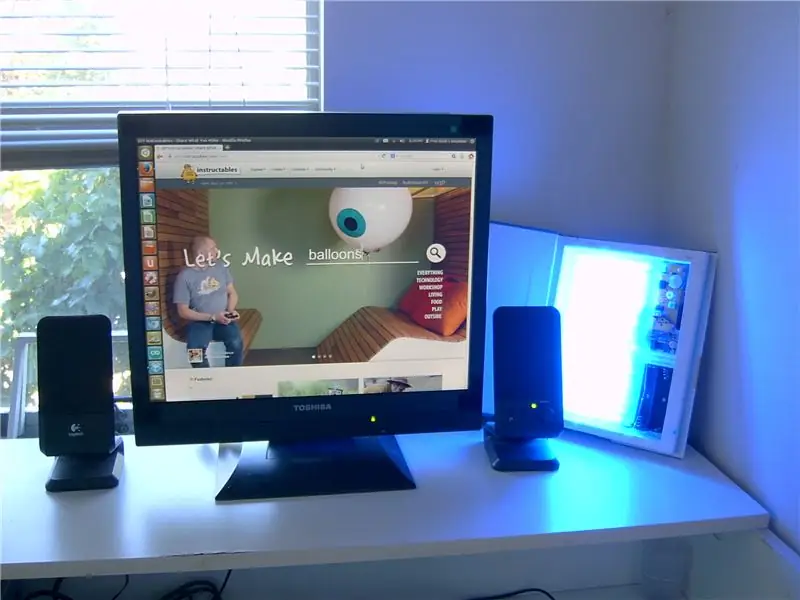
Genopladelig blå LED SAD Light Book: Blå lysterapi kan bruges til at forbedre humør, forbedre søvn, behandle jetlag, justere sengetid og øge energien. Lysterapi gavner elever, der starter tidligt i skole, når det stadig er mørkt. Denne kan passe i din rygsæk, er dæmpbar, har en adju
128x64 gul/blå OLED til Arduino Nano, med TSL2591: 3 trin

128x64 gul/blå OLED til Arduino Nano, med TSL2591: Du kan bygge et OLED -display på en Arduino Nano med en TSL2591 spektroskopisk sensor (godt, to kanaler - visuel og NIR …) ved at kombinere skitseeksempler online. Det du får er en 4-linjers visning af total flux, visuel flux, NIR og en indeks kal
