Indholdsfortegnelse:
- Trin 1: Core, den stemmestyrede assistent
- Trin 2: Visual Studios biblioteker
- Trin 3: Visual Studios variabler
- Trin 4: Stemmesyntese
- Trin 5: Første interaktion med programmet
- Trin 6: Lær hende at lukke sig selv, fortælle dig om hendes status og lukke computeren ned
- Trin 7: Gør hende til en DJ
- Trin 8: Flere anvendelser
- Trin 9: Gør hende til en meteorolog
- Trin 10: Er du ked af at tænde eller slukke kontakten? Problem løst
- Trin 11: Strømforsyningsenheden
- Trin 12: Gå videre
- Trin 13: Robotarmen
- Trin 14: Tak

Video: Hjem/Lab Voice Controlled Assistant: 14 trin (med billeder)

2024 Forfatter: John Day | [email protected]. Sidst ændret: 2024-01-30 08:28
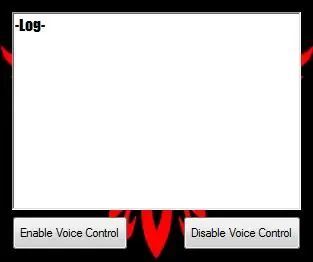
Om mig
Hej! Dette er min første instruerbare, jeg er 17 år gammel. Jeg er fra Grækenland, så mit engelsk er måske ikke perfekt, men jeg skal gøre mit bedste. Så jeg designede først denne app for 2 år siden, og jeg fandt denne konkurrence en mulighed for at opdatere mit gamle projekt.
Trin 1: Core, den stemmestyrede assistent
Grundlæggende er Core en stemmestyret applikation udviklet med Visual Studio ved hjælp af C# -sproget. Core styrer både computeren og nogle Arduino -tavler for at gøre den endnu mere nyttig til et hjem eller et laboratorium. Denne vejledning lærer dig ikke, hvordan du programmerer med Visual Studio eller Arduino. Målet med dette er at hjælpe dig med at udvikle din egen stemmestyrede assistent, da du allerede har en vis erfaring med programmering. Der er mange applikationer, dette projekt kan bruges til. Jeg vil vise dig nogle grundlæggende applikationer, da de fleste af de muligheder, der kan nås, er uden for mit budget. Den gode nyhed er, at jeg vil forklare nogle af disse ekstra "evner", der kan føjes til dette projekt. I denne vejledning viser jeg dig, hvordan du får Core til at spille musikafspilningslister, fortælle timen og vejret, åbne applikationer som browseren, spil eller et specifikt link som youtube, tænde/slukke lyset, lukke computeren ned og sidst men ikke mindst styre en simpel DIY strømforsyningsenhed, som jeg skal forklare, hvordan man bygger. Så lad os begynde! Tjek også ANDROID -VERSIONEN: CORE A. I. STEM ASSISTENT (ANDROID VERSION)
Trin 2: Visual Studios biblioteker
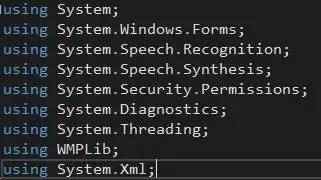
Den vigtigste del af koden er bibliotekerne. Hvis jeg har ret, er hvert eneste bibliotek, jeg bruger, allerede integreret i selve Visual Studio. Lad os gå til den variable sektion!
Trin 3: Visual Studios variabler
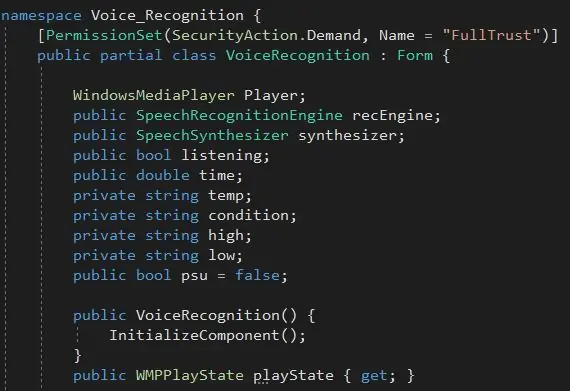
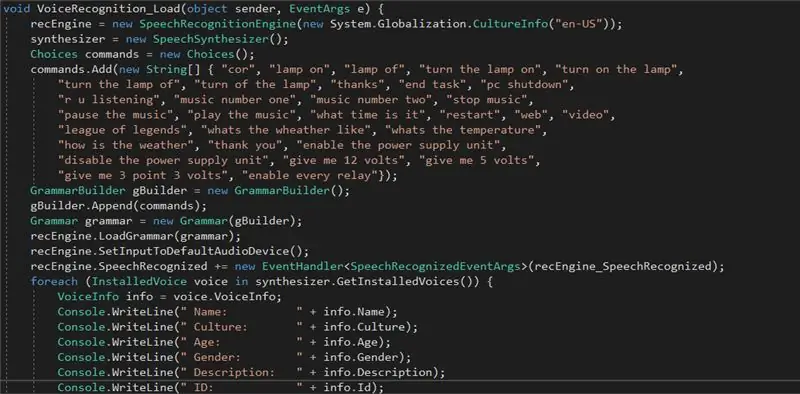
Først og fremmest skal vi indstille de grundlæggende variabler, som er Media Player for musikken og stemmegenkendelse og syntese. Når vi har indstillet dem, kan vi flytte til de andre. Vi har brug for en bool, der aktiverer og deaktiverer stemmegenkendelse, en variabel, der gemmer tiden nogle andre til vejret og en til at styre PSU'ens status! Derefter … vil vi faktisk gemme hver eneste stemmekommando som strenge … Du vil virkelig skrive dem, mens du ikke hører dem, som de faktisk er skrevet, bare for at gøre det lettere for mikrofonen at forstå dig, på den anden side, hvis du har en god mikrofon, du behøver faktisk ikke at skrive "cor" i stedet for "core" eller "of" i stedet for "off". Vi kan nu gå videre til stemmesyntesen!
Trin 4: Stemmesyntese
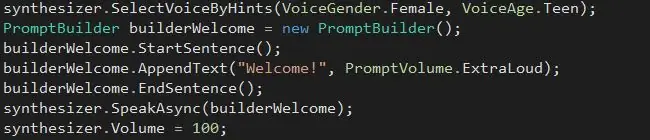
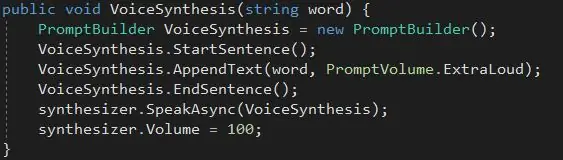
Det ville være virkelig venligt at få en velkomstbesked fra din assistent, når hun åbner. Så her er det! For at lave stemmesyntesen har vi brug for en hurtig builder. Efter opsætning af bygherren skal vi starte en sætning. Når vi har lavet sætningen, er vi klar til at skrive, hvad vi ønsker, at vores velkomstbesked skal være. Så skal vi simpelthen afslutte sætningen og fortælle programmet at sige det, vi skrev! Så i stedet for at gentage hver gang den samme proces kan vi skabe et tomrum. Vi vil referere til dette tomrum hver gang, vi ønsker at få applikationen til at tale.
Trin 5: Første interaktion med programmet
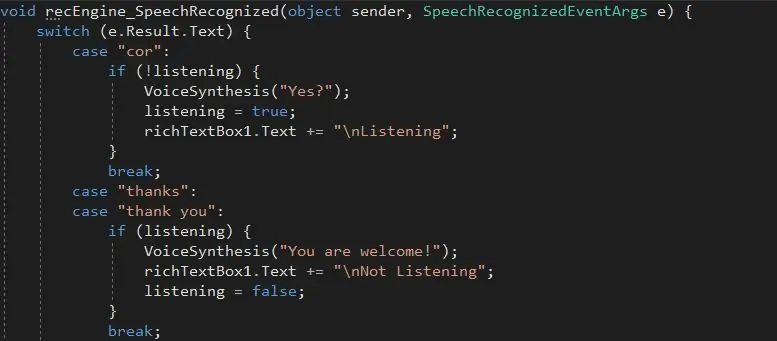
Det er tid til at gøre Core "levende"! Grundlæggende er det, vi først vil lave, at når du kalder hendes navn, vil hun svare dig og vente på din kommando. Vi vil også have en "tak" -kommando for at fortælle hende, at vi ikke længere har brug for hende. I øvrigt er kommandoen "VoiceSynthesis (string)" faktisk det tomrum, som vi skabte før for at spare tid. Når vi kalder denne simple kodelinje, kan vi få hende til at fortælle, hvad vi vil!
Trin 6: Lær hende at lukke sig selv, fortælle dig om hendes status og lukke computeren ned
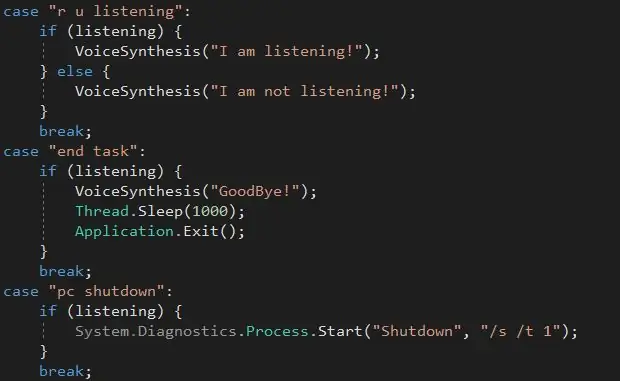
Denne del af koden er ret enkel, jeg tror ikke, at der er behov for en ekstra forklaring, da koden let kan forstås.
Trin 7: Gør hende til en DJ
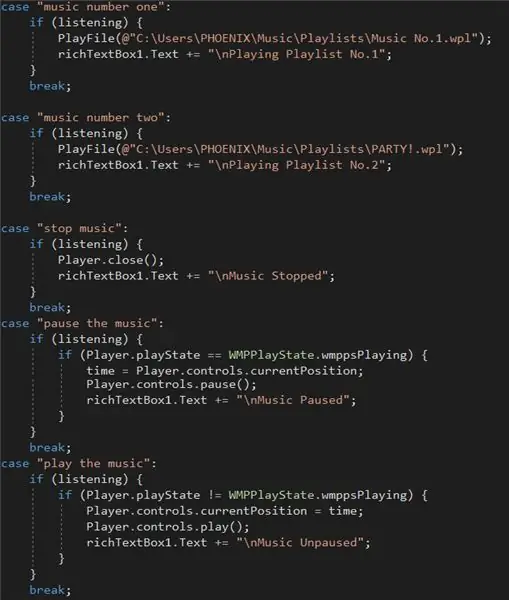
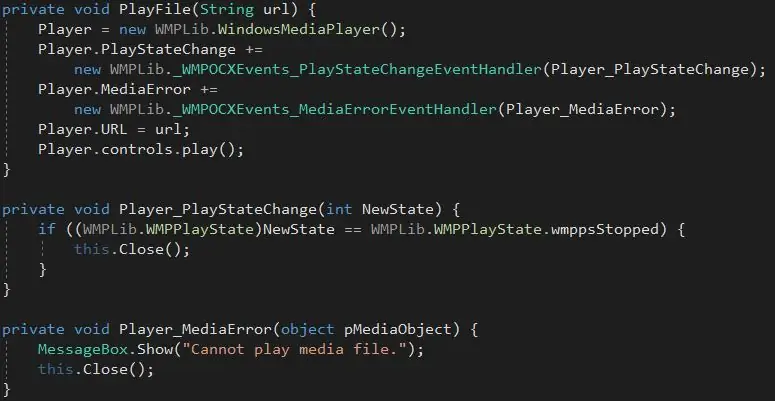
Så du kan oprette en simpel Windows Media Player -afspilningsliste! Ja! Det er det! Bare giv hende placeringen af afspilningslisten og nyd musikken! Kinda … Du skal først indstille et nyt hulrum for at forklare hende, hvordan du spiller musikken … Men efter det er det ret simpelt!
Trin 8: Flere anvendelser
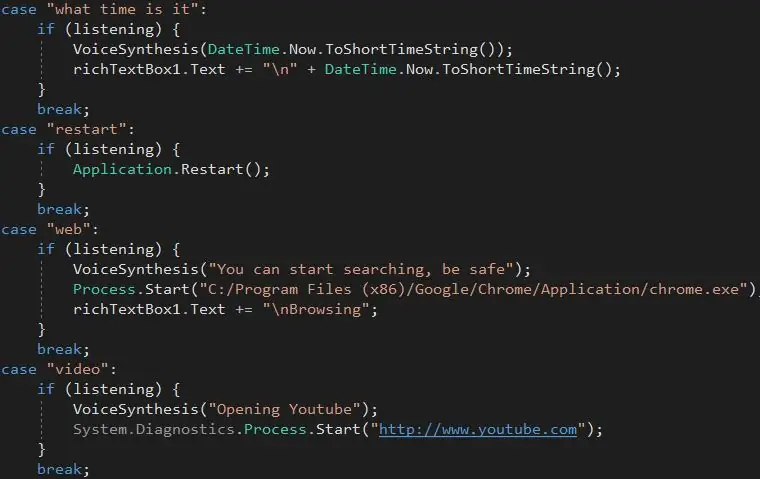
Denne del af koden er for simpel til at forklare! Hvis jeg prøver at forklare det, vil jeg sandsynligvis gøre det mere forvirrende
Trin 9: Gør hende til en meteorolog

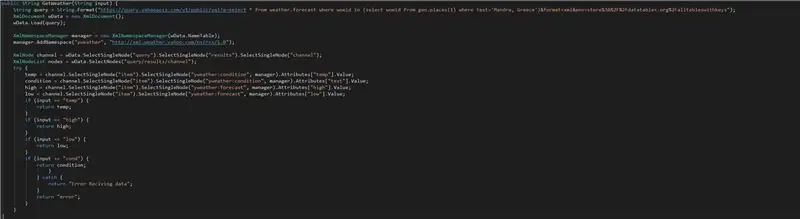
Denne del af koden er lidt stor … Så denne del af koden tager faktisk dataene fra et vejrudsigtswebsted og gemmer dem i strengvariablen "vejr". Du kan finde den del, der siger "Mandra, Grækenland" og erstatte den med din egen. Bare for at gøre det klart, er det "By, land". Temperaturen tælles faktisk til Fahrenheit, men jeg er vant til Celsius, så jeg konverterer den, du kan fjerne de variabler, der indeholder navnet "Celsius" og erstatte dem med dem med navnet "Grader".
Trin 10: Er du ked af at tænde eller slukke kontakten? Problem løst

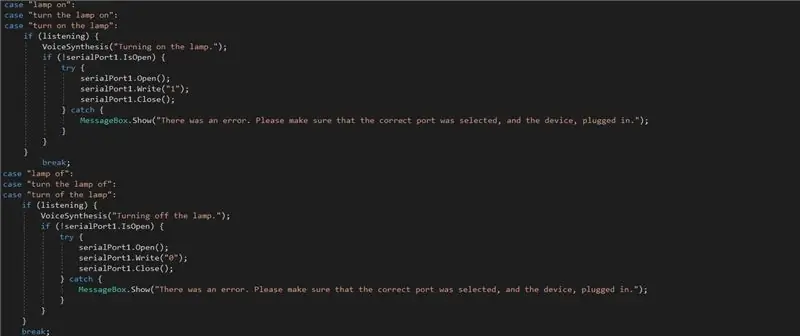
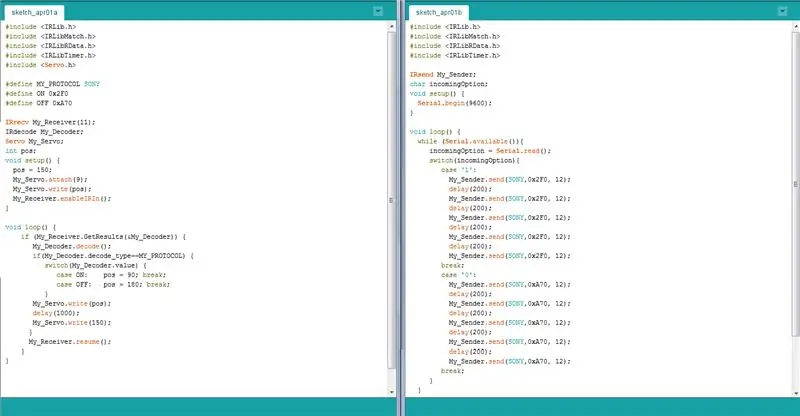
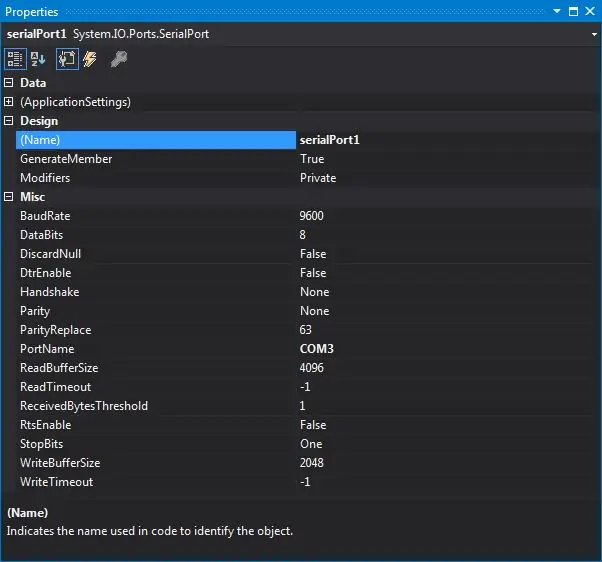
Såååå! En af de vigtigste og nyttige dele af en hjemmeassistent! En hurtig måde at få kontakten til at fungere både manuelt og automatisk er en servo! Jeg ville ikke bruge en ledning fra min computer til kontakten, da afstanden var lidt lang … Jeg løste dette problem ved hjælp af en simpel IR -modtager og sender. Jeg sender et signal fra en arduino forbundet til Core til en anden arduino, der styrer servoen.
Trin 11: Strømforsyningsenheden

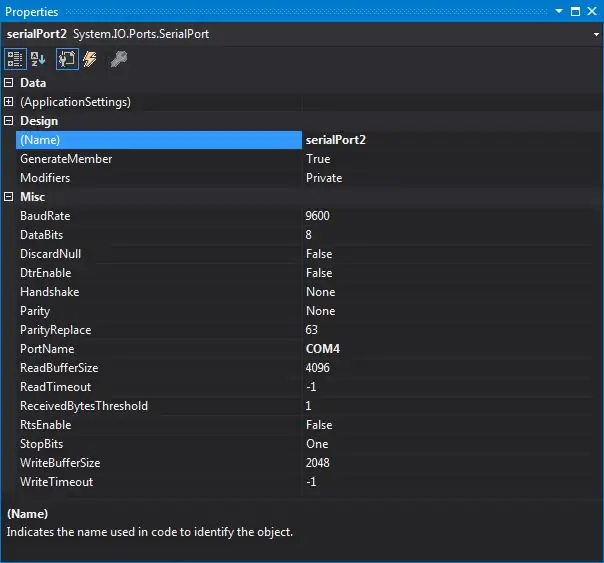
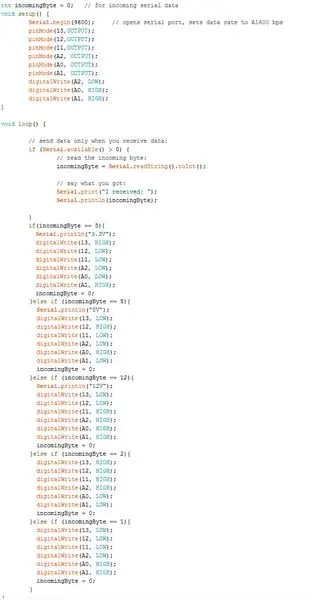
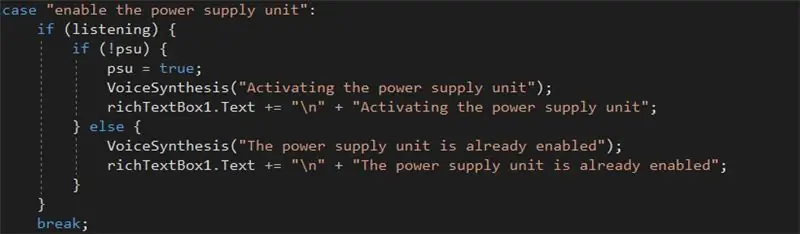
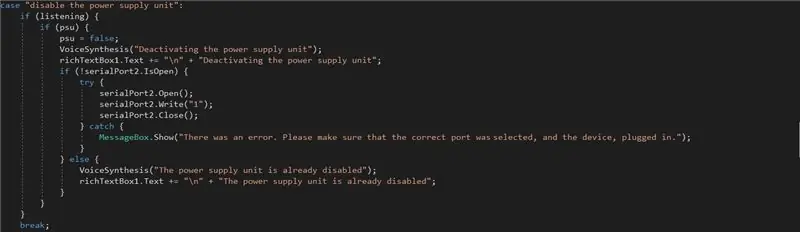
Det er en ret simpel applikation! Du bruger en hvilken som helst 12V AC/DC -adapter med et relæ styret af Arduino! Derefter slutter du 5V og 3.3V på Arduino -kortet til to andre relæer, og poofffff din PSU er klar til at gå!
Trin 12: Gå videre
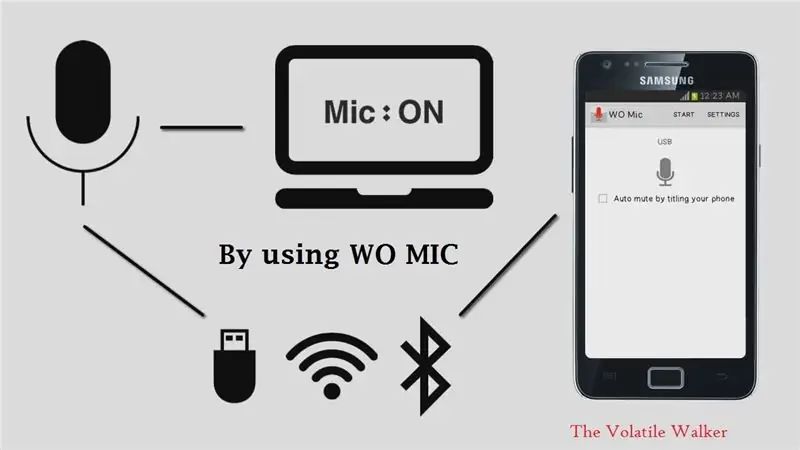
Du kan bruge en Android til computer mikrofon applikation som WO Mic til at styre programmet fra andre rum bare ved at tale med din smartphone!
Trin 13: Robotarmen

Du kan også købe en robotarm. Armen kan bruges til at give dig værktøjer, når du beder om dem. Gem bare rotationen af servoerne til arduino -koden og styr den via seriel port fra Core … Desværre var sådan en applikation ude af mit budget …
Trin 14: Tak
Hvis du har brug for støtte, hvis der er noget, du gerne vil have, at jeg forklarer dig, eller du vil hjælpe mig med at forbedre denne instruerbare side, så lad mig bare vide det i kommentarfeltet! Tak for din tid, hav en dejlig og kreativ dag!
Anbefalede:
Google Assistant Controlled LED Matrix!: 7 trin (med billeder)

Google Assistant Controlled LED Matrix!: I denne vejledning viser jeg dig, hvordan du kan lave Google Assistant Controlled LED Matrix, som du kan styre form overalt ved hjælp af en smartphone, så lad os komme i gang
Alexa Voice Controlled Raspberry Pi Drone Med IoT og AWS: 6 trin (med billeder)

Alexa Voice Controlled Raspberry Pi Drone Med IoT og AWS: Hej! Mit navn er Armaan. Jeg er en 13-årig dreng fra Massachusetts. Denne vejledning viser, som du kan udlede af titlen, hvordan man bygger en Raspberry Pi Drone. Denne prototype demonstrerer, hvordan droner udvikler sig, og også hvor stor en rolle de kan spille i
A Voice Controlled Jumping Jack- Google Voice AIY Version: 3 trin

A Voice Controlled Jumping Jack- Google Voice AIY Version: Så du har fået det AIY voice kit til jul, og har leget med det efter instruktionerne. Det er sjovt, men nu? Projektet beskrevet i det følgende præsenterer en enkel enhed, der kan bygges ved hjælp af AIY -stemmen HAT til Raspbe
Alexa Voice Assistant på Raspberry Pi Zero Docking Hub: 6 trin (med billeder)

Alexa Voice Assistant på Raspberry Pi Zero Docking Hub: For at bygge en elegant Alexa Voice Assistant på en Pi Zero W med færre ledninger og USB -dongler bruger jeg en Makerspots Raspberry Pi Zero Docking Hub. Denne docking-hub har en indbygget lyd-codec, der kan være vært for en mikrofon og en højttaler gennem dens 3,5 mm lyd
Beskyt dit hjem med laserstråler !: 7 trin (med billeder)

Beskyt dit hjem med laserstråler !: Her er et let at lave og kraftfuldt laseralarmsystem, der kan beskytte hele dit hjem, indendørs eller ude! Min inspiration til dette projekt kom fra Brad Graham & Kathy McGowan. Se videoen for detaljer og testresultater. Du vil imponere
