Indholdsfortegnelse:
- Trin 1: Blinkende RaspberriPi -harddisk / Installer påkrævet software (ved hjælp af Ubuntu Linux)
- Trin 2: Klon projekt / installer softwaredrivere
- Trin 3: Nødvendige forbrugsvarer
- Trin 4: Tilslut enheden
- Trin 5: Byg enheden
- Trin 6: Byg enheden (fortsat …)
- Trin 7: Konfigurer program til at køre korrekt i Settings.py Konfigurationsfil
- Trin 8: Opsætning af planlagte scripts
- Trin 9: VALGFRIT: Oprettelse af dine egne vejrbilleder til gengivelse på displayet

Video: AtticTemp - Temperatur / Climate Logger: 10 trin (med billeder)

2024 Forfatter: John Day | [email protected]. Sidst ændret: 2024-01-30 08:28

Temperaturmåler med høj tolerance og klimalogger til loftet eller andre udendørs strukturer
Trin 1: Blinkende RaspberriPi -harddisk / Installer påkrævet software (ved hjælp af Ubuntu Linux)
Download "RASPBIAN JESSIE LITE"
Opret din nye harddisk til DashboardPI
Indsæt microSD til din computer via USB -adapter, og opret diskbilledet ved hjælp af kommandoen dd
Find dit indsatte microSD -kort via kommandoen df -h, afmonter det, og opret diskbilledet med kommandoen disk copy dd
$ df -h/dev/sdb1 7.4G 32K 7.4G 1%/media/XXX/1234-5678
$ umount /dev /sdb1
Forsigtig: sørg for, at kommandoen er fuldstændig nøjagtig, du kan beskadige andre diske med denne kommando
hvis = placering af RASPBIAN JESSIE LITE billedfil af = placering af dit microSD -kort
$ sudo dd bs = 4M hvis =/path/to/raspbian-jessie-lite.img af =/dev/sdb (Bemærk: i dette tilfælde er det/dev/sdb,/dev/sdb1 var en eksisterende fabrikspartition på microSD)
Opsætning af din RaspberriPi
Indsæt dit nye microSD -kort i raspberrypi, og tænd det med en skærm tilsluttet HDMI -porten
Log på
bruger: pi pass: hindbær
Skift din kontos adgangskode for sikkerheden
sudo passwd pi
Aktiver RaspberriPi Avancerede indstillinger
sudo raspi-config
Vælg: 1 Udvid filsystemet
9 Avancerede indstillinger
A2 -værtsnavn ændre det til "AtticTemp"
A4 SSH Aktiver SSH -server
A7 I2C Aktiver i2c -interface
Aktiver engelsk/amerikansk tastatur
sudo nano/etc/default/keyboard
Skift følgende linje: XKBLAYOUT = "os"
Genstart PI for tastaturlayoutændringer / ændring af filsystemets størrelse for at træde i kraft
$ sudo shutdown -r nu
Tilslut automatisk til din WiFi
sudo nano /etc/wpa_supplicant/wpa_supplicant.conf
Tilføj følgende linjer for at få din hindbær til automatisk at oprette forbindelse til dit WiFi i hjemmet (hvis dit trådløse netværk f.eks. Hedder "linksys" i følgende eksempel)
network = {ssid = "linksys" psk = "WIRELESS PASSWORD HERE"} Genstart PI for at oprette forbindelse til WiFi -netværk
$ sudo shutdown -r nu
Nu hvor din PI endelig er på det lokale netværk, kan du eksternt logge ind på den via SSH. Men først skal du få den IP -adresse, den har i øjeblikket.
$ ifconfig Søg efter "inet addr: 192.168. XXX. XXX" i følgende kommandos output til din PI's IP -adresse
Gå til en anden maskine og log ind på din raspberrypi via ssh
$ ssh [email protected]. XXX. XXX
Start installation af nødvendige pakker
$ sudo apt-get opdatering
$ sudo apt-get opgradering
$ sudo apt-get install vim git python-anmodninger python-smbus i2c-værktøjer python-imaging python-smbus build-essential python-dev rpi.gpio python3 python3-pip libi2c-dev
Opdater lokale tidszoneindstillinger
$ sudo dpkg-omkonfigurer tzdata
vælg din tidszone ved hjælp af grænsefladen
Opsæt kommandoen simple bibliotek l [valgfrit]
$ vi ~/.bashrc
tilføj følgende linje:
$ alias l = 'ls -lh'
$ kilde ~/.bashrc
Fix VIM standardsyntaksfremhævelse [valgfrit]
$ sudo vi/etc/vim/vimrc
kommenter følgende linje:
syntaks på
Trin 2: Klon projekt / installer softwaredrivere
Clone Project repository
$ cd ~
$ git -klon
DHT22 Installer
$ cd ~
$ git -klon
$ cd Adafruit_Python_DHT/
$ sudo python setup.py installation
$ sudo python ez_setup.py
$ cd eksempler/
$ vi simplestest.py
Skift følgende linje:
sensor = Adafruit_DHT. DHT22
Kommenter linjen
pin = 'P8_11'
Fjern kommentaren fra linjen, og skift pinkoden til 16
pin = 18
Kør testen
python simplestest.py
Du bør se en metrisk aflæsning af Temp og fugtighed vist på kommandolinjen.
SSD1306 Installer
Uddrag drivere/SSD1306.zip til projektmappen
Installer driveren
$ cd ssd1306/ $ sudo python setup.py installation
Bekræft din enheds registre, normalt er det / 0x3c på i2c -bussen
$ sudo i2cdetect -y 1
0 1 2 3 4 5 6 7 8 9 abcdef 00: - - - - - - - - - - - - - - 10: - - - - - - - - - - - - - - - - - 20: - - - - - - - - - - - - - - - - - - 30: - - - - - - - - - - - - 3c - - - 40: - - - - -------------50:------------- ----60:-----------------70:--- ----- Kør demoen for at bekræfte, at din skærm fungerer
$ cd -eksempler/ $ python demo.py
Trin 3: Nødvendige forbrugsvarer




RaspberriPi Zero
DHT22 temperatur-fugtighedssensor
0,96 I2C IIC SPI Seriel 12864 OLED LCD LED hvidt displaymodul
2,4 400x240 16: 9 Seriel: UART/I2C/SPI TFT Touchscreen Display
Trin 4: Tilslut enheden


SSD1306 -skærm
GND -> GND
DATA -> SDA
CLK -> SCL
VCC -> 3V
Digole Display
GND -> GND
DATA -> SDA
CLK -> SCL
VCC -> 3V
DHT22 Humidistat
VCC -> 5V
GND -> GND
DATA -> GPIO 18 / PIN 12
Trin 5: Byg enheden


Klip plexiglas, så det passer til enhedens forside under den 3D -trykte ramme
Monter glasset med skruer gennem den 3D -trykte ramme
Trin 6: Byg enheden (fortsat …)



Hot Lim -komponenter mod frontpanelet
Ledningsenhed indeni
Monter bagsiden, og den skal være klar til at gå
Trin 7: Konfigurer program til at køre korrekt i Settings.py Konfigurationsfil
Find filindstillingerne.py og juster til dine aktuelle indstillinger
# forecast.io API -nøgle til lokale vejroplysninger
weatherAPIURL = 'https://api.forecast.io/forecast/'
weatherAPIKey = 'DIN API -NØGLE FOR FORECAST. IO'
# valgfri til at køre den eksterne temp/fugtighedslogger
deviceLoggerAPI = 'mydevicelogger.com'
# søg på google for at få Latitude/Longitude for din hjemmeposition
breddegrad = 41.4552578
længdegrad = -72,1665444
Trin 8: Opsætning af planlagte scripts
$ crontab -e
Tilføj følgende linjer: */7 * * * * python /home/pi/AtticTemp/displays.py
VALGFRIT: Temp Logger til API -script hvert 10. minut
$ crontab -e
Tilføj følgende linjer: */10 * * * * python /home/pi/EnvironmentClock/temp-check.py
Trin 9: VALGFRIT: Oprettelse af dine egne vejrbilleder til gengivelse på displayet
Upload din egen 128x128 -fil til følgende URL:
www.digole.com/tools/PicturetoC_Hex_converter.php
Vælg din billedfil, der skal uploades, tilføj den størrelse, du vil have den på skærmen (bredde/højde)
Vælg "256 farver til farve OLED/LCD (1 byte/pixel)" i rullemenuen "Anvendes til"
Få hex -output
Tilføj hex -output til en display/ build/ header (.h) -fil, brug de andre som vejledninger til syntaks.
Medtag den nye fil i digole.c -filen #include myimage.h
Inkluder en ny kommandolinjekrog til din billedfil i. Bemærk: Kommandoen herunder siger tegne dit billede på position 10 pixels over 10 pixels ned. Du kan ændre det til forskellige X-, Y -koordinater, du kan også ændre værdierne 128, 128 til den størrelse, dit nye billede faktisk er.
} ellers hvis (strcmp (digoleCommand, "myimage") == 0) {drawBitmap256 (10, 10, 128, 128 og myimageVariableHere, 0); // myimageVariableHere er defineret i din (.h) fil}
Genopbyg nu (ignorer fejlene) herunder for at få dit nye billede gengivet med følgende kommando.
$./digole myimage
Genopbygning [inkluderet] Digole Display Driver til dine valgfrie ændringer
$ cd display/build
$ gcc digole.c
$ mv a.out../../digole
$ chmod +x../../digole
Anbefalede:
Mushroom Climate Box: 7 trin (med billeder)
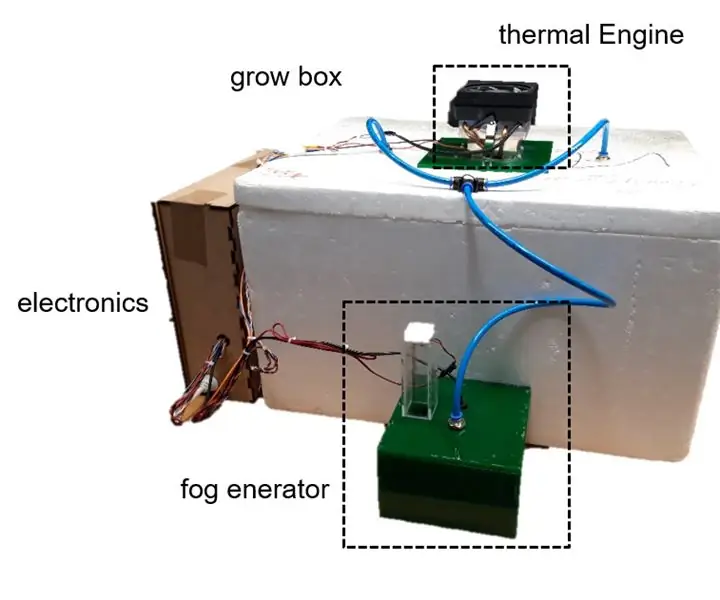
Mushroom Climate Box: Hej der! Jeg har bygget en klimakasse til dyrkning af svampe. Det kan regulere både temperatur og fugtighed. Opvarmning eller køling fungerer med et peltierelement. Luftfugtigheden øges med en ultralyds forstøver. Jeg har bygget alt modulopbygget, s
WiFi Temperature Logger (med ESP8266): 11 trin (med billeder)

WiFi Temperature Logger (med ESP8266): Hej, dejligt at se dig her. Jeg håber, at du i denne instruktive kan finde nogle nyttige oplysninger. Send mig gerne forslag, spørgsmål, … Her er nogle grundlæggende data og en hurtig oversigt over projektet. Til mobilbrugere: Video. Lad mig vide med
Arduino Climate Monitor: 5 trin (med billeder)
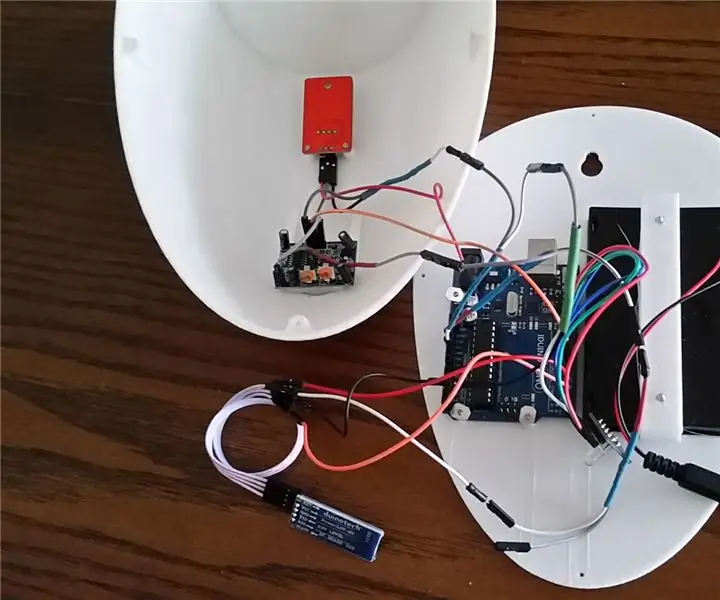
Arduino Climate Monitor: Så at bo i en by med høje elregninger har jeg ønsket at reducere, hvor meget jeg bruger hvert år, men jeg vil ikke rigtig bo i et ubehageligt varmt eller koldt værelse. Jeg har også haft en ægte passion for passivt klimadesign til huse og lavede en bi
Accelerometer-logger Med SD-kort hukommelse: 6 trin (med billeder)
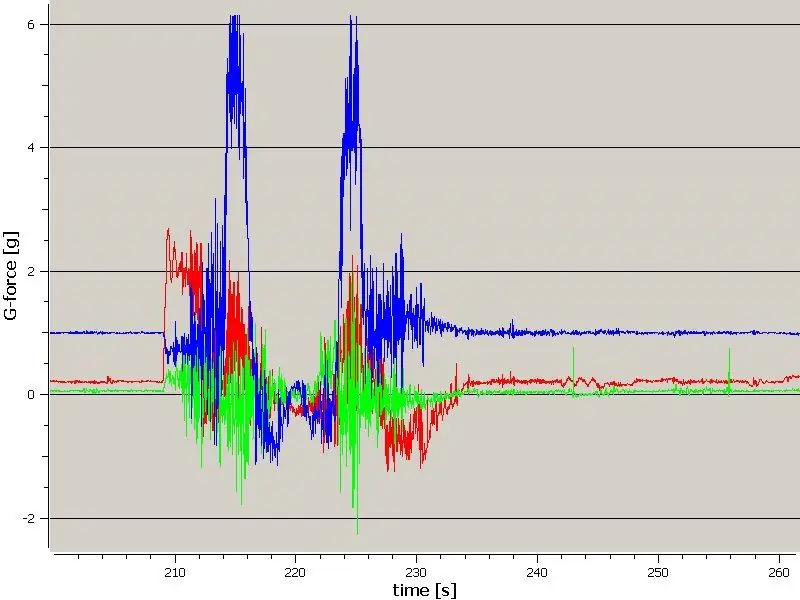
Accelerometer-logger Med SD-korthukommelse: En loggenhed til måling af kræfter på en rutsjebane og gemme dem på et SD-kort. Det er også muligt at ændre softwaren i enheden, så den kan måle andre ting, hvis den kan tilsluttes en i2c-bus.Top Thrill Dragster
Sådan gendannes åbne mapper, når du logger ind igen, når du logger ud: 5 trin

Sådan gendannes åbne mapper, når du logger ind igen, når du logger ud: Okay, så her er situationen, du bruger computeren med masser af masser af dine mapper åbnet … Så kom din mor hjem tidligere end forventet! Du ved udmærket, at hvis hun fanger dig ved hjælp af computeren, mens du burde være i seng, fordi
