Indholdsfortegnelse:
- Trin 1: Krav til hardware - 1
- Trin 2: Krav til hardware - 2
- Trin 3: Emne dækket
- Trin 4: Planen
- Trin 5: Ledningsføring
- Trin 6: Brugte biblioteker
- Trin 7: Trearbejde
- Trin 8: Lodning
- Trin 9: Koden
- Trin 10: Fremtidig forbedring
- Trin 11: Tak

Video: YouTube Desktop Notifier: 11 trin (med billeder)

2024 Forfatter: John Day | [email protected]. Sidst ændret: 2024-01-30 08:28


Får du mareridt om at miste dine YouTube -abonnenter? Hvis du gør det, er du ikke den eneste.
Heldigvis har jeg lavet denne "YouTube Desktop Notifier" for at holde mig ajour med mine kanaler Abonnent og antal visninger. Dette meget enkle DIY -projekt kostede mig omkring $ 10, og det holder mig nu på sporet med min kanal. Bortset fra at vise abonnenten og visningen tæller denne enhed også med "bip og glød", når min kanal får en ny abonnent.
Trin 1: Krav til hardware - 1

Til dette projekt har vi brug for en blanding af både elektroniske komponenter og træbearbejdningsværktøjer.
- De elektroniske komponenter omfatter:
- Et Perfboard
- NodeMCU
- 220v AC til 5v DC Buck Step-Down modul
- Et summeralarm eller en summer og en 100Ω modstand
- SPDT switch
- 4 x TM1637 4 bits digitale 7-segment skærme
- Par farvede lysdioder og samme mængde 220Ω modstande
- Få tilslutningskabler
- Et USB -kabel til upload af koden
- og generelt loddeudstyr
Trin 2: Krav til hardware - 2
Til arbejdsbiten har vi brug for:
- Gane træ
- Blyant
- Målebånd
- Hånd-/huggesav
- Hammer
- Negle
- Slibeværktøj
- og Personligt beskyttelsesudstyr (PPE) til træskæring
Jeg laver kabinettet af palletræ, da jeg har en massiv bunke paller tilovers fra mine andre gør-det-selv-træarbejde-projekter. Du kan også lave kassen af pap eller plastbeholder og male den for at give den KØLT look.
Trin 3: Emne dækket

Trin 4: Planen

Planen er at lave en kasse på 24 cm x 10 cm til at holde kredsløbet i.
Når enheden er tændt, vil den først oprette forbindelse til det angivne Wi-Fi-netværk ved hjælp af det SSID- og adgangskodepar, der er angivet i koden. Når der er oprettet forbindelse, bruger koden en kombination af "Google API -nøglen" (jeg viser dig, hvordan du genererer den i det senere afsnit) og dit "YouTube Channels 'ID" til at hente dataene fra YouTube -serveren. Enheden viser derefter visningen og antallet af abonnenter ved hjælp af displayet med 7 segmenter.
Efter visning af oplysningerne venter det i 5 minutter, før det næste sæt oplysninger hentes fra YouTube -serveren. En variabel bruges til at gemme det aktuelle antal abonnenter. Hvis det nye abonnentantal er større end det gamle, tæller summeren, og de blå og hvide lysdioder blinker (lyser) alternativt.
Trin 5: Ledningsføring

Ledningerne er meget enkle. Vi starter med at forbinde de 7-segmentede displays til mikrokontrolleren. Hver af disse skærme har 4 ben, 2 til strøm og en til ur og den anden til data. Tilslut data og urpinde til NodeMCU i henhold til instruktionerne på skærmen.
Derefter forbinder vi alle VCC -benene på skærmene til 3.3V -stiften på NodeMCU. Tilslut derefter buzzer shield/summer med 100Ω modstand til D8 pin. Derefter tilsluttes de blå og hvide lysdioder til D9 og D10 ben med henholdsvis en 220Ω strømbegrænsende modstand.
Fortsæt nu og forbind alle jordstifterne til GND -stiften på NodeMCU. Når alle stifterne er tilsluttet, skal kontakten tilsluttes VIN på NodeMCU og GND til GND i stepdown -konverteren.
Trin 6: Brugte biblioteker




Kanalens bruger- og kanal -id'er er angivet under "Kontooplysninger"
Log ind på din YouTube -konto.
Klik på dit kontoikon øverst til højre> Indstillinger.
Klik på "Avancerede indstillinger" i panelet til venstre.
Her er listen over biblioteker, vi har brug for til dette projekt.
Software biblioteker:
- TM1637 LED -driver:
- ESP8266WiFi:
- Arduino Json:
- Arduino YouTube API:
Du kan downloade dem alle fra GitHub, jeg har givet linkene i beskrivelsen herunder. Når den er downloadet, skal du pakke ud og omdøbe bibliotekerne ved at fjerne specialtegn og "master" fra deres navne. Placer mappen i din Arduinos biblioteksmappe. Du skal muligvis oprette mappen Libraries, hvis dette er dit allerførste bibliotek. Genstart IDE'en, så den indlæser KEYWORD -filen korrekt, eksempler og tilføjer biblioteket til biblioteksmenuen.
Unikke identifikatorer:
- WiFi SSID/adgangskode
- YouTube -kanal -id:
- Google API-nøgle:
- Sammen med bibliotekerne har du også brug for få unikke identifikatorer til dette projekt.
- Den første er SSID og adgangskode til dit trådløse netværk.
-
Derefter har du brug for din YouTube -kanals unikke kanal -id. For at få det:
- Log ind på din YouTube -konto.
- Klik på dit kontoikon> Indstillinger øverst til højre.
- Klik på "Avancerede indstillinger" i panelet til venstre.
- Kanalens bruger- og kanal -id'er er angivet under "Kontooplysninger"
-
Og endelig skal du generere "Google API -nøglen" til din kanal. For at generere nøglen
- Google -søgning "Brug af API -nøgler" eller åbn linket i beskrivelsen herunder.
- Rul ned og klik på "API'er og tjenester → Legitimationsoplysninger"
- Hvis det er første gang, du får adgang til denne side, skal du oprette et nyt projekt ved at klikke på knappen "Opret".
- Accepter vilkårene, og giv dit projekt et navn, og tryk derefter på "Opret" -knappen for at oprette projektet
- Når et projekt er oprettet, skal du blot klikke på rullemenuen "Opret legitimationsoplysninger" og vælge "API -nøgle" derfra
- System vil tage sin tid at generere nøglen. Når den er genereret, viser den dig nøglen i en popup -dialog. - Kopier og gem det i din e -mail
- Klik nu på "Bibliotek" i panelet til venstre og
- Rul ned og aktiver "YouTube Data API v3" og "YouTube Reporting API" ved at klikke på dem og trykke på knappen "Aktiver"
- Vent i 5 til 10 minutter, og så skal du kunne bruge den API -nøgle, du lige har genereret i din kode.
Trin 7: Trearbejde




Lad os starte vores projekt med at samle trækassen. Som diskuteret tidligere vil jeg skære:
2 x 24x10cm, 2 x 10x6cm sidepaneler og en 24x10cm bagplade. Efter at have klippet alle træklodser vil jeg slutte mig til og slibe dem for at give kassen et flot og glat udseende. På bagsiden af enheden skal jeg bore 2 huller, et af dem ville være til netledningen og det andet til tænd- og slukkontakten.
Trin 8: Lodning




Når kassen er klar, skal jeg lodde alle elektronikkomponenterne og installere dem i kassen.
Jeg starter med at lodde NodeMCU. Derefter lodder jeg 100Ω modstanden til D8 -stiften på NodeMCU. Derefter lodder jeg summeren til et perfboard og forbinder den med NodeMCU. Dernæst lodder jeg kontakten og installerer den bag på kassen. I henhold til skematisk vil en pin af kontakten forbinde til VIN for NodeMCU og den anden til +ve terminalen på stepdown -konverteren. Konverterens -ende slutter til GND -stiften på NodeMCU. Nu skal jeg lodde de 7 segmenter i henhold til skematisk.
Dernæst lodder jeg de blå og hvide lysdioder til D9 og D10 benene på NodeMCU. Så sådan ser min frontplade ud. Lad mig lave en hurtig test, før du installerer frontpladen. Det ser ud til at alt fungerer som det skal. OK, så lad mig installere frontpladen, og så vil jeg forklare koden for jer.
Trin 9: Koden

Dette er listen over de biblioteker, vi har brug for til dette projekt.
Nu, hvis du bruger den samme skematiske som min, behøver du ikke at ændre noget i denne kode bortset fra disse få linjer. Du skal bare tilføje SSID og adgangskode til dit WiFI -netværk og Google API -nøglen og kanal -id'et her. Resten kan du lade være som den er og indlæse koden til NodeMCU.
"Api_mtbs" er den gennemsnitlige tid mellem API -anmodningerne fra mikroprocessoren.
Derefter initialiserer jeg skærmene ved at indstille uret og datastifterne. Derefter opsætter jeg summeren og de 2 lysdioder.
I afsnittet setup () konfigurerer jeg LED -pin -tilstande og tænder den blå LED ved opstart. Derefter rydder jeg alle de 7 segmenter og viser 0 på display 1 og 3. Herefter opretter enheden forbindelse til WiFI-netværket ved hjælp af de medfølgende legitimationsoplysninger.
I loop () sektionen, når tællerens værdi oversteg api_mtbs eller i enkle vendinger, når tiden er inde til at foretage den næste anmodning til YouTube -serveren, foretages et API -opkald med kanal -id, og resultatet vises på seriel skærm og på 7-segmenters skærme. Du skal beregne MOD for det modtagne antal for at vise de sidste 4 cifre og derefter trække MOD -værdien fra den oprindelige værdi for at få de første 4 cifre. En ting jeg har bemærket er, at hvis MOD er lets siger 24, viser displayet kun 24 og ikke 0024. Så vi bliver nødt til at tilføje de manglende nuller til displayet. Denne bit af koden er at tilføje de manglende 0'er.
Og endelig er denne bit af koden at tænde summer og lysdioder, når det nye abonnentantal bliver større end det gamle abonnentantal.
Bemærk: Pin D9 og D10 er RX- og TX -benene på NodeMCU. Så hvis du slutter lysdioderne til disse ben, vil du ikke kunne få noget på den serielle skærm. Så under testprocessen må du ikke forbinde noget til D9- og D10 -benene og kommentere den bit, der angiver stifttilstandene for disse ben.
Du kan downloade koden fra linket i beskrivelsen herunder.
Trin 10: Fremtidig forbedring

Nogle ting, som jeg vil inkludere i den kommende version af dette projekt, er:
- Gem det daglige antal i en webservers database
- Gemmer månedlig optælling i en webservers database
- Opret en webgrænseflade for at vise den daglige/månedlige analyse ved hjælp af søjle/linjediagram
- Tilføjelse af NeoPixels i stedet for de blinkende lysdioder
Hvis du har andre forslag, så lad mig det vide i kommentarerne herunder. Okay, så hvad venter du på? Fortsæt og tryk på knappen Abonner, og lad min skrivebordsmeddeler summe og lyse.
Anbefalede:
IoT Notifier Brug af ESP-12E: 7 trin (med billeder)

IoT Notifier Brug af ESP-12E: Fast hjemme væk fra din elskede? I denne svære tid vil dette sjove lille projekt helt sikkert forsøge at bringe et smil på læben. I denne instruks vil jeg vise dig, hvordan du viser meddelelser fra din mobiltelefon i form af
Desktop -enheden - en tilpasselig desktop -assistent: 7 trin (med billeder)

Desktop -enheden - en tilpasselig desktop -assistent: Desktop -enheden er en lille personlig desktop -assistent, der kan vise forskellige oplysninger, der er downloadet fra internettet. Denne enhed blev designet og bygget af mig til CRT 420 - Special Topics -klassen på Berry College, som ledes af Instructor
Mailbox og Garage Door Notifier: 5 trin (med billeder)

Postkasse og garageportmeddeler: Denne instruktion er baseret på Johan Moberg postkassemeddelelse. Sammenlignet med dette projekt lavede jeg nogle ændringer: Langt væk fra mit hus er der ikke kun postkasse, men også garage. De er ét sted tæt på vejen, og huset ligger omkring 5
Raspberry Pi Door Notifier: 6 trin (med billeder)
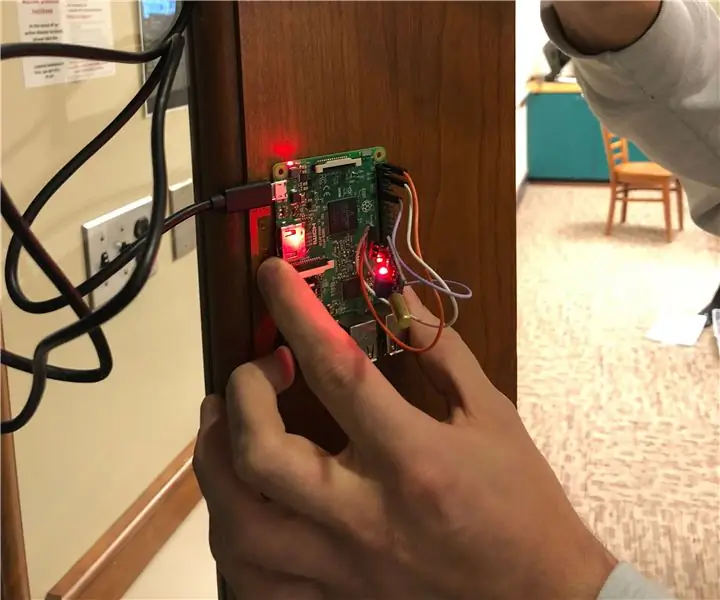
Raspberry Pi Door Notifier: Har du nogensinde spekuleret på, om eller hvornår folk får adgang til døre? Vil du have en diskret, billig og hurtig måde at overvåge dørbevægelser … og måske et lille projekt? Stop med at lede! Denne forenklede enhed vil spore vibrationer, der afgives fra at flytte doo
Blüp: Bubble Notifier: 11 trin (med billeder)

Blüp: Bubble Notifier: Jeg har ledt efter et blødere, mindre abrupt meddelelsessystem end en vibration, lyd eller lysbaseret meddelelse. Jeg kunne ikke finde noget, der passede til disse kriterier, så jeg besluttede at lave mit eget. Desuden ville jeg have, at min løsning skulle inkorporere min personlige
