Indholdsfortegnelse:
- Trin 1: Installation af EAGLE
- Trin 2: Kom godt i gang
- Trin 3: Oprettelse af din skematik
- Trin 4: Udlægning af komponenterne til dit printkort
- Trin 5: Oprettelse af dine egne spor
- Trin 6: Oprettelse af en Groundplane & Silkscreen
- Trin 7: Brug af Autorouter
- Trin 8: Eksport af Gerbers og stykliste til fremstilling
- Trin 9: Konklusion

Video: Sådan designes kredsløb og oprettes et printkort ved hjælp af Autodesk EAGLE: 9 trin

2024 Forfatter: John Day | [email protected]. Sidst ændret: 2024-01-30 08:28

Der findes mange slags CAD (Computer Aided Design) software derude, der kan hjælpe dig med at designe og lave printkort (printkort), det eneste problem er, at de fleste af dem ikke rigtig forklarer, hvordan de skal bruges, og hvad de kan gøre.
Jeg har tidligere brugt mange typer CAD, og jeg må indrømme, at EAGLE langt er den bedste, mest kraftfulde og letteste at bruge. Jeg siger ikke bare dette, fordi det ejes af Autodesk, og det samme er Instructables. Jeg tror virkelig, at det er den bedste løsning derude for både begyndere og professionelle. (Plus, hvis du er studerende, kan du få det gratis i tre år!)
I denne instruktionsbog vil jeg lære dig trin for trin, hvordan du installerer EAGLE, hvordan du designer et kredsløb og bruger delelisten, og derefter konverterer det til et printkort.
Trin 1: Installation af EAGLE

Det første trin i oprettelsen af dit printkort er … overraskelsesoverraskelse, at downloade softwaren til at gøre det. EAGLE understøttes på de fleste operativsystemer og kan let hentes fra Autodesks websted.
1. Gå først til https://www.autodesk.com/products/eagle/overview og klik på knappen "Abonner" i midten af siden; det vil derefter bede dig om at vælge, hvilken plan du ønsker. 2. Nu vil det bede dig om enten at logge ind eller oprette en konto. 3. Du har mulighed for at betale, vælg hvilket operativsystem du vil have og versionen. Produktet downloades derefter. Følg instruktionerne i installationsguiden for at installere.
Trin 2: Kom godt i gang



Øjeblikket er kommet, du kan nu åbne det for første gang! Når du har åbnet den og logget ind, vil du blive budt velkommen med kontrolpanelet. Det er her, du kan finde dine designs og modeller og se nye opdateringsoplysninger.
Sådan opretter du en ny skematisk:
1. Klik på "Fil" øverst på siden, og gå derefter til "Ny"> "Skematisk". Dette åbner et nyt vindue, hvor du kan begynde at lave vores skematiske.
2. Start med at installere bibliotekerne til de dele, du vil bruge. For at gøre dette skal du klikke på "Tilføj del" i sidebjælken. Dette åbner endnu et vindue, hvor du kan vælge dele, der skal tilføjes og bruges. Du skal downloade delebibliotekerne.
3. For at gøre dette skal du klikke på "Open Library Manager" i nederste venstre hjørne. Du vil se et andet vindue; klik på "Tilgængelig" i midten til højre. Dette viser dig alle de mulige delbiblioteker, som EAGLE har at tilbyde. Du kan vælge den, du vil downloade, men jeg anbefaler at bruge dem alle.
4. Når du har markeret dem, du ønsker, skal du klikke på "Brug" i nederste højre hjørne af vinduet. Dette vil begynde at downloade alle de delbiblioteker, du har valgt. Dette kan tage et stykke tid, så nu ville det være et godt tidspunkt at få en snack og gøre dig klar til at begynde at lave din skematik og bord. Når alle bibliotekerne er downloadet, kan du lukke vinduet "Library Manager".
Trin 3: Oprettelse af din skematik

1. Start din skematik med at søge efter de dele, du vil have i vinduet "Tilføj del", der allerede er åbent (eller vælg det i sidepanelet). Når du har fundet delen, skal du dobbeltklikke på den, og den vil bringe dig tilbage til din skematik.
2. For at placere delen skal du klikke på, hvor du vil have den hen. Når du har lagt alle dine dele ud, skal du vælge "Net" i sidebjælken for at tegne forbindelserne mellem delene, så du ved, hvor du skal trække sporene (kobbertrådene inde i printkortet).
3. Hvis du vil tegne sporene, skal du vælge "Net" og holde musen over stiften på den del, du vil forbinde. Når en grøn cirkel vises, skal du klikke på den og derefter klikke på den pin, du vil slutte den til.
For at slette en del skal du vælge "Slet" i sidebjælken og klikke på midten af den del, du vil slette.
For at flytte en del skal du vælge "Flyt" i sidebjælken og klikke på midten af den del, du vil flytte, dette får den til at blive lys rød. Flyt det, hvor du vil, og klik igen for at placere det.
For at rotere en del skal du vælge "Rotate" i sidebjælken og klikke på midten af delen for at rotere den 90º med uret.
For at oprette GND (jord) eller VCC (spænding ved Common Collector) forbindelser, skal du gå til menuen "Tilføj" og søge efter VCC eller GND.
Du kan også tilføje kommentarer, figurer og tekst ved at klikke på disse funktioner i sidebjælken.
Der er så mange andre måder at manipulere dine dele og design på, at jeg ikke engang vil gå ind på dem i denne grundlæggende vejledning. Tjek dem under "rediger" øverst på din skærm. Jeg anbefaler at lege med dem, selvom du ikke ved, hvad de gør.
God fornøjelse med at oprette din skematik og få en leg med de forskellige værktøjer, som EAGLE kan tilbyde.
Trin 4: Udlægning af komponenterne til dit printkort

Tiden er inde til at oprette dit bord!
1. Når du har oprettet din skematik, skal du gemme den og derefter trykke på knappen "Generer/skift til bord" øverst til venstre i grænsefladen eller under "Fil" øverst på siden. Dette åbner et nyt vindue med en sort baggrund og alle dine dele er opstillet i det.
2. Hvis du gerne vil ændre formen på brættet, som du lægger dine dele ud på som standard, skal du klikke på "Lag" i øverste venstre hjørne af grænsefladen og ændre det til "Dimension". Det betyder, at du nu redigerer dimensionerne på selve tavlen.
For at ændre dem skal du enten klikke på et af hjørnerne af det eksisterende rektangel og trække det til den størrelse du ønsker, eller gå til "Tegn" øverst på siden og vælg hvilken type formbræt du vil have (rektangel, polygon, cirkel osv.).
3. Nu du har oprettet et passende bord, er det tid til at begynde at lægge dine komponenter ud. Klik på den komponent, du vil placere, og træk den til det ønskede sted på tavlen. For at ændre hvilken side af tavlen en komponent er på, skal du klikke på "Spejl" -indstillingen på sidebjælken og vælge den eller de komponenter, du gerne vil skifte side.
Hvis du vil rotere en komponent, skal du bruge funktionen "Rotér" på sidebjælken.
4. Når alle dine dele er placeret, er det tid til at begynde at oprette spor. Disse er kobbertråde, der skaber elektriske forbindelser mellem dine komponenter. For at tilføje disse har du to muligheder: Brug enten EAGLE's auto-router-funktion til automatisk at oprette spor (hvis du gør dette, gå til trin 7), eller tegn dem manuelt.
Trin 5: Oprettelse af dine egne spor


1. For at oprette dine spor manuelt skal du først beregne, hvilken tykkelse du vil have dem ved at bruge en sporbreddeberegner. Jeg bruger https://www.4pcb.com/trace-width-calculator.html (ikke sponsoreret), men du kan bruge enhver, du kan lide.
2. Når du har bestemt, hvilket tykkelsesspor du vil have, skal du klikke på rullelisten "Lag" og først vælge det lag, du vil oprette. Vælg funktionen "Rute" på sidelinjen. For at gøre sporet til din ønskede tykkelse skal du bruge indstillingen "Bredde" øverst til venstre på kanten af grænsefladen.
3. Opret sporet ved at vælge den pin/ben/pude, du ønsker, som starten på dit spor. Sporet skal vises som en rød linje, der strækker sig fra starten af sporet til din mus. Derudover bør du også se gule linjer, der strækker sig fra enden af sporet til en nål/ben/pude; det er de elektriske forbindelser, du har designet i din skematisk.
4. For at oprette forbindelse skal du klikke på den pin, du gerne vil vedhæfte dit spor til. Hvis du vil få dit spor til at gå rundt om noget eller have et hjørne, skal du klikke på det sted, hvor sporet skal dreje, og derefter flytte musen til det sted, hvor du vil have det næste hjørne eller forbindelsen. Bliv ved med at gøre dette med alle dine forbindelser, indtil der ikke er nogen gule linjer tilbage. Prøv ikke at skabe 90º vinkler, fordi disse er svære at fremstille; Brug i stedet to 45º vinkler til at forbinde spor.
5. Hvis du vil forbinde mellem lag, skal du bruge "Via" -funktionen på sidebjælken. Dette skaber en forbindelse mellem det øverste og det nederste lag i form af en lille prik.
6. Hvis du vil oprette huller til montering, skal du bruge funktionen "Hul" på sidebjælken. Hvis du vil ændre hullets størrelse, skal du højreklikke på det og vælge "Egenskaber" og ændre indstillingerne for "Bor" i overensstemmelse hermed.
Trin 6: Oprettelse af en Groundplane & Silkscreen

Der er mange forskellige stilarter/layout af PCB'er, for begyndere. Jeg anbefaler en af to: enten forbinde alle dine komponenter direkte med spor. Alternativt kan du oprette alle dine forbindelser undtagen dem, der forbinder til jorden og derefter have resten af laget helt eller for det meste et massivt kobberjordplan (dette skaber alle jordforbindelserne uden at have flere spor). I diagrammet ovenfor er de blå linjer sporene på et lag, og den røde er det massive kobberlag (jordplanet). De blå spor forbinder alle de ikke-jordforbindelser, og det røde lag forbinder alle jordforbindelserne.
1. Vælg hvilket lag, du gerne vil arbejde med, ved hjælp af indstillingen "Lag" i øverste venstre hjørne. Når du har valgt laget, skal du bruge funktionen "Polygon" på sidebjælken og tegne omridset for den form, du ønsker.
2. Gør dette til grundplanet, når du har lavet alle de andre spor, du ønsker, ved at klikke på "Ratsnest" i sidebjælken. Resten af brættet bliver derefter til det faste kobberområde. Hvis du vil ændre afstanden mellem grundplanet og sporene fra standardindstillingen, skal du justere indstillingen "Afstand" øverst til højre i grænsefladen.
3. For at afslutte dit bræt kan du tilføje en silketryk. Dette er et tyndt lag blæk trykt på PCB'ens overflade for at vise retninger, positioner og komponenter (disse udføres automatisk for dig, medmindre de er deaktiveret/fjernet.). Det kan også bruges til dekorative formål.
4. Hvis du vil tilføje tekst eller figurer til silketryk, skal du ændre det lag, du redigerer ved hjælp af indstillingen "Lag" i øverste venstre hjørne til "tPlace" eller "bPlace". Dette vil ændre silketryk på henholdsvis det øverste eller det nederste lag. Brug en af "Tegn" -funktionerne i sidebjælken til at oprette det mønster/design, du ønsker.
Hvis du har fulgt de sidste to trin, er du velkommen til at springe trin 7 over.
Trin 7: Brug af Autorouter



I stedet for manuelt at tegne alle sporene, kan du bruge autorouter. Denne funktion bruger en algoritme til at tegne sporene for dig. Dette er meget nyttigt, hvis du ikke har meget tid eller ikke gider at gøre det manuelt. Det vil dog tage lidt at lege med indstillingerne for at få det til at fungere godt. Og så god som EAGLEs autorouter er, den er stadig ikke perfekt, og du bliver stadig nødt til at se over og justere dens arbejde.
1. For at bruge autorouteren skal du først lade softwaren vide, hvilken bredde du vil have forskellige spor til. For at gøre dette skal du gå tilbage til skematisk visning og vælge "Rediger"> "Netklasser". Dette åbner et nyt vindue med masser af forskellige rækker i det.
I den første skal du ændre indstillingen "Bredde" til den ønskede bredde af et standardspor; dette er standard og indstiller automatisk alle sporene til denne bredde (du kan ændre dem senere).
2. Hvis du gerne vil have nogle spor til at være bredere, skal du gå til rækken under den første og omdøbe den (f.eks.: Ground). Derefter kan du ændre bredden og andre indstillinger, som du vil. Gentag disse trin for hvert spor i forskellig størrelse, du ønsker på dit bord. Når du er tilfreds med dine ændringer, skal du trykke på "OK" nederst til venstre.
3. Hvis du vil ændre forskellige spor til forskellige størrelsesindstillinger, skal du vælge "Info" -funktionen på sidebjælken og klikke på det spor, du gerne vil ændre. Klik nu på rullemenuen "Net Class" nær bunden, og vælg, hvilken indstilling du vil have. Tryk "OK", når du er tilfreds.
4. Du er nu klar til at køre autorouter: gå tilbage til PCB View og tryk på "autorouter" -funktionen på sidebjælken. Et nyt vindue vises med alle indstillingerne for autorouteren. For en grundlæggende vejledning er ingen af disse vigtige, så tryk bare på "Fortsæt" -knappen nederst og klik derefter på "Start". Softwaren vil derefter gøre sit. Dette kan tage et stykke tid, så læn dig tilbage og slap af lidt.
Når det er stoppet med at foretage ændringer, skal du klikke på "Afslut job" og se over printkortet for at rette eventuelle fejl, det måtte have begået.
Trin 8: Eksport af Gerbers og stykliste til fremstilling



Du er endelig færdig med at designe dit printkort! Giv dig selv et klap på skulderen for alt det arbejde, du har lagt i. Du fortjener det.
Selvom du lige er færdig med at lave vores skematiske og tavledesign, er sjovet kun lige begyndt. Dette trin viser dig, hvordan du tager din idé og design og gør den til virkelighed (dvs. oprettelse af et fysisk printkort).
1. Hvis du vil bestille dit printkortdesign fra en professionel service, kan du enten bruge funktionen "PCB-tilbud" øverst til højre i grænsefladen. Dette fører dig til Element14s PCB -fremstillingstjeneste. Følg instruktionerne på deres hjemmeside.
2. Hvis du gerne vil få det fremstillet af en anden producent, bliver du nødt til at eksportere Gerber -filer (filer, der indeholder oplysninger om dit PCB -design). Gør dette ved at bruge funktionen "CAM-processor" øverst til venstre i grænsefladen.
Et nyt vindue vises: klik på "Indlæs jobfil"> "Lokale CAM-job"> "gerb274x-mill-drill.cam" i øverste venstre hjørne af vinduet. Marker afkrydsningsfeltet ud for rullemenuen mærket "Eksporter som ZIP".
Klik på hvert lag i sidepanelet et ad gangen, og sørg for, at "Spejl" under "Style" IKKE er valgt, dvs.: fravælg det.
3. Når du er færdig, kan du trykke på "Behandl job" i nederste venstre hjørne af vinduet. Et andet vindue åbnes, hvor du kan gemme dit arbejde, hvor du vil.
Du kan nu sende den til den fabrikationstjeneste, du kan lide, bestille delene og få lodning!
4. Alternativt kan du selv ætse printkortet. For at gøre dette anbefaler jeg Yeo Kheng Mengs artikel om, hvordan man eksporterer et billede for at gøre dette: "https://yeokhengmeng.com/2016/03/eagle-file-to-diy-pcb-etching/" (ikke sponsoreret).
5. For at oprette en B. O. M. (Bill Of Materials) for at bestille delene, skal du gå til skematisk visning og bruge funktionen "Kør ULP" øverst til venstre i grænsefladen. Dette åbner et nyt vindue, vælg "BOM" og tryk på Enter. Tilpas indstillingerne efter dine præferencer, og gem derefter dit arbejde.
Trin 9: Konklusion
Tillykke, du er nået til slut med Instructable! Du fortjener en medalje. Jeg ved, at det var langt, men det er bare så svært at passe så meget indhold til en enkelt instruerbar.
Jeg håber, at du nu har viden og færdigheder til at installere EAGLE, designe en skematisk og omdanne den til et printkort. Selvom denne Instuctable kan have virket lang og kompleks, er det faktisk ikke så svært, hvis du opdeler den i enkle trin.
Hvis du har råd, forslag eller spørgsmål, så lad dem være i kommentarfeltet. Disse er uvurderlige for mig, fordi det vil hjælpe mig med at forbedre mine senere instruktioner.
Hvis du synes, jeg fortjente din stemme i PCB -konkurrencen, skal du gøre det herunder.
Jeg ønsker dig alt mulig held og lykke med at lave og som altid have det sjovt!
Anbefalede:
Sådan oprettes tilpassede, stiliserede kort ved hjælp af OpenStreetMap: 7 trin (med billeder)

Sådan opretter du tilpassede stiliserede kort ved hjælp af OpenStreetMap: I denne instruktive vil jeg beskrive en proces, hvorigennem du kan generere dine egne specialfremstillede stiliserede kort. Et stiliseret kort er et kort, hvor brugeren kan angive, hvilke datalag der visualiseres, samt definere den stil, som hvert lag er v
Sådan oprettes en simpel webside ved hjælp af parenteser til begyndere: 14 trin

Sådan opretter du en simpel webside ved hjælp af parenteser til begyndere: Introduktion Følgende instruktioner giver trin for trin vejledning til at oprette en webside ved hjælp af parenteser. Brackets er en kildekode -editor med et primært fokus på webudvikling. Oprettet af Adobe Systems, er det gratis og open-source software licenseret
Sådan laver du en brugerdefineret printkort ved hjælp af en lasergraver med lav effekt: 8 trin (med billeder)

Sådan laver du et brugerdefineret printkort ved hjælp af en lasergraver med lav effekt: Når det kommer til at lave et hjemmelavet printkort, kan du finde flere metoder online: fra de mest rudimentære, kun ved hjælp af en pen, til de mere sofistikerede ved hjælp af 3D -printere og andet udstyr. Og denne tutorial falder på den sidste sag! I dette projekt vil jeg
Sådan laver du printkort ved hjælp af markør: 6 trin (med billeder)
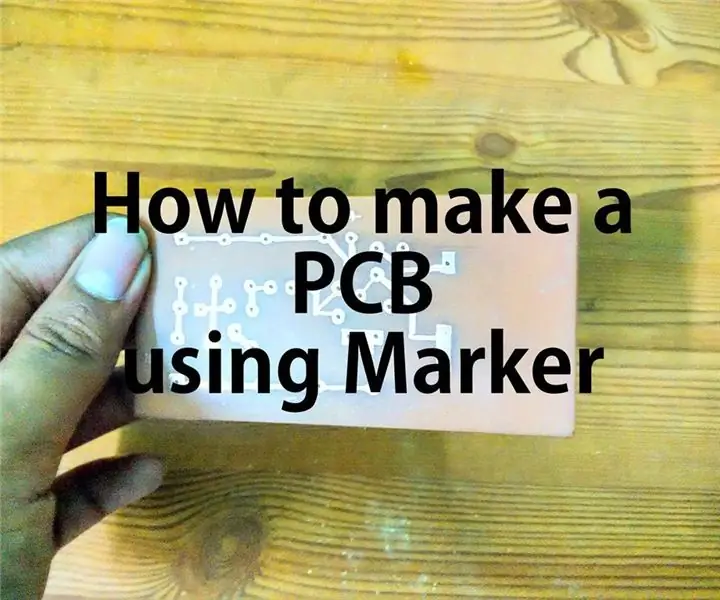
Sådan laver du printkort ved hjælp af markør: Et printkort (PCB) understøtter og forbinder elektronisk komponenter mekanisk ved hjælp af ledende spor, puder og andre funktioner ætset af kobberplader lamineret på et ikke-ledende underlag. Komponenter - kondensatorer
Printkort (printkort) ved hjælp af laserskæreren: 5 trin

Printkort (printkort) ved hjælp af laserskæreren: Dette er et nyt twist på en eksisterende proces, som giver dig mulighed for at lave superpræcise printkort. Det indebærer dybest set sprøjtemaling af kobberplade, laserskæring af malingen og derefter lægning af brættet i et bad med ferriklorid for at fjerne det uønskede c
